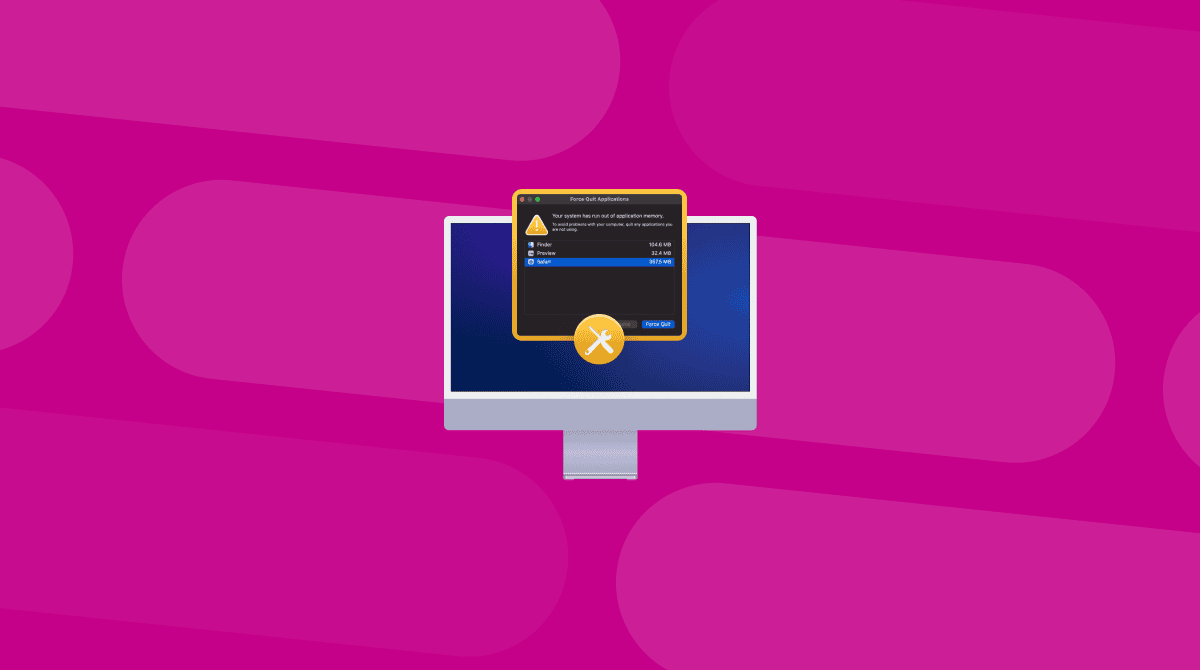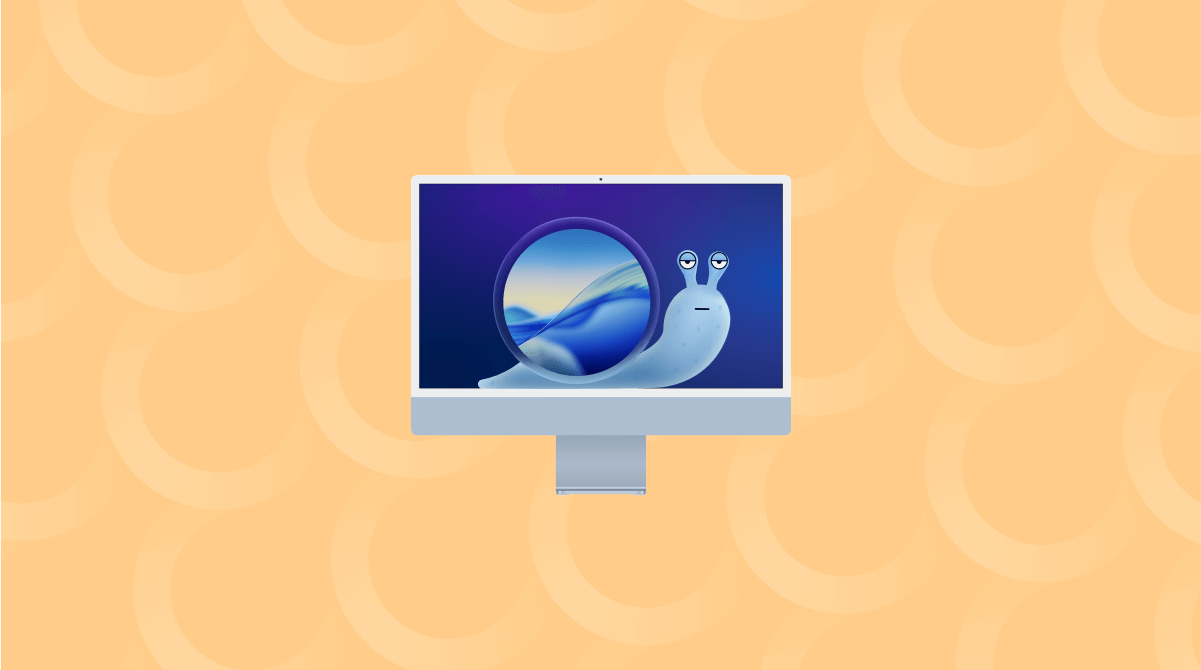Didacticiels
Bénéficiez de conseils d'experts pour apprendre à libérer de l'espace, organiser vos applications et protéger votre appareil contre toutes sortes de menaces.
Le meilleur de l'actu technologique
Bénéficiez de conseils d'experts pour apprendre à libérer de l'espace, organiser vos applications et protéger votre appareil contre toutes sortes de menaces.
Les dernières infos du monde de la tech et de MacPaw, en direct de ses bureaux. Vous saurez tout sur nous.