Wenn Sie macOS Mojave installiert haben, um es einfach einmal auszuprobieren, aber gemerkt haben, dass Sie es nicht mögen oder dass manche Ihrer Apps nicht mehr reibungslos funktionieren, dann möchten Sie möglicherweise von Mojave zu High Sierra zurückwechseln. Die gute Nachricht ist: Ja, das ist möglich. Allerdings ist dies ein recht langwieriger Vorgang, bei dem viele Schritte abzuarbeiten sind. Wir empfehlen Ihnen, folgende Anleitung sorgfältig zu lesen, bevor Sie beginnen.
Ist das Downgrade wirklich nötig?
Wenn Sie zum vorherigen Betriebssystem zurückwechseln möchten, weil Mojave langsam läuft, könnten Sie zuerst versuchen, die Leistung durch Löschen nicht benötigter Dateien zu steigern. CleanMyMac durchleuchtet Ihren Mac nach Datenmüll wie den, der durch iTunes, die Fotos-App und die Systemsoftware des Computers anfällt. Anschließend können Sie sich die Ergebnisse ansehen und die zu löschenden Daten auswählen oder einfach mit einem Klick alle von CleanMyMac vorgeschlagenen Objekte entfernen. Möglicherweise werden Sie feststellen, dass sich die Leistung allein durch Löschen dieser Daten spürbar erhöht. Außerdem bietet die App Tools für Optimierung und Wartung, die speziell zum Beschleunigen des Macs entwickelt wurden.Sie können im Handumdrehen mit CleanMyMac loslegen, wenn Sie es hier herunterladen (kostenlos).
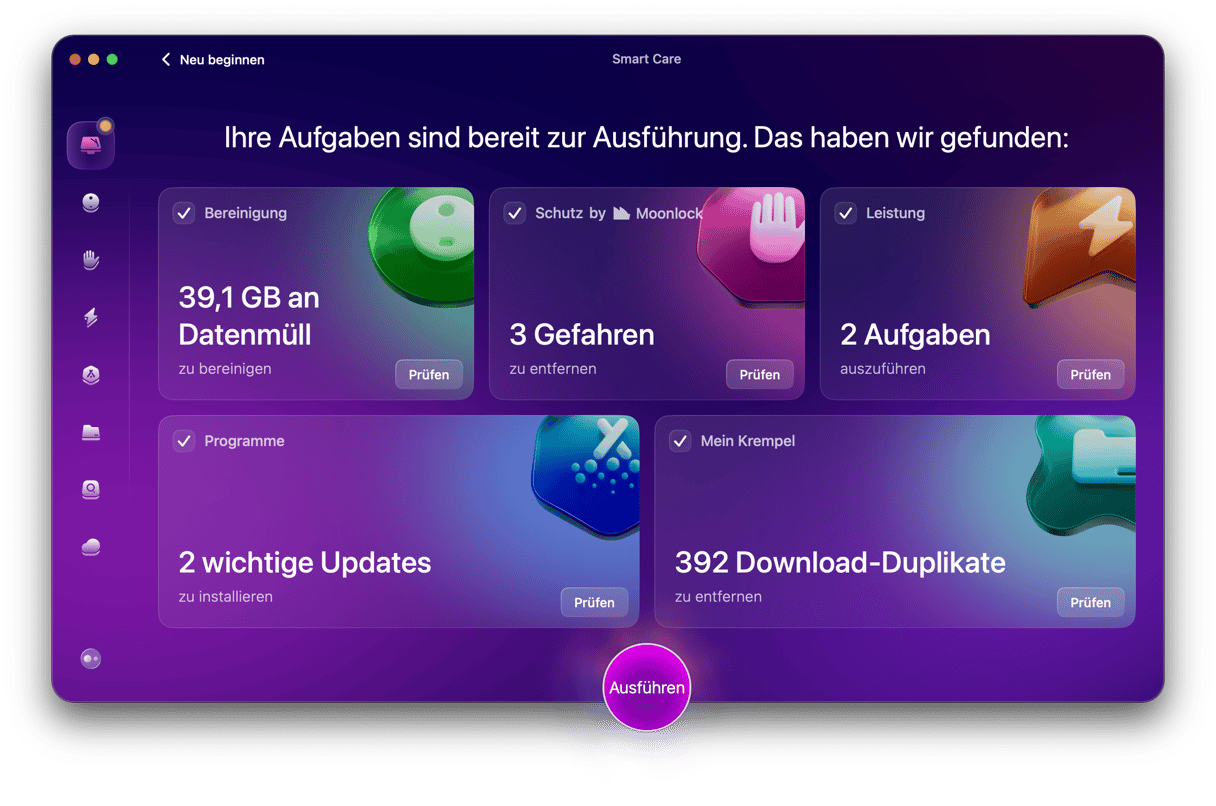
Von macOS Mojave zu macOS High Sierra zurückwechseln
Wenn Sie immer noch ein Downgrade zu High Sierra wünschen, gehen Sie wie folgt vor.Bitte beachten Sie, dass dieser Vorgang recht kompliziert und zeitaufwändig ist, also bringen Sie etwas Geduld mit.
Schritt 1: Den Mac sichern
Vor jeder größeren Änderung an Ihrem Mac sollten Sie ein Backup anlegen, und hoffentlich haben Sie dies auch vor der Installation von Mojave getan. Wenn Sie nicht genau wissen, wie Sie Ihren Mac sichern, befolgen Sie die Anleitung in diesem Artikel.Alle Dateien, die Sie seit der Installation von Mojave verwendet oder bearbeitet haben, sind in diesem Backup allerdings nicht mehr aktuell. Diese Dateien sollten Sie also auf einer externen Festplatte oder in einem Cloud-Dienst wie iCloud Drive oder Dropbox speichern. Unternehmen Sie nichts, bevor Sie diese Daten kopiert haben.
Schritt 2: Notizen machen
Im Rahmen des Downgrades werden jegliche Daten von der Festplatte gelöscht, einschließlich aller Passwörter, Lizenzschlüssel und Einstellungen. Wenn Sie über ein Backup des Macs verfügen, das Sie vor dem Upgrade auf Mojave angelegt haben, sollten Sie nach der erneuten Installation von High Sierra einen Großteil dieser Daten zurück auf den Mac migrieren können. Sie sollten jedoch sicherstellen, dass Sie alle Passwörter, Einstellungen, Lizenzschlüssel und andere Angaben notiert haben, die Sie voraussichtlich benötigen werden. Wenn Sie einen Passwortmanager verwenden, der sich mit anderen Geräten synchronisiert, könnten Sie in diesem alle wichtigen Daten speichern. Andernfalls wird jedes cloudbasierte Notizen-Tool diesen Zweck erfüllen.
Zudem sollten Sie Bildschirmfotos von Einstellungen aufnehmen, sodass Sie sie später einfacher wieder zurückstellen können. Diese Fotos können Sie auf einer externen Festplatte oder in der Cloud speichern.
Schritt 3: Mojave löschen
Sobald Sie alle Dateien gespeichert haben, an denen Sie seit der Installation von Mojave gearbeitet haben, und das startfähige Installationsmedium erstellt haben, ist es Zeit, Mojave zu löschen.
- Vergewissern Sie sich, dass der Mac mit dem Internet verbunden ist.
- Klicken Sie auf das Apple-Menü und wählen Sie „Neustart“.
- Halten Sie Befehlstaste + Wahltaste + Umschalttaste + R gedrückt, um im Wiederherstellungsmodus zu starten. Sie können auch über den Tastaturkurzbefehl Befehlstaste + R im Wiederherstellungsmodus starten. Indem Sie zusätzlich Wahltaste + Umschalttaste gedrückt halten, können Sie High Sierra neu installieren, wenn dieses Betriebssystem auf den Mac ursprünglich vorinstalliert war.
- Wenn das Fenster „macOS-Dienstprogramme“ angezeigt wird, klicken Sie auf „Festplattendienstprogramm“.
- Wählen Sie die Festplatte, auf der Mojave installiert ist.
- Wählen Sie „Löschen“.
- Benennen Sie die Festplatte und wählen Sie als Dateisystem entweder „Mac OS Extended (journaled)“ oder „APFS“.
- Klicken Sie auf „Löschen“.
- Beenden Sie das Festplattendienstprogramm.
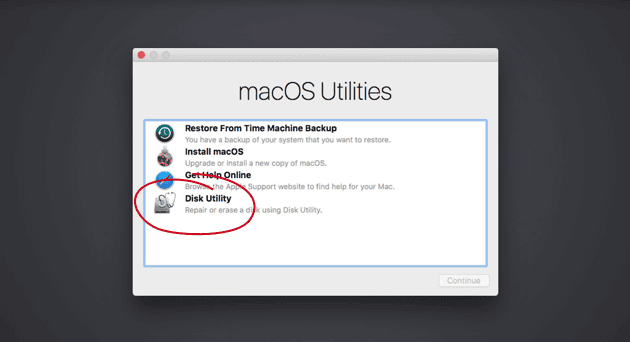
Von macOS Mojave zurückwechseln, wenn Ihr Mac mit High Sierra geliefert wurde
- Löschen Sie wie oben beschrieben das Startvolume – dies ist nötig, da der Wiederherstellungsmodus eine Betriebssystemversion nicht durch eine ältere Version ersetzt.
- Wählen Sie im Fenster „macOS-Dienstprogramme“ die Option „macOS erneut installieren“.
- Klicken Sie auf „Fortfahren“.
Mit einem Time Machine-Backup zurückwechseln
Wenn Sie kurz vor der Installation von Mojave ein Backup angelegt haben, dann haben Sie Glück. Damit können Sie High Sierra neu installieren. Vergewissern Sie sich zuerst, dass Ihr Time Machine-Volume mit dem Mac verbunden ist, entweder direkt oder über ein Netzwerk.
- Löschen Sie wie oben beschrieben das Startvolume.
- Wählen Sie im Fenster „macOS-Dienstprogramme“ die Option „Aus Time Machine-Backup wiederherstellen“.
- Wenn Sie Ihr Backup auf einer externen Festplatte gespeichert ist, wählen Sie sie aus. Befindet es sich auf einer Time Capsule oder auf einem Netzwerkspeichergerät, wählen Sie es aus und klicken Sie auf „Mit entferntem Volume verbinden“.
- Geben Sie wenn nötig Benutzernamen und Passwort für das Volume ein.
- Wählen Sie Zeit und Datum des Backups aus, das wiederhergestellt werden soll.
- Folgen Sie den Anweisungen auf dem Bildschirm.
Mit einem startfähigen High Sierra-Installationsmedium zurückwechseln
Wenn Ihr Mac nicht mit High Sierra geliefert wurde und Sie nicht über ein Time Machine-Backup verfügen, müssen Sie ein Installationsmedium erstellen. Apple stellt alle früheren Versionen von macOS im App Store unter „Gekauft“ bereit, die neueste Version ist dort derzeit allerdings El Capitan.
Wenn Sie vor der offiziellen Veröffentlichung von macOS Mojave zurückwechseln, ist High Sierra noch immer im App Store verfügbar. Sie finden es links im App Store-Hauptfenster oder mittels der Suchfunktion.
Hinweis: Wenn Sie das Downgrade nach der offiziellen Veröffentlichung von Mojave durchführen möchten und noch kein startfähiges Installationsmedium für High Sierra erstellt haben, dann haben Sie leider Pech. Sie müssen ein startfähiges Installationsmedium für El Capitan erstellen oder den Wiederherstellungsmodus verwenden, um zu der zuletzt auf dem Mac installierten macOS-Version zurückzuwechseln. Halten Sie dazu Befehlstaste + Wahltaste + R gedrückt, um im Wiederherstellungsmodus zu starten (siehe „Mojave löschen“ oben), und nicht Befehlstaste + Wahltaste + Umschalttaste + R. Wenn Sie dies vor der offiziellen Veröffentlichung von Mojave lesen, sollten Sie also zuerst High Sierra herunterladen, nur für den Fall.
Klicken Sie auf der Seite im App Store auf „Laden“ und warten Sie, bis das Betriebssystem heruntergeladen wurde. Wenn das Installationsprogramm nach dem Download automatisch gestartet wird, beenden Sie es.
- Zum Erstellen des Installationsmediums benötigen Sie eine externe HDD- oder SSD-Festplatte oder einen mindestens 12 GB großen USB-Stick.
- Verbinden Sie die externe Festplatte oder den USB-Stick mit dem Mac.
- Klicken Sie im Finder auf das Menü „Gehe zu“ und wählen Sie „Dienstprogramme“.
- Starten Sie im Ordner „Dienstprogramme“ das Festplattendienstprogramm.
- Klicken Sie in der Seitenleiste auf das angeschlossene Speichergerät und wählen Sie den Tab „Löschen“.
- Benennen Sie das Laufwerk im daraufhin angezeigten Fenster mit „MeinVolume“ und stellen sie das Format auf „Mac OS Extended (journaled)“ oder „APFS“ ein.
- Klicken Sie auf „Löschen“.
- Klicken Sie nach Abschluss des Vorgangs auf „Fertig“.
- Beenden Sie das Festplattendienstprogramm.
Rufen Sie über den Finder erneut den Ordner „Dienstprogramme“ auf und starten Sie diesmal „Terminal“.
- Geben Sie folgenden Befehl ein: sudo /Applications/Install\ macOS\ High\ Sierra.app/Contents/Resources/createinstallmedia --volume /Volumes/MeinVolume --applicationpath /Applications/Install\ macOS\ High\ Sierra.app
- Drücken Sie die Eingabetaste.
- Geben Sie das Passwort für den Administratoraccount Ihres Macs ein.
- Warten Sie ab, bis im Terminal-Fenster „Fertig“ angezeigt wird.
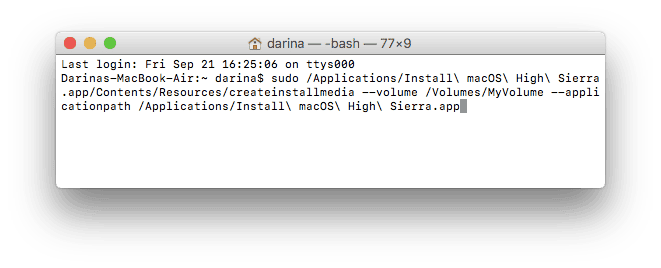
Schritt 4: High Sierra neu installieren
- Öffnen Sie das Apple-Menü, wählen Sie „Neustart“ und halten Sie die Wahltaste gedrückt.
- Sobald Sie ein Startvolume wählen können, entscheiden Sie sich für das gerade erstellte Installationsmedium.
- High Sierra wird auf dem Mac installiert.
- Nach Abschluss des Vorgangs wird der Mac neu gestartet und der Systemassistent wird angezeigt.
- Führen Sie die Schritte aus, um den Mac einzurichten.
Schritt 5: Einstellungen wiederherstellen
Wenn Sie vor der Installation von Mojave ein Backup mit einem anderen Tool als Time Machine erstellt haben, können Sie Ihren Mac mit diesem Backup-Tool in den Zustand versetzen, den er zum Zeitpunkt der Backup-Erstellung hatte.
Andernfalls müssen Sie benötigte Apps eigenhändig installieren – in Ihren vorbereiteten Notizen finden Sie schnell die nötigen Lizenzcodes und zuvor verwendeten Einstellungen. Sie können auch Dateien zurückkopieren, die Sie unter macOS Mojave gesichert haben.
Wie Sie das frisch installierte Betriebssystem sauber halten
Nach der Neuinstallation von High Sierra werden Sie wahrscheinlich feststellen, dass der Mac schneller läuft und weniger Probleme auftreten. Ein Grund dafür ist, dass sich bei der Nutzung des Computers viele temporäre Dateien, Cache-Dateien und anderer „Datenmüll“ darauf ansammelt, was die Leistung drückt und zu Kompatibilitätsproblemen führen kann.
Es könnte auch sein, dass das vorherige Betriebssystem zusammen mit all Ihren Dateien und installierten Programmen über 90 % des Startvolumes füllte. macOS speichert Daten vorübergehend auf dem Startvolume, wenn der Arbeitsspeicher knapp wird. Wenn nicht ausreichend freier Speicherplatz verfügbar ist, kommt es zu Leistungseinbrüchen.

Um dies zu vermeiden, sollten Sie regelmäßig Datenmüll beseitigen und die installierten Programme durchgehen, um die nicht mehr benötigten zu löschen. Für beides empfehlen wir CleanMyMac X. Mit CleanMyMac deinstallieren Sie Apps ganz einfach mit ein paar Klicks. Und zwar nicht nur die App selbst (wie wenn Sie sie in den Papierkorb ziehen), sondern auch alle mit ihr zusammenhängenden Dateien im Library-Ordner des Benutzers.
Wie Sie sehen, kann das Downgrade von Mojave zu High Sierra ganz einfach oder aber langwierig und kompliziert sein – je nachdem, wie Sie es angehen. Wenn Ihr Mac mit High Sierra geliefert wurde, haben Sie Glück, denn Sie können mithilfe des Wiederherstellungsmodus zurückwechseln, auch wenn Sie vorher das Startvolume löschen müssen. Das Gleiche gilt, wenn Sie vor der Installation von Mojave ein Time Machine-Backup Ihres Systems unter High Sierra erstellt haben. Wenn diese beiden Möglichkeiten für Sie nicht infrage kommen, müssen Sie über den App Store ein Installationsmedium erstellen. Ganz gleich, wie Sie vorgehen, nach der Neuinstallation von High Sierra sollten Sie CleanMyMac verwenden (hier die kostenlose Version herunterladen), um das frische Betriebssystem im optimalen Zustand zu halten, sodass Ihr Mac sein volles Potenzial entfalten kann.






