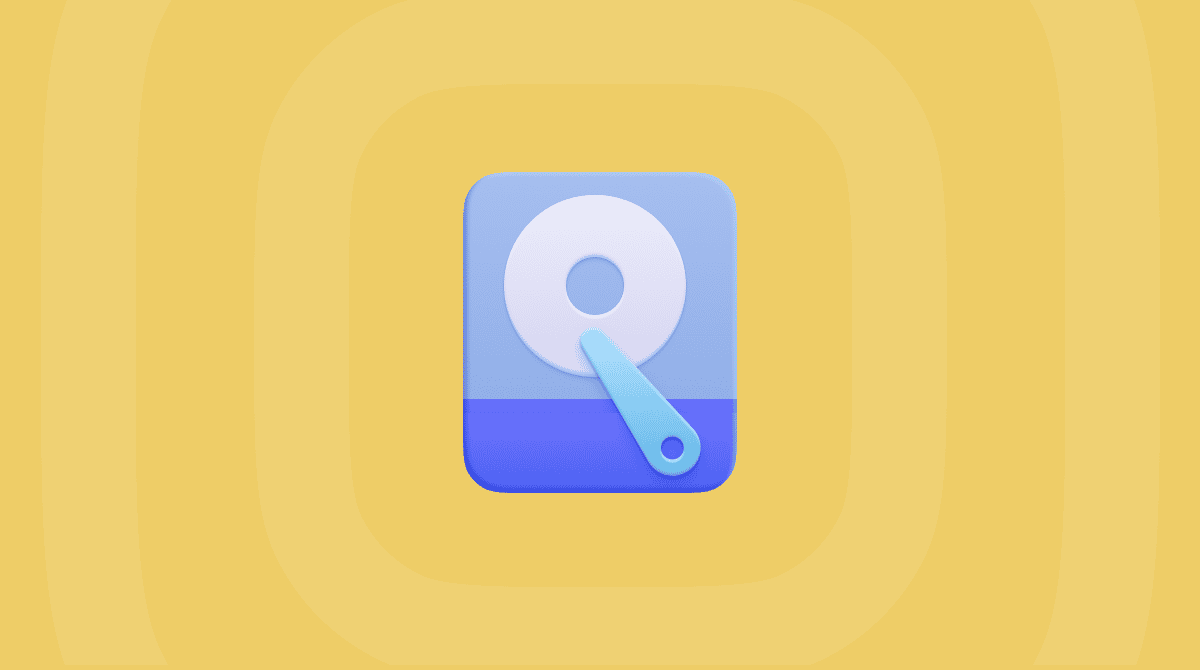Imagine opening your Mac’s lid, only to find out that it won’t boot. Most likely, you’d feel stressed about losing all your photos, documents, and other important files. That’s when having a backup can be a real life save because it will help restore all your data. In this article, we’ll show you how to back up your MacBook in several different ways, which will hopefully give you some peace of mind. Let’s dive in!
How to prepare your Mac for a backup
First things first, take some time to prepare your Mac for a backup. Obviously, you don’t want to store a copy of unnecessary digital clutter. But what is this clutter? Old cache files, duplicate downloads, document versions, or even malware are just a few examples of things you won’t need to back up, so consider getting rid of them as a preliminary step.
You might be wondering how to do it. Of course, you can dig deep into your Mac’s folders to find anything you no longer need or want on your computer. But it would take hours and hours. Luckily, there’s an easy way to deal with it — use a dedicated Mac cleaner app.
We recommend CleanMyMac. It comes with a Smart Care tool that can identify all kinds of unnecessary junk and malware. Not only will it make your backups lighter, but it will free up some much-needed space. Smart Care can also run maintenance tasks and update apps, which may speed up your Mac.
Here’s how to use it:
- Get your free CleanMyMac trial.
- Install the app and open it.
- Click Scan on the main Smart Care screen.
- Click Run to remove unneeded junk and malware, update apps, delete duplicate downloads, and run maintenance tasks.

You can go even further in preparing your Mac for a backup and use another tool that comes with CleanMyMac — My Clutter. It can find large and old files, duplicate photos, and similar images. All of these are well-known space eaters. Just click Scan in the My Clutter tool and check out what CleanMyMac has found for you to remove. What’s the point in keeping all this stuff you never return to anyway?

Now that you’ve taken care of your Mac, let’s move to the fun part — creating backups.
How to backup Mac to iCloud
The easiest way to ensure you have timely backups is to use iCloud. By default, Apple gives you 5GB of iCloud storage with your Apple Account, but you can change your subscription and upgrade to as much as 2TB of storage space.
The best part about using iCloud is that once it is up and running, you don’t have to worry about losing any files; you just select what to store in iCloud, and it is automatically uploaded there.
First, make sure that you’ve installed the latest macOS version by going to System Settings > General > Software Update.

Next, follow these steps:
- Go to System Settings > Apple Account (formerly known as Apple ID).
- Click iCloud.
- Next to Saved to iCloud, click See All.
- Check what you want to have backed up automatically by turning on the needed options and disabling the unneeded ones.
- Make sure to click Drive there and enable the option that says Sync this Mac.
- Once happy with your selection, click Done.
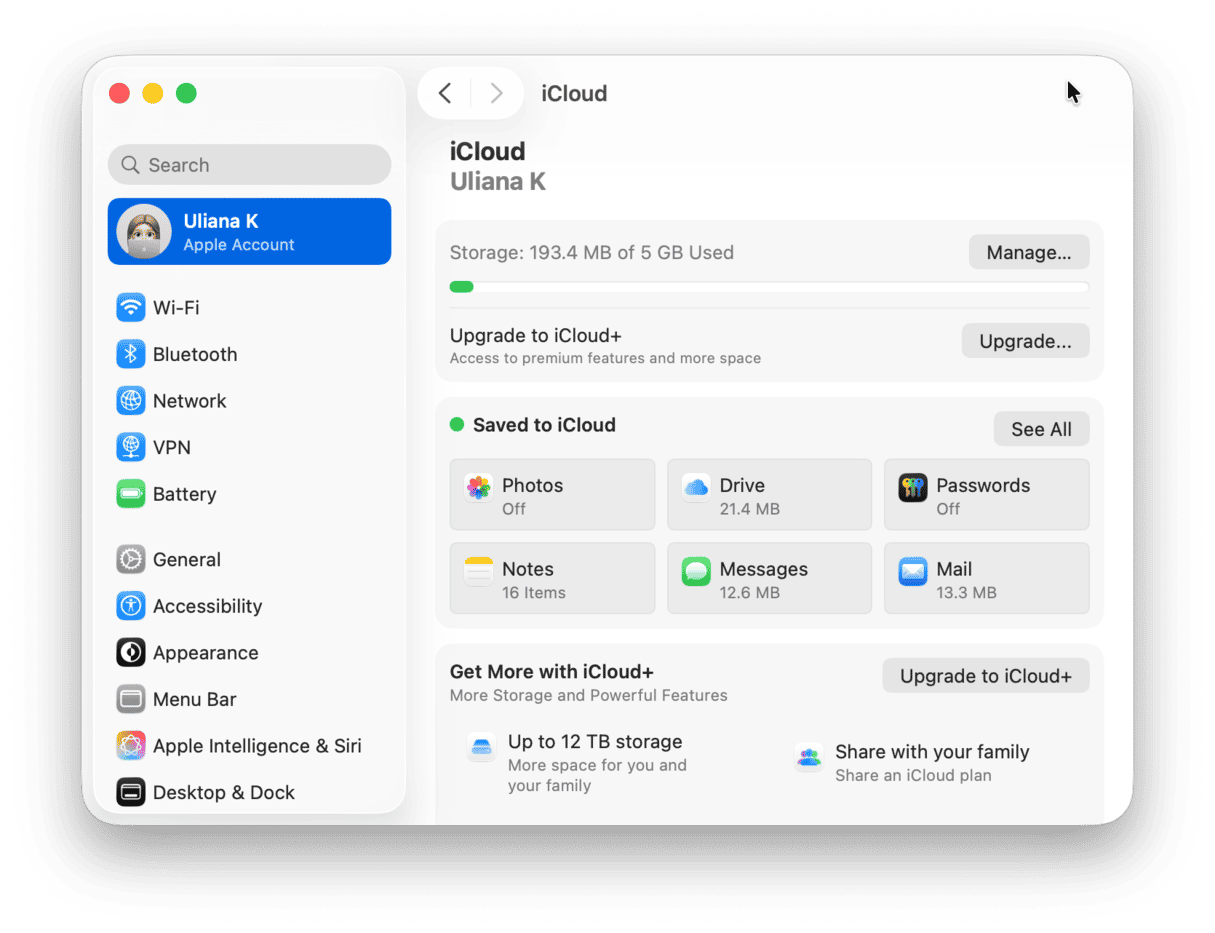
If you want to upgrade your iCloud plan, click Upgrade in your Apple Account > iCloud window. Alternatively, click Manage > Change Storage Plan.
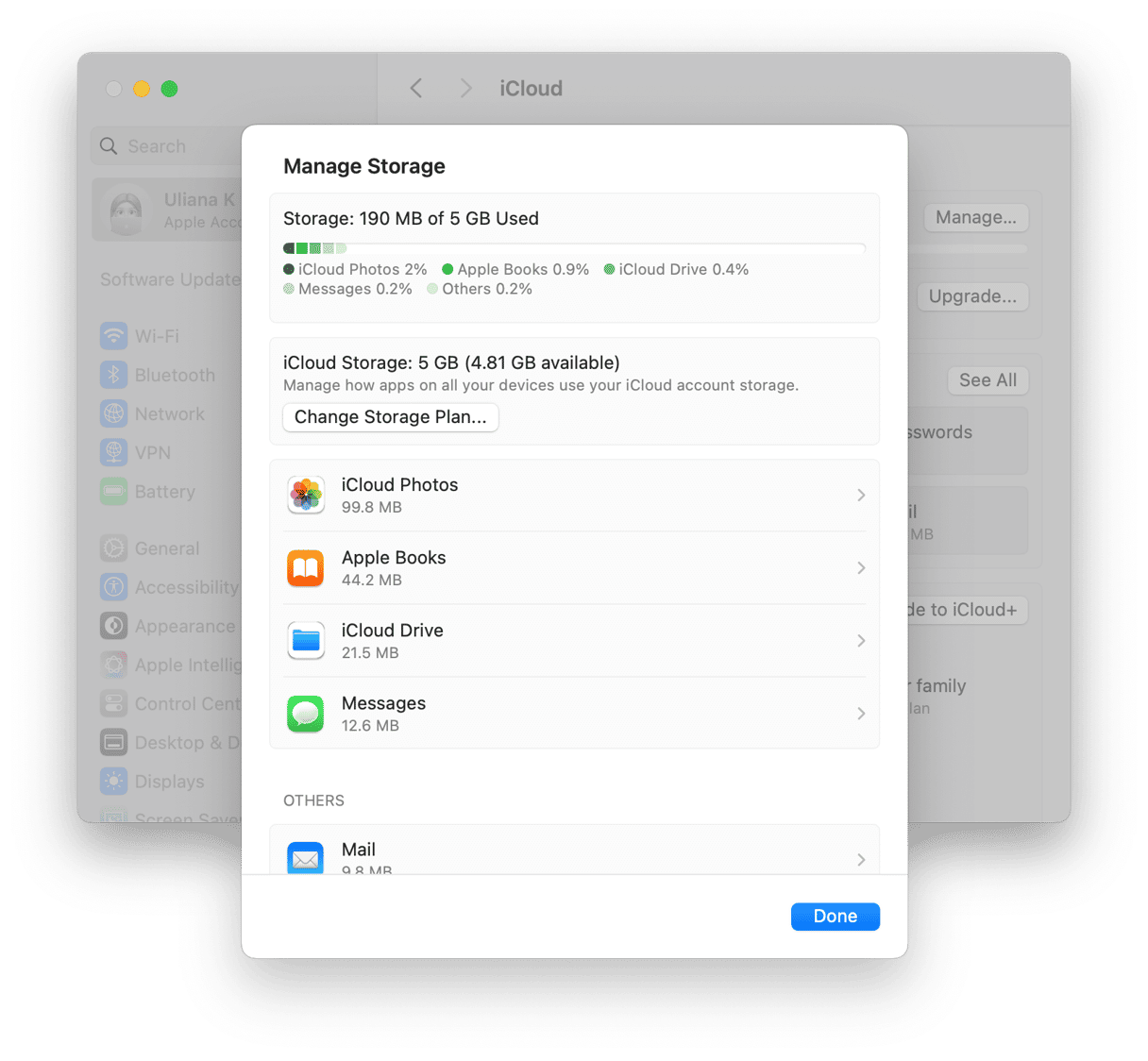
How to backup Mac to external hard drive
Although the fastest and the easiest way to create a Mac backup, iCloud may not be the safest option. There have been reports of glitches that removed users’ data, so it is a good idea to have an additional backup stored on an external hard drive.
First, you’ll have to purchase one that meets your requirements. We suggest investing in an SSD (solid-state drive) because it is fast and reliable. Not sure which one to choose? Here’s our review guide with a few recommendations to help you out.
Once you’ve bought an external drive, you’ll need to format it. Here’s what to do:
- Connect your external hard drive to your Mac.
- Go to Applications > Utilities and open Disk Utility.
- Select your hard drive from the sidebar (under External) and click Erase from the toolbar.
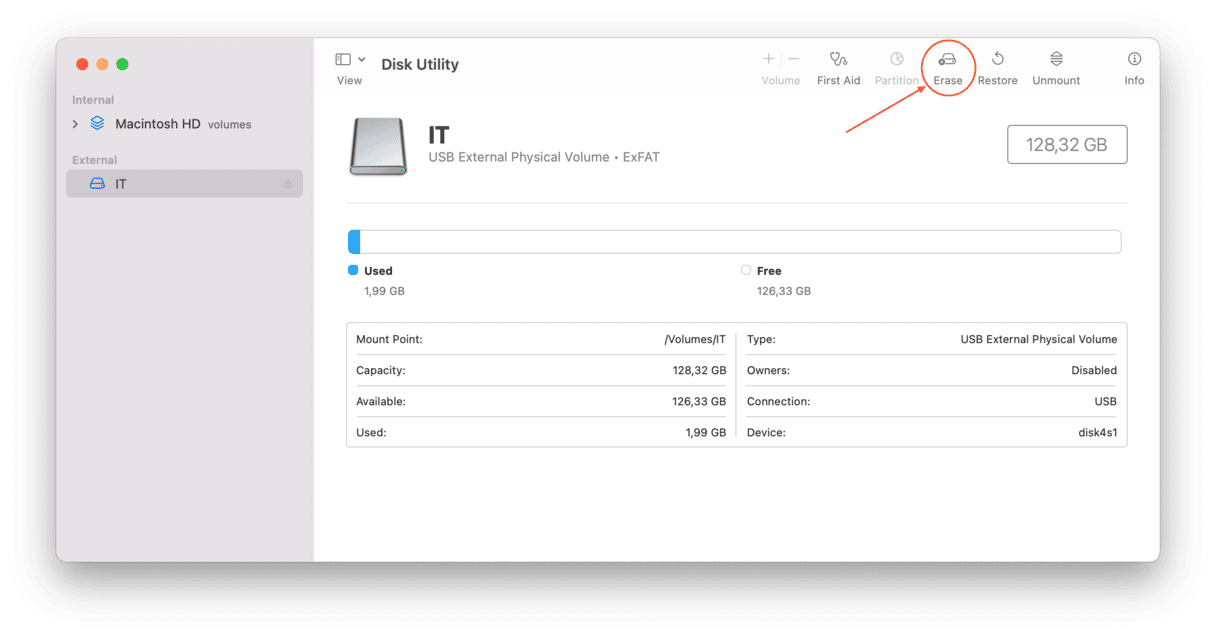
- In the window that opens, choose APFS under Format.
- Click Erase.
Now, your hard drive is ready for a backup, and to create it, you will need to use Time Machine — a built-in tool for creating Mac backups. We’ll show you how it works below.
How to create Time Machine backup on Mac
To back up your Mac via Time Machine, make sure that the external drive you’ve formatted in the previous step is still connected to your Mac. Now, follow these steps:
- Go to System Settings > General > Time Machine.
- Click Add Backup Disk and choose your connected hard drive.
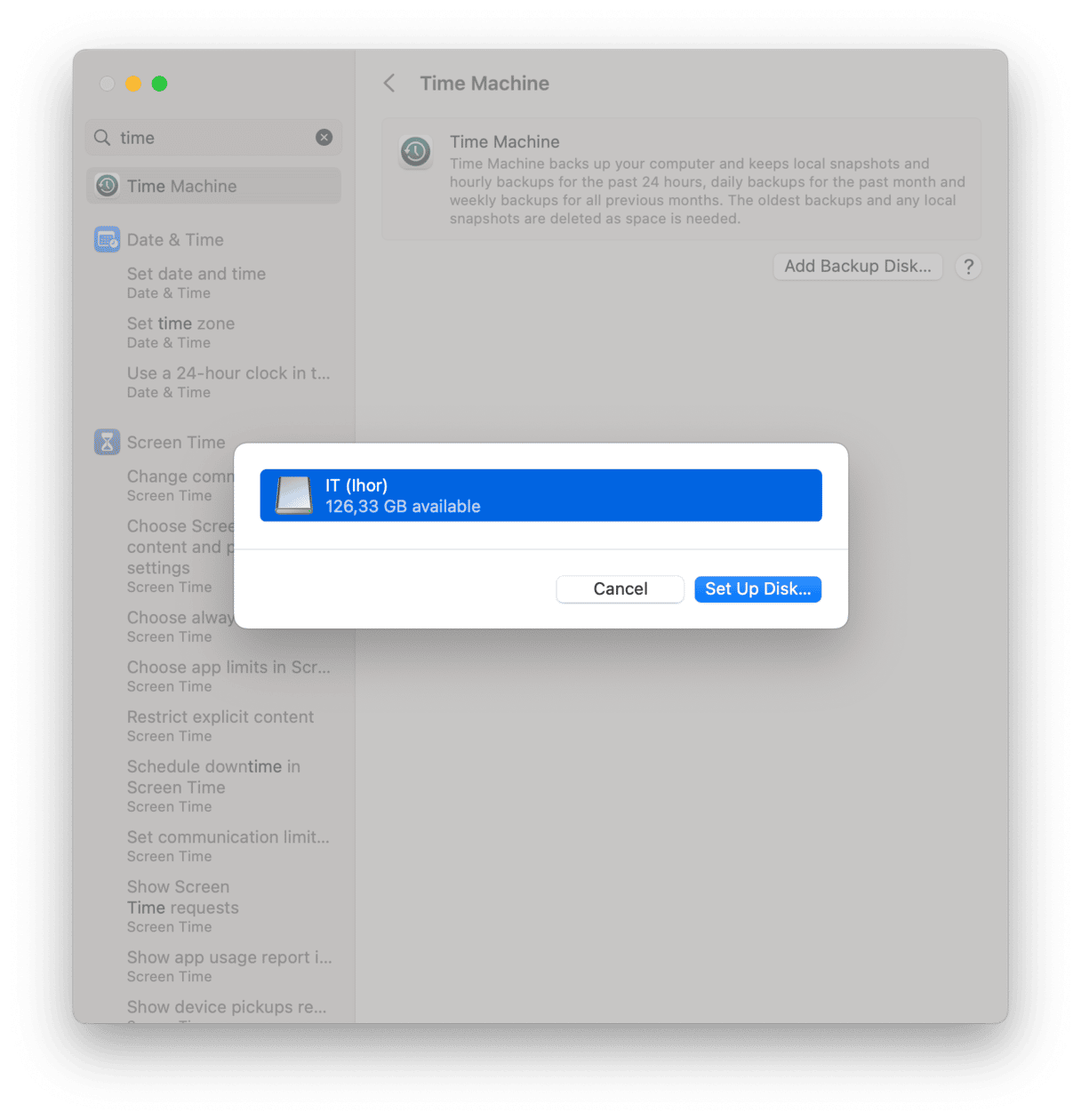
- Click Set Up Disk and follow the on-screen instructions.
- Once set up, Time Machine will create a backup.

What to know about Time Machine:
- You can exclude some locations from the backups. To do it, click Options in System Settings > General > Time Machine. Now, click the + button, choose a folder or folders for exclusion, and hit Exclude. You can repeat it for different locations or apps. Once happy with the selection, click Done.
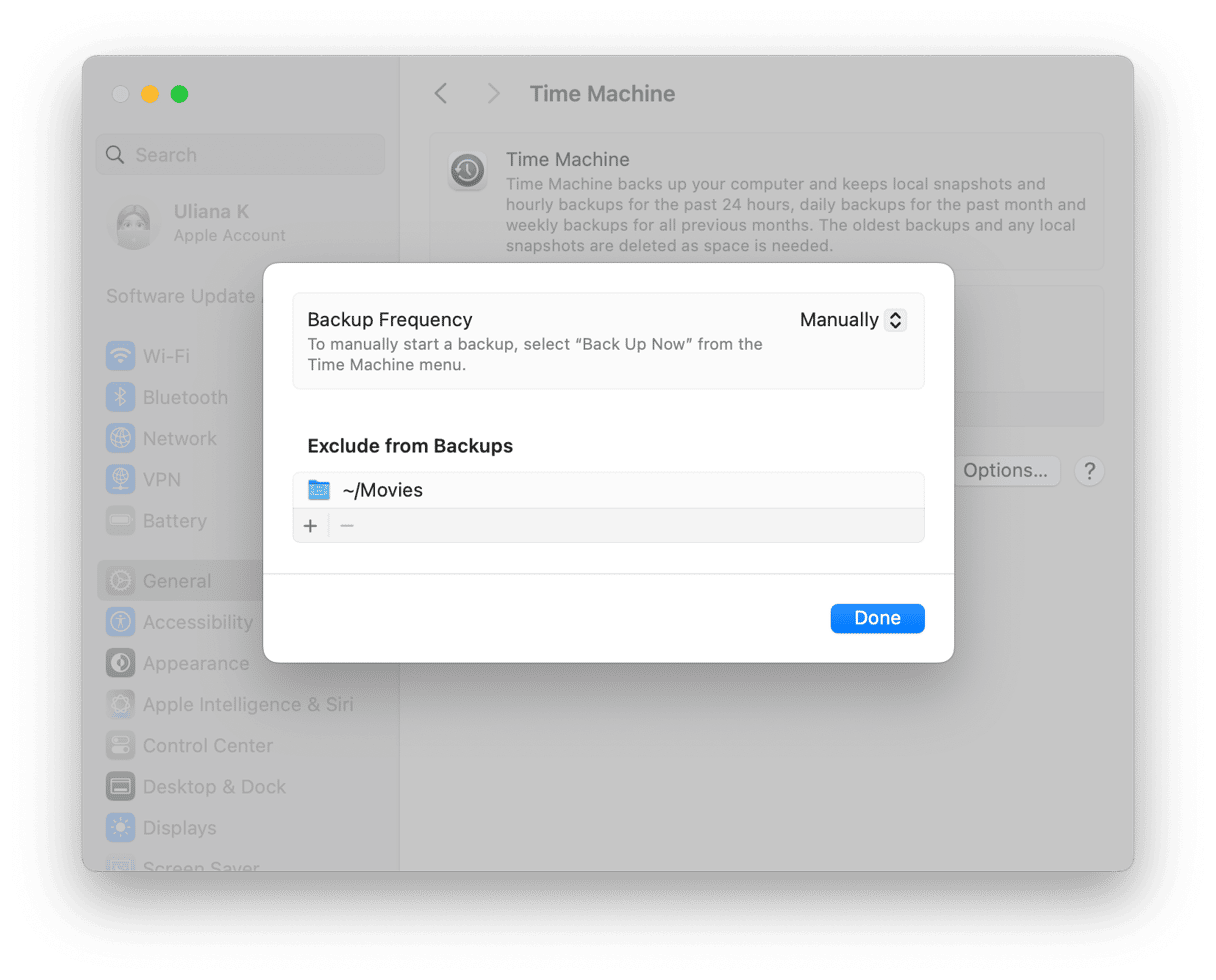
- You can choose backup frequency by clicking Options in System Settings > General > Time Machine. Next, choose what works best for you from the menu next to Backup Frequency. Note that you will need to keep your external drive connected to your Mac for it to work properly if you choose automatic backups.
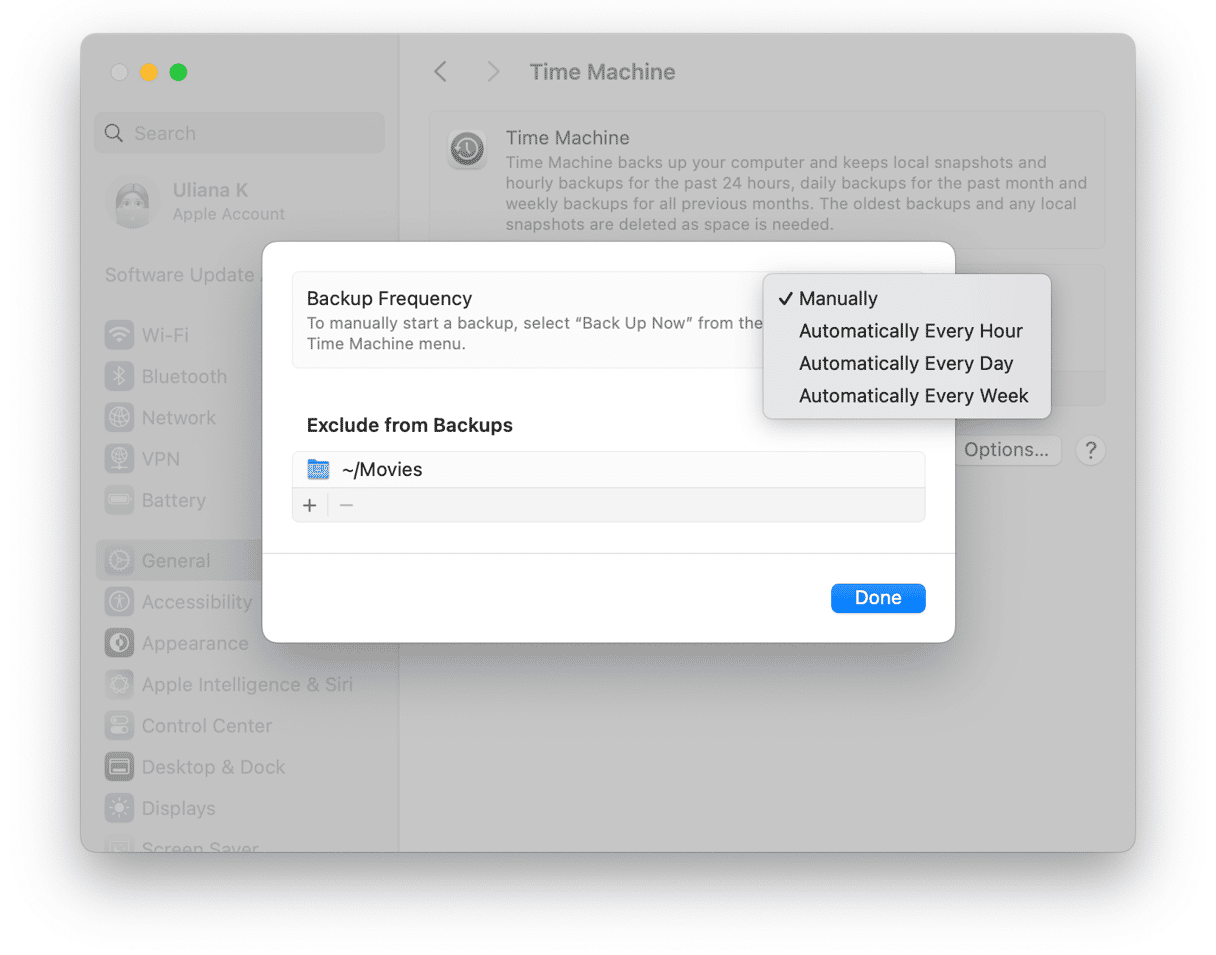
- You can add Time Machine to menu bar to quickly access it. To do it, go to System Settings > Control Center and scroll down to Menu Bar Only. Choose Show in Menu Bar next to Time Machine, and you’ll be able to back up your Mac by clicking a little Time Machine icon in the menu bar.
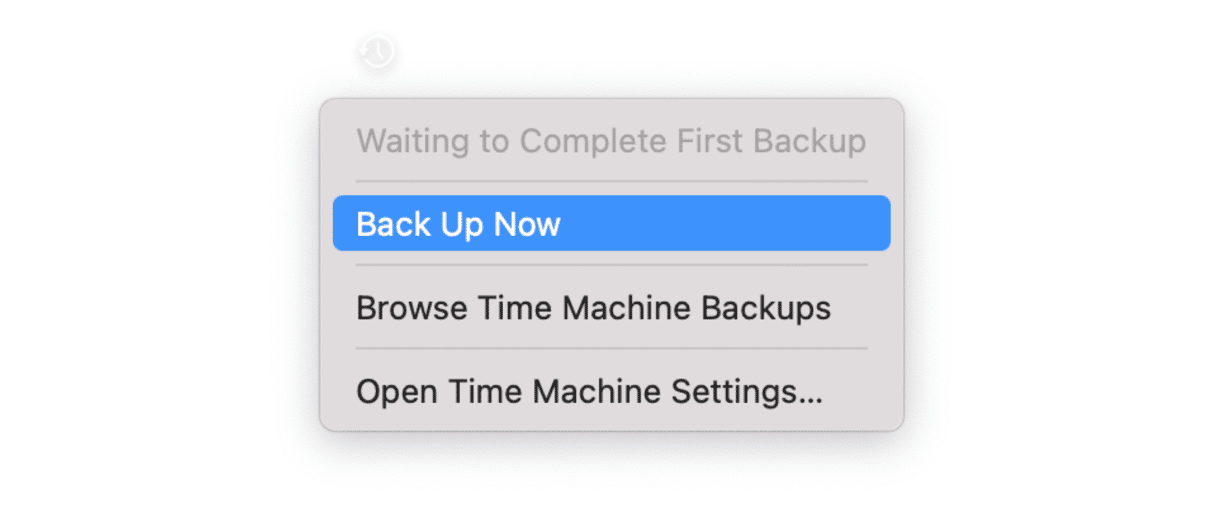
How to back up Mac with third-party software
As a final option, you can choose third-party software to back up your Mac. There are both free and paid apps, but make sure to download only trusted apps to avoid infecting your Mac with malware.
Here are several Mac backup software options to choose from.
1. Backblaze
Backblaze is a cloud storage, but it offers a personal backup tool. It is somewhat similar to Time Machine in that it allows you to back up an unlimited amount of files, can back up files automatically, and lets you to exclude files from the backup.
2. Get Backup Pro
Get Backup Pro provides different backup options: backing up only units of your choice, synchronizing folders, several types of backups, and cloning for creating a bootable backup. Compared with other two apps, it has the largest number of features.
3. Carbonite
Carbonite is another simple backup tool. It is somewhat similar to Backblaze, but it lets you store up to 12 backups. Carbonite also allows you to choose what to include in a backup and which files to exclude as well as restore files from the backup.
For more backup apps, check out this review article.
So, there we have it. Now you know about the most common ways to back up your MacBook and how they work. Remember that regular backups are key to easy data recovery should you need it.
Frequently asked questions
Why backup Mac?
The most obvious reason is to be able to restore your files: those that have been deleted by accident, those that are no longer accessible, or older versions of files. It will also help recover settings, accounts, and apps if you lose your Mac or when you set up a new one.
Why is my Mac backup taking so long?
Probably you have a lot of large files and apps. If it is your first time backing up a Mac, it may take hours to complete, and it is absolutely normal. Subsequent backups will be faster.
Why does my Mac backup keep failing?
There may be an issue with your external or startup disk, a software glitch, or malware. Another reason is antivirus software interrupting the process. Also, if your Mac does not have enough space, a backup may fail.
Why backup Mac before upgrade?
If you do not have a backup before upgrading your Mac, and something goes wrong while installing a new macOS version, you won’t be able to restore your data.