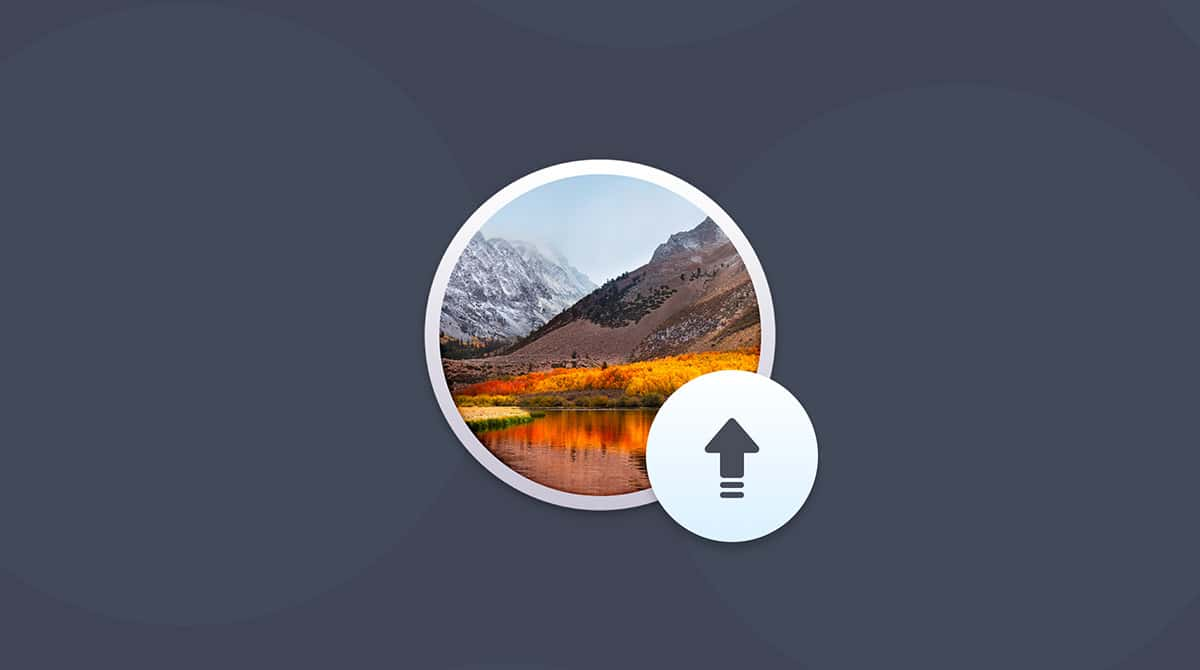If you’ve installed macOS Mojave to take it for a test drive and decided you don’t like it, or it doesn’t work with some of your apps, and you want to downgrade from Mojave to High Sierra, the good news is that it’s possible. The bad news, though, is that it’s quite a long process with lots of different steps. We recommend that you read the guide below carefully before you start.
Do you really need to downgrade?
If you’ve decided to downgrade because Mojave is running slowly, you could try improving its performance first by getting rid of unwanted files. CleanMyMac scans for junk files, such as those created by iTunes, the Photos app, and Mac’s own system software. You can then preview what it’s found and recommends you delete and decide for yourself what you want to get rid of, or you can just click a button and have it delete everything it’s found. You might find that just by deleting these files, performance improves considerably. Moreover, the app has special Optimization and Maintenance tools designed to improve your Mac’s speed. You can get started with CleanMyMac very quickly by downloading it here (for free).

How to downgrade from macOS Mojave to macOS High Sierra
If you’ve decided that you still want to go back to High Sierra, follow the steps below. And please note that the process of downgrading is quite complicated and time-consuming, so try to be patient.
Step 1: Back up your Mac
You should back up your Mac before you start any major process, and hopefully, you backed up before installing Mojave. If you’re unsure how to back up your Mac, you can follow the steps in this article. However, any files you’ve used or been working on since you installed Mojave won’t be up to date on that backup, so you need to copy those to an external disk or a cloud storage service like iCloud Drive or Dropbox. Don’t do anything else until you’ve copied those files.
Step 2: Make notes
The process of downgrading wipes everything from your hard drive, including passwords, license keys, and settings. If you have a backup of your Mac from before you upgraded to Mojave, you should be able to migrate much of that data back to your Mac once you’ve reinstalled High Sierra. However, it’s a good idea to make sure you have a note of all the passwords, settings, license keys, and other data you’re likely to need. If you use a password manager that syncs with other devices, you could use that to store all the data you need. Otherwise, any cloud-based note-taking tool that encrypts notes will do.
It’s also a good idea to take screenshots of settings to make it easier to set them back up later on. You should store these on an external disk or cloud storage space.
Step 3: Erase Mojave
Once you’ve backed up the files you’ve worked on since installing Mojave and created the bootable installer, it’s time to erase Mojave.
- Make sure your Mac is connected to the internet.
- Click on the Apple menu and choose Restart.
- Hold down Command+Option+Shift+R to boot into recovery mode. Note that you can also boot into recovery mode by pressing Command+R. However, adding Option+Shift will allow you to reinstall High Sierra if your Mac came with it installed.
- Click on Disk Utility in the macOS Utilities window.
- Select the disk with Mojave on it.
- Choose Erase.
- Give the disk a name and choose Mac OS Extended (Journaled) or APFS as the file format.
- Click Erase.
- Quit Disk Utility.
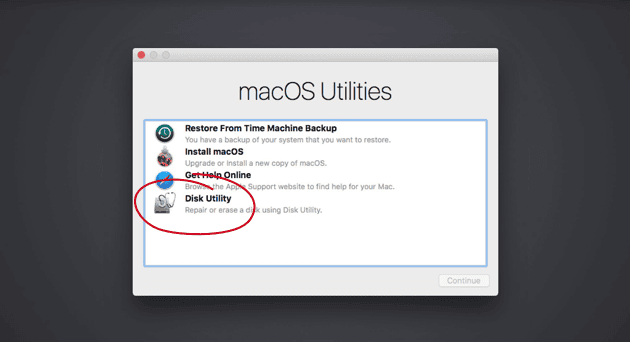
How to downgrade from macOS Mojave if your Mac shipped with High Sierra
- Erase your startup disk as described above — you need to do that first because recovery mode won’t install an older version of the OS over a newer version.
- From macOS Utilities, choose Reinstall macOS.
- Click Continue.
How to downgrade from a Time Machine backup
If you made a backup of your Mac just before installing Mojave, you’re in luck. You can use that to reinstall High Sierra. Make sure your Time Machine disk is connected to your Mac, either directly or over a network, before you start.
- Erase your startup disk, as described above.
- In the macOS Utilities window, choose Restore from Time Machine Backup.
- If your backup is on an external disk, select it. If it’s on a Time Capsule or network disk, select it and choose Connect to Remote Disk.
- Type in your name and password for the disk, if necessary.
- Select the date and time of the backup you want to restore to.
- Follow the onscreen instructions.
How to downgrade using a bootable High Sierra installer
If your Mac didn’t ship with High Sierra and you don’t have a Time Machine backup, you’ll need to create an installer disk. Apple used to make all previous versions of macOS available in the Purchased tab of the Store, but the most recent version there now is El Capitan.
If you’re downgrading before the full public release of macOS Mojave, High Sierra is still available in the App Store. You can find it on the left hand of the main App Store window or by searching for it.
Note: If you want to downgrade Mojave after its final release and haven’t already created a bootable installer of High Sierra, you’re out of luck. You’ll have to create a bootable installer of El Capitan or use recovery mode to roll back to the most recent version of macOS installed on your Mac. To do that, use Command+Option+R when you boot into recovery mode (see Erase Mojave above) instead of Command+Option+Shift+R. For that reason, if you’re reading this before Mojave has been released, it’s worth downloading High Sierra now, just in case.
Click the Download button on the App Store page and wait for the OS to download. If the installer automatically launches when it’s downloaded, quit it.
- You’ll need an external hard disk, SSD, or a USB stick that’s at least 12GB to create the installer.
- Plug the external drive or USB stick into your Mac.
- In the Finder, click on the Go menu and select Utilities.
- Open Disk Utility from the Utilities folder.
- Click on the external disk in the sidebar and choose the Erase tab.
- Give the drive the name ‘MyVolume’ in the Erase window and set the format to Mac OS Extended (Journaled) or APFS.
- Click Erase.
- Click Done when it’s finished.
- Quit Disk Utility.
Go back to the Utilities folder in the Finder, and this time, open Terminal.
- Type the following command:
sudo /Applications/Install\ macOS\ High\ Sierra.app/Contents/Resources/createinstallmedia --volume /Volumes/MyVolume --applicationpath /Applications/Install\ macOS\ High\ Sierra.app - Press the Return key.
- Type in an administrator account password for your Mac.
- Wait for the word ‘Done’ to appear in the Terminal window.

Step 4: Reinstall High Sierra
- Go to the Apple menu, choose Restart, and hold down the Option key.
- When the option to select a boot disk appears, choose the installer disk you just created.
- High Sierra will begin installing on your Mac.
- When it’s finished, your Mac will restart, and Startup Assistant will appear.
- Go through the steps to set up your Mac.
Step 5: Restore settings
If you made a non-Time Machine backup of your Mac before installing Mojave, you can use the backup tool to restore your Mac to the state it was in when you made the backup.
Otherwise, you’ll need to reinstall apps manually, using the notes you made earlier to enter license codes and recreate settings. You can also copy back files that you backed up when you were running macOS Mojave.
How to keep your fresh installation clean
You’ll notice that when you revert to a clean installation of High Sierra, your Mac seems to be running more quickly and encountering fewer problems than it did previously. Part of the reason for that is that as you use your Mac, it accumulates lots of temporary files, cache files, and other ‘junk’ that can cause performance and compatibility problems.
It could also be because your previous installation — along with all the files and applications you had installed — was occupying more than 90% of your Mac’s startup drive. macOS uses your startup drive to store data temporarily as a proxy for keeping it in RAM. If you don’t have enough free storage space, you will start to see performance problems.

The solution is to regularly clear out junk files and to audit your Applications, uninstalling any you no longer use. We recommend CleanMyMac for both tasks. CleanMyMac makes it easy to uninstall apps with a couple of clicks. And when it does so, it doesn’t just remove the application itself — which is what happens if you just drag it to the Trash — it also tracks down and removes all the application’s associated files in your user Library and gets rid of those too.
As you can see, downgrading from Mojave to High Sierra could be quite simple, or it could be a long, drawn-out process, depending on how you do it. If your Mac came with High Sierra, you’re in luck because you can use recovery mode to roll back — though you’ll need to erase your startup disk first; likewise, if you have a Time Machine backup of your High Sierra installation just before you installed Mojave. If neither of those applies, your only option is to create an installer disk from the App Store. Whichever method you use, once you’ve reinstalled High Sierra, it’s worth using CleanMyMac (get it for free here) to keep your clean installation fresh and performing as well as it can.