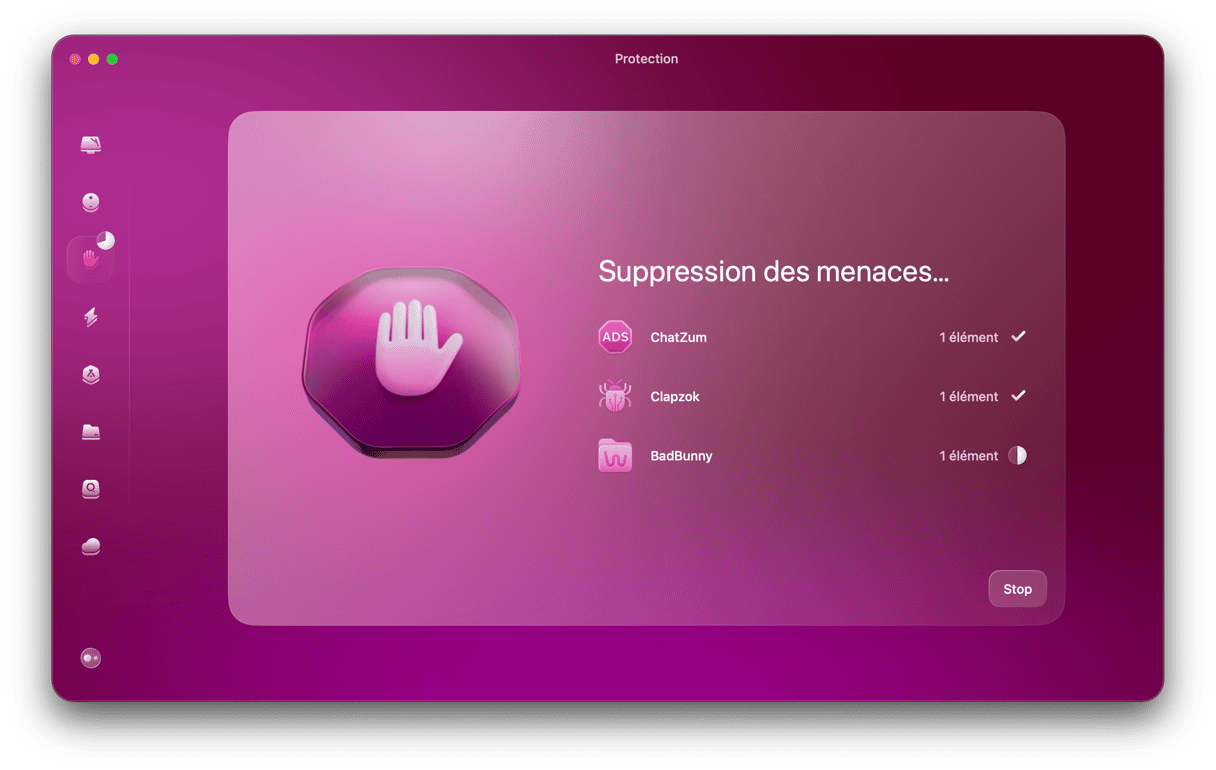La plupart du temps, avec les Mac, tout marche comme sur des roulettes. Mais après quelques mois ou quelques années d'utilisation, votre Mac peut commencer à ralentir, ou à se comporter bizarrement. Il arrive que le problème soit tellement gênant que la meilleure solution soit de faire un « retour rapide » dans le passé, avant l'apparition des bugs. Cet article explique pas à pas comment y arriver.
Restaurer mon Mac à une date antérieure : qu'est-ce que ça veut dire ?
Avant de commencer, expliquons ce que nous voulons dire quand nous parlons de restaurer votre Mac à une date antérieure. En fait, c'est exactement ça : il s'agit de remettre votre Mac dans l'état où il était à une date et une heure donnée. Toutes les modifications apportées après la date et l'heure choisies seront donc effacées, et tous les fichiers et réglages du système seront à nouveau comme ils étaient à cet instant précis.
Pourquoi restaurer votre ordinateur à une date antérieure ?
Pour commencer, vous pourriez avoir effectué des changements ayant affecté les performances de votre Mac. Dans ce cas, vous souhaitez peut-être revenir en arrière et annuler ces modifications. Si vous ne vous souvenez pas de tous les changements que vous avez apportés à votre ordinateur, le plus simple est de le remettre dans l'état dans lequel il était la dernière fois qu'il a bien fonctionné. Mais il y a d'autres raisons possibles :
- Vous avez supprimé des fichiers que vous voulez récupérer.
- Vous avez apporté beaucoup de modifications à différents fichiers et vous voulez les annuler.
- Vous avez mis macOS ou d'autres applications à jour et vous voulez revenir à une version précédente.
- Vous avez téléchargé un malware que vous voulez supprimer pour sauver votre Mac.
Comment restaurer votre Mac à une date précédente
La première chose à savoir est que cette opération n'est possible que si vous avez pris l'habitude d'effectuer des sauvegardes régulières. Pourquoi ? Parce que la restauration de votre Mac à une date antérieure se fait à partir d'une ancienne sauvegarde. Time Machine est l'outil idéal pour ça.
Alors si vous ne faites pas déjà régulièrement des sauvegardes de votre Mac, c'est le moment de vous y mettre. Il sera peut-être trop tard quand vous vous rendrez compte que vous devez restaurer votre Mac.
Mais Time Machine n'est pas la seule option. Il y d'autres outils de sauvegarde que vous pouvez utiliser pour restaurer votre Mac à une date antérieure, mais allons nous servir de l'utilitaire de sauvegarde d'Apple dans notre exemple.
- Copiez sur un disque externe tous les fichiers que vous avez créés ou modifiés depuis la date à laquelle vous souhaitez restaurer votre Mac. Sans ça, ces fichiers seront perdus durant le processus de restauration.
- Vérifiez que votre disque Time Machine est bien branché à votre Mac.
- Éteignez votre Mac.
La suite du processus est différente pour les Mac Intel et les Mac Apple Silicon.
Pour un Mac Intel
- Appuyez sur le bouton Marche/Arrêt et maintenez les touches Commande + R enfoncées.
- Relâchez les touches Commande + R quand le logo Apple, ou un globe qui tourne, s'affiche à l'écran.
- Saisissez votre nom d'utilisateur administrateur et votre mot de passe.
- Dans la fenêtre Utilitaires macOS, choisissez l'option Restaurer à partir d'une sauvegarde Time Machine.
- Suivez les instructions à l'écran, et choisissez la date et l'heure de la sauvegarde à partir de laquelle vous voulez restaurer votre Mac.
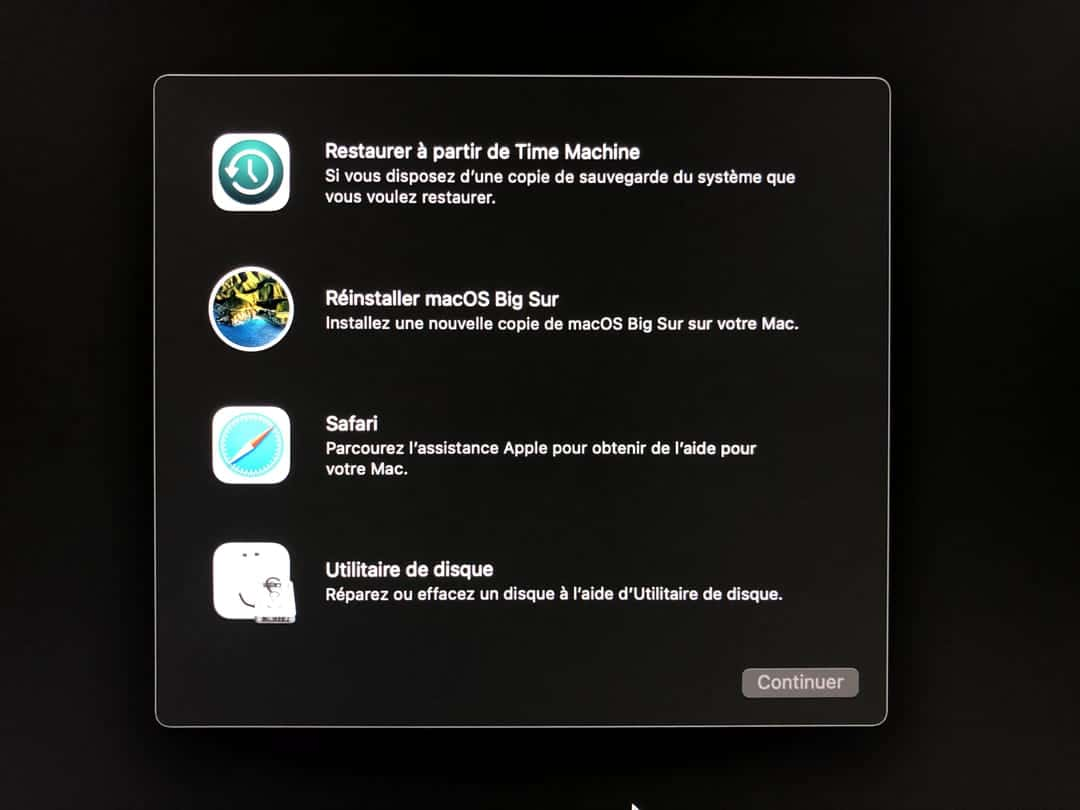
Pour un Mac Apple Silicon
- Appuyez sur le bouton Marche/Arrêt et maintenez-le enfoncé.
- Relâchez-le quand les Options de démarrage s'affichent.
- Cliquez sur Options.
- Saisissez votre nom d'utilisateur administrateur et votre mot de passe.
- Sélectionnez Restaurer à partir d'une sauvegarde Time Machine.
- Choisissez la sauvegarde à partir de laquelle vous voulez restaurer votre Mac, et suivez les instructions.
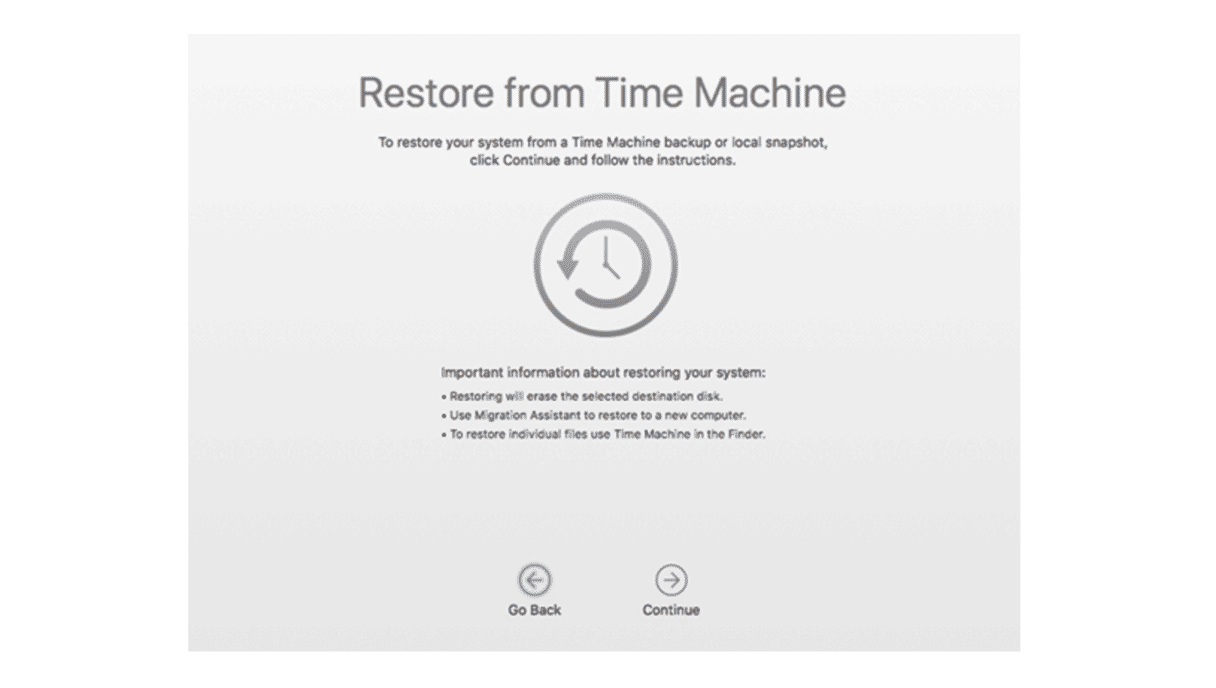
Restaurer votre Mac à une date antérieure est un processus tout simple. Mais n'oubliez pas que vous aurez besoin d'une sauvegarde à partir de laquelle restaurer votre ordinateur. Si vous en avez une, suivez les étapes décrites dans cet article.