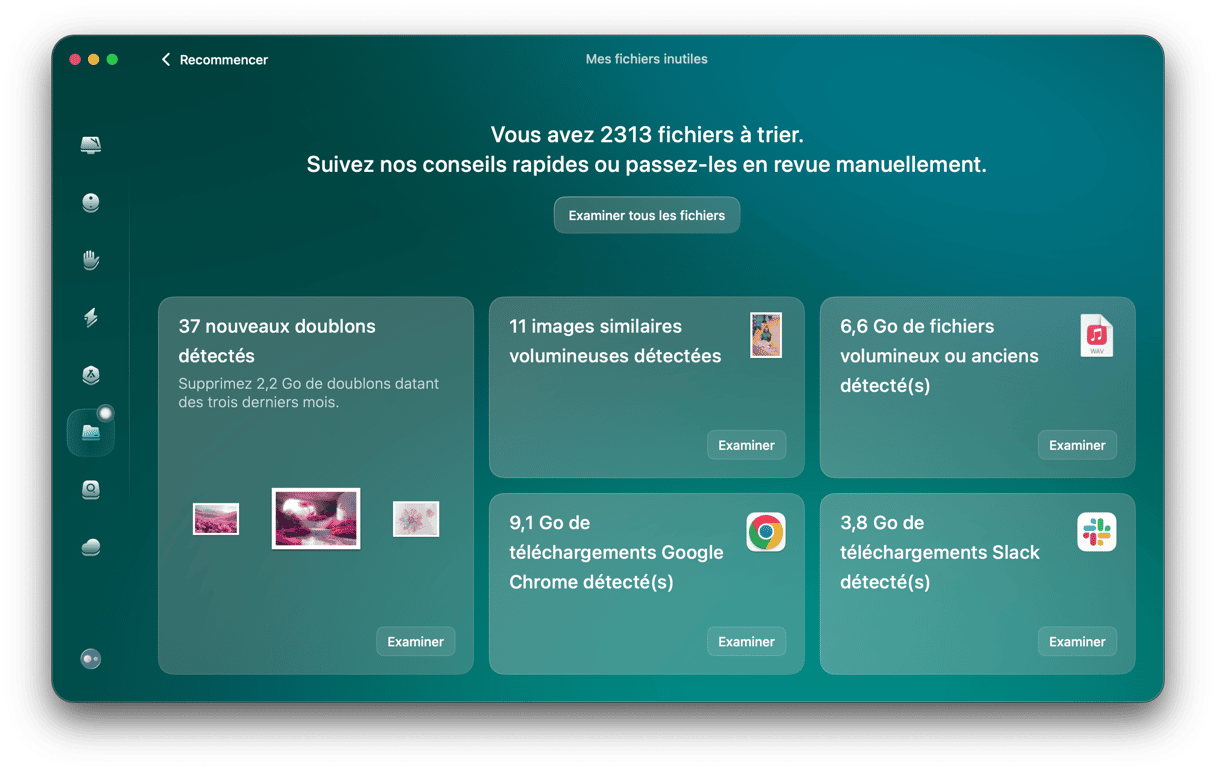Les appareils photos étant devenus si faciles d'utilisation, et même disponibles sur smartphone, nous accumulons désormais un nombre impressionnant de photos, jusqu'à ne même plus savoir quoi en faire. Vous prenez probablement des dizaines de photos lorsque vous sortez avec des amis ou que vous allez en vacances. Et puis, c'est amusant de prendre des photos. Mais les organiser, c'est une autre histoire. Mais ce n'est pas une fatalité. Dans cet article, nous allons vous montrer comment organiser les photos de votre Mac avec et sans l'application Photos. Voici les points que nous allons aborder :
- Comment fusionner vos photothèques dans l'application Photos
- Comment rassembler des photos à l'aide des Albums intelligents dans Photos
- Astuces pour que votre photothèque Photos reste organisée
- Comment organiser vos photos en dehors de l'application Photos
1. Consolidez toutes vos photos dans l'application Photos de Mac
La sortie de macOS Yosemite en 2014 a enfin signé l'arrivée de l'application Photos sur Mac, qui a remplacé son prédécesseur, iPhoto. Avec Photos, vous disposez désormais de plus d'outils d'organisation, dont la possibilité de passer d'une photothèque à l'autre et de les fusionner. Pour commencer, rassemblons toutes vos photos qui se trouvent à différents emplacement sur votre Mac. Voici la marche à suivre :
- Utilisez la photothèque iCloud pour vous assurer que toutes les photos que vous prenez sur votre appareil iOS soient automatiquement synchronisées avec votre Mac. Autrement, vous pouvez transférer les photos de votre iPhone et/ou iPad sur votre Mac en utilisant AirDrop.
- Importez les photos de vos disques durs externes vers l'application Photos de votre Mac
- Importez les photos de votre appareil photo
- Si vous disposez de plusieurs photothèques dans l'application Photos, fusionnez-les pour n'en créer qu'une seule
Une fois que toutes vos photos se trouveront sur votre Mac et seront rassemblée dans une seule et même photothèque, il sera plus facile de tout organiser. Découvrons quelques unes des questions fréquemment posées par ceux qui utilisent plusieurs photothèques dans Photos.
Comment se débarrasser des photos dupliquées ?
La prochaine étape consiste à se débarrasser des photos dupliquées et similaires qui prennent inutilement de la place sur votre disque dur. Heureusement, une application du nom de CleanMyMac permet d'analyser tout votre disque dur pour les trouver rapidement et vous en débarrasser en quelques clics. Suivez ces étapes pour faire le ménage dans vos photos :
- Profitez de votre essai gratuit de CleanMyMac.
- Ouvrez CleanMyMac et rendez-vous dans Mes fichiers inutiles.
- Cliquez sur Analyser.
- Une fois l'analyse terminée, cliquez sur Examiner tous les fichiers.
- Sélectionnez les doublons dont vous n'avez plus besoin, puis cliquez sur le bouton Supprimer.
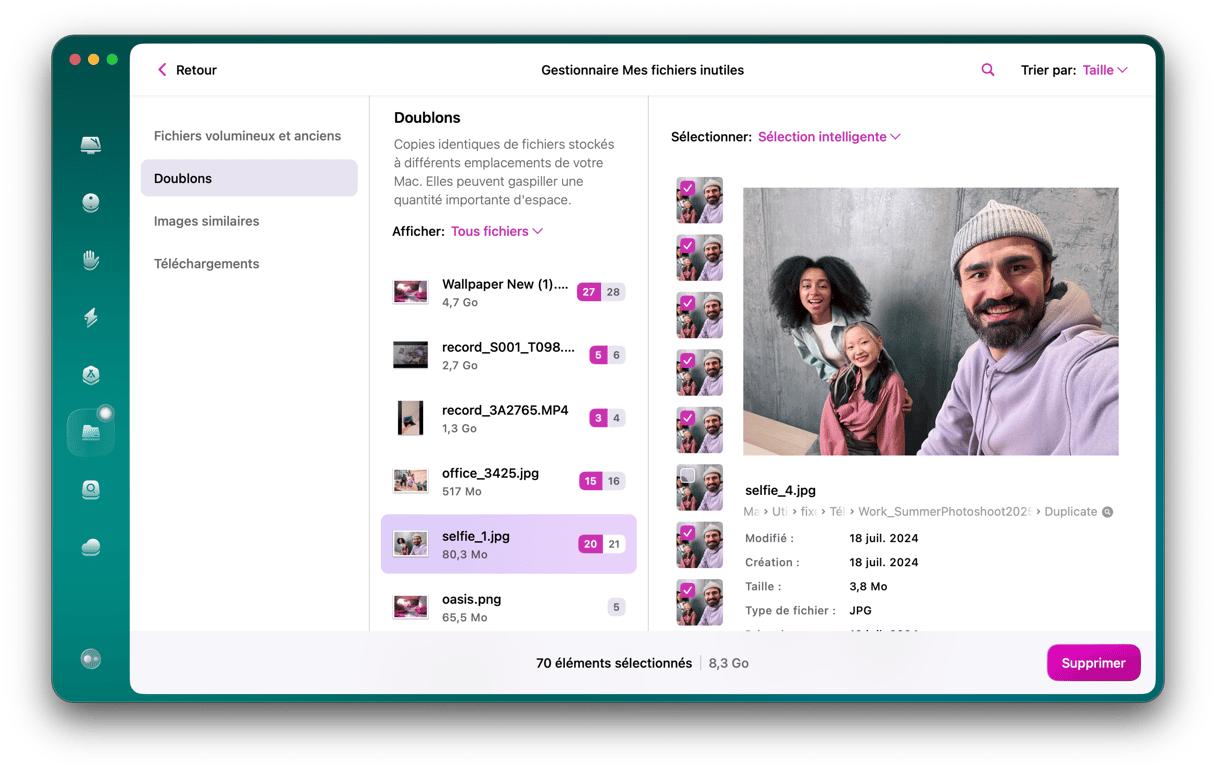
Comment changer de photothèque dans Photos ?
Les photothèques de Photos peuvent provenir de plusieurs sources différentes, dont les périphériques externes comme les appareils photos ou les iPhones. Si vous utilisiez iPhoto avant l'arrivée de Photos, chaque appareil et source aura sa propre photothèque système. Vous pouvez passer d'une photothèque à l'autre, et voici comment faire :
- Ouvrez le Launchpad
- Maintenez la touche Option enfoncée, puis doublez-cliquez sur l'application Photos pour voir les photothèques que vous avez sur cet appareil
- Vous pouvez désormais passer facilement d'une photothèque à l'autre et ouvrir celle que vous souhaitez en double-cliquant dessus
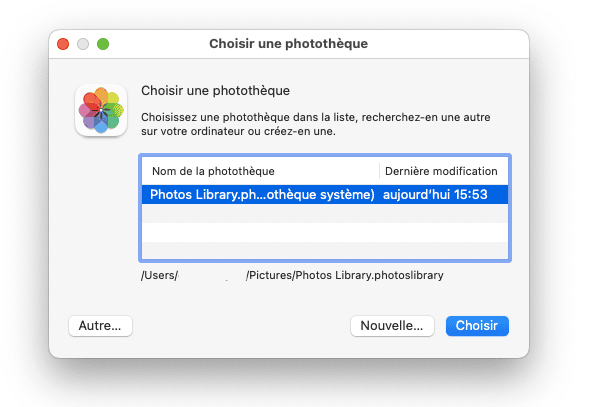
Comment créer une nouvelle photothèque sur Mac ?
La création d'une nouvelle photothèque est très facile. Si l'application Photos est ouverte, vous devrez la quitter et la rouvrir pour créer une nouvelle photothèque :
- Maintenez la touche Option enfoncée
- Double-cliquez sur Photos
- Cliquez sur le bouton Nouvelle puis choisissez Photothèque
- Donnez un nom à votre nouvelle photothèque, puis cliquez sur OK
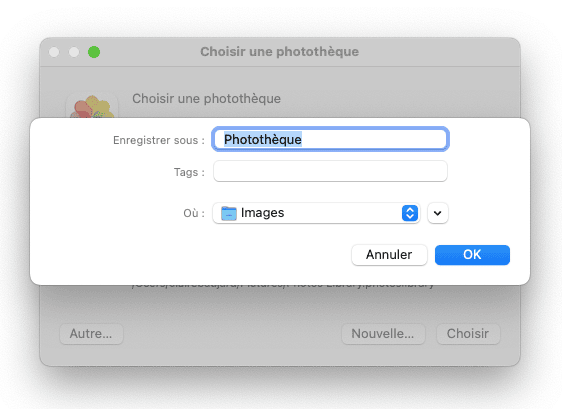
Comment fusionner deux ou plusieurs photothèques Photos ?
Pour le moment, il n'existe pas d'outils intégrés à macOS permettant de fusionner les photothèques de Photos. Il vous faut donc déplacer toutes vos photos vers une nouvelle photothèque. Créez donc une nouvelle photothèque, comme expliqué plus haut, puis suivez les étapes suivantes :
- Ouvrez Photos et maintenez la touche Option enfoncée, puis sélectionnez les photothèques que vous souhaitez fusionner
- Dans la barre de menu, cliquez sur Édition > Tout sélectionner
- Toujours dans la barre de menu, cliquez sur Fichier > Exporter. Vous avez maintenant le choix entre deux options :
- Exporter l’original non modifié. Cela exportera chaque image de ces photothèques, sans tenir comptes des retouches et/ou modifications qui ont été apportées.
- Exporter [nombre de photos que vous souhaitez exporter] photos. Cela vous permet de choisir la taille et le format d'export. Vos photo seront exportées avec toutes les retouches / modifications apportées, au format TIFF, PNG ou JPEG.
Comment supprimer une photothèque de mon Mac ?
Vous souhaitez supprimer une photothèque ? C'est très simple. Il vous suffit d'accéder au dossier Images de votre Mac, de localiser la photothèque que vous souhaitez supprimer, et de la placer dans la Corbeille. Cependant, assurez-vous d'en avoir d'abord extrait toutes les photos et vidéos que vous souhaitez conserver. Exportez-les en suivant les étapes décrites dans la section précédente, puis placez la photothèque dans la Corbeille.
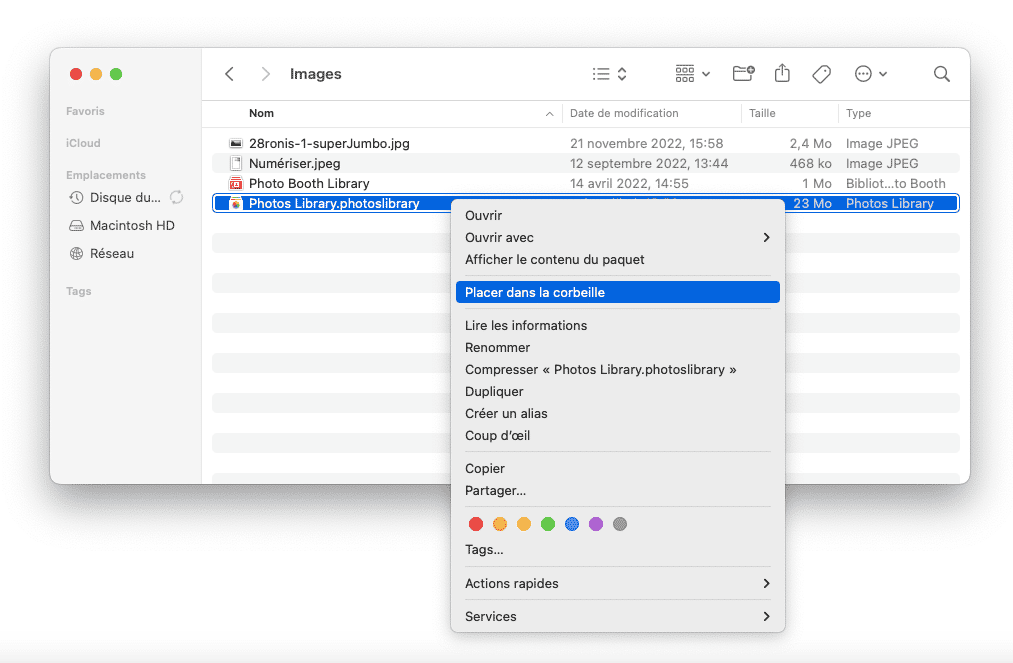
2. Utilisez les Albums intelligents dans Photos pour organiser vos photos
Après avoir fusionné vos photothèques et supprimé les doublons et images similaires, passez à l'étape suivante dans l'organisation de vos photos, et regroupez les photos restantes dans des Albums intelligents. Découvrons comment utiliser cette fonctionnalité très pratique de l'application Photos.
Qu'est-ce qu'un Album intelligent dans Photos ?
Les Albums intelligents permettent de regrouper des images en fonction de paramètres que vous définissez. Vous souhaitez peut-être créer un album contenant les photos prises à Noël dernier, ou un autre rassemblant toutes les photos de vos enfants. Tout cela, et bien plus, est possible avec les Albums intelligents. Et comme dans un Album photo classique, vous pouvez bien sûr éditer et supprimer vos Albums intelligents.
Comment créer un nouvel Album intelligent dans Photos ?
Créer un nouvel Album intelligent est tout simple :
- Ouvrez Photos
- Cliquez sur le bouton + à côté de Mes albums dans la barre latérale
- Sélectionnez Album intelligent
- Donnez un nom à votre Album intelligent
- Choisissez vos paramètres, ex : “enfants” “sorties” “vacances 2018”. Vous pouvez modifier ces paramètres à tout moment.
- Cliquez sur OK pour créer votre album.
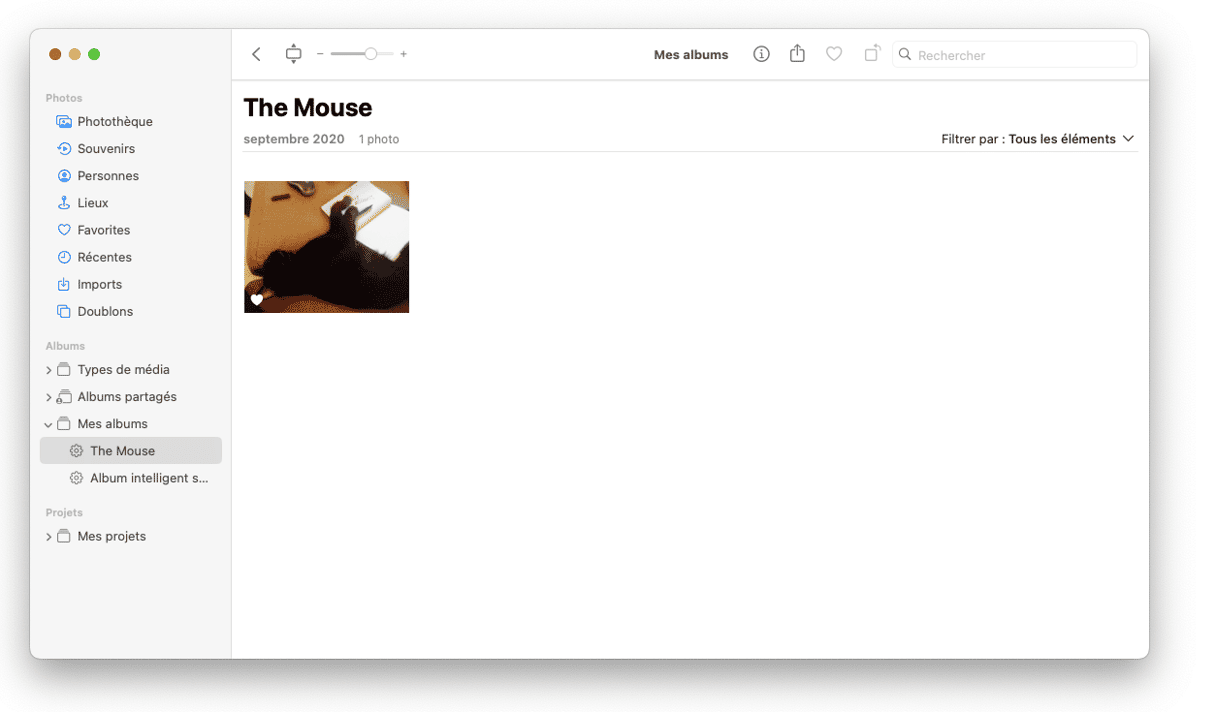
En développant un système (si vous regroupez par exemple vos photos dans des albums par date de création) et en utilisant des Albums intelligents, vous vous assurez de disposer d'une photothèque bien organisée, où vous pourrez facilement retrouver vos photos, même si vous comptez des milliers de clichés pris depuis 2001.
3. Autres astuces pour organiser votre photothèque Photos
Maintenant que vous avez consolidé vos photothèques et que vous utilisez des Albums intelligents, il est temps de vous dévoiler quelques astuces supplémentaires pour vous aider à maintenir une photothèque bien organisée.
Comment ajouter des photos à vos favoris ?
Plus vous avez de photos dans votre application Photos, plus il est difficile de trouver la photo que vous cherchez. Pour retrouver facilement les photos les plus importantes, vous pouvez les ajouter à vos favoris. Pour ajouter une photo à vos favoris dans l'application Photos, vous pouvez soit :
- Sélectionner une photo et cliquer sur le cœur dans la barre d'outils, soit
- Passer votre souris sur une photo et cliquer sur le cœur dans le coin inférieur gauche.

Vous pouvez ensuite voir toutes les photos que vous avez ajoutées à vos favoris en cliquant sur Favorites dans la barre latérale gauche.
Comment trouver des visages dans Photos ?
Photos dispose d'une fonctionnalité de reconnaissance faciale, ce qui est très utile lorsque vous cherchez des photos d'une personne en particulier. Mais cela ne fonctionne pas parfaitement. L'application identifie des visages et vous fait des propositions, mais vous devez passer un certain temps à vérifier que ce sont bien ces personnes dans les photos, ou à les identifier vous-même. Pour voir vos photos organisées par visages :
- Cliquez sur Personnes dans la barre latérale.
- Sélectionnez l'une des personnes pour voir toutes les photos d'elle.
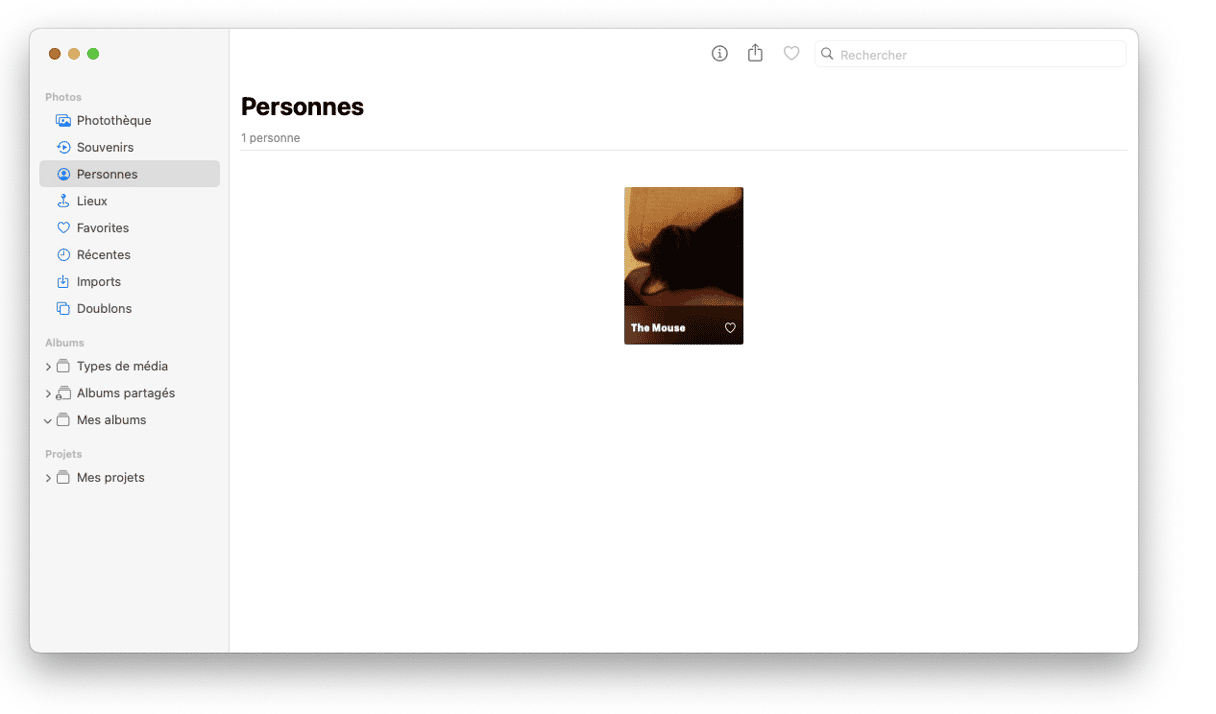
Comment identifier des personnes ?
Si la sélection automatique des visages ne vous convient pas, vous pouvez identifier vous-même des personnes dans vos photos. Pour cela, suivez ces étapes :
- Ouvrez l'application Photos.
- Depuis la barre des menus, cliquez sur Présentation > Afficher le nom des personnes.
- Double-cliquez sur une photo et ouvrez-la.
- Cliquez sur l'icône i puis sur Ajouter des visages.
- Déplacez le cercle et ajustez sa taille.
- Saisissez le nom de la personne, choisissez l'utilisateur depuis le menu déroulant si possible, et appuyez sur Entrée. Vous pourrez alors trouver cette photo dans la section Personnes de la barre latérale.
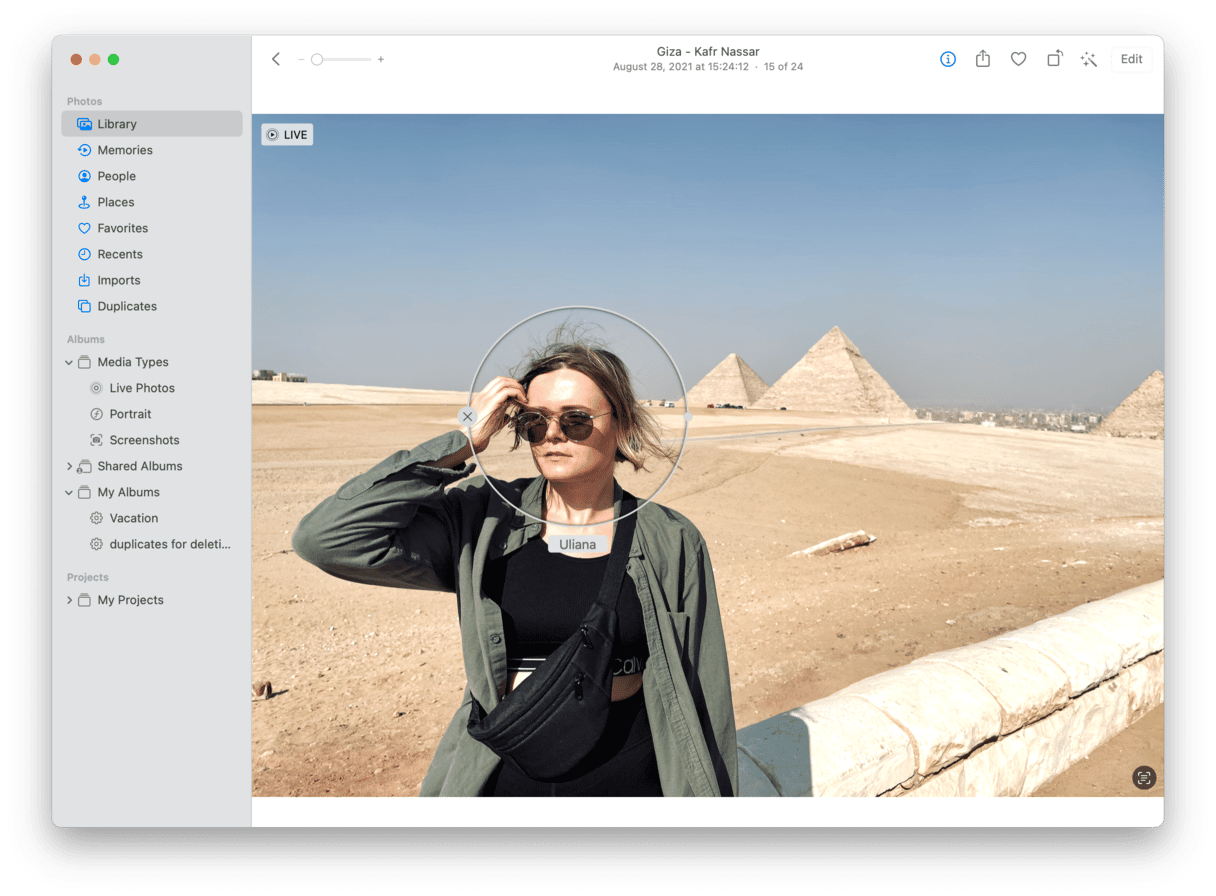
Comment ajouter des informations de lieux ?
En plus d'ajouter des visages, vous pouvez également ajouter des informations de localisation à vos photos. Le procédé est très similaire :
- Ouvrez l'application Photos et double-cliquez sur la photo.
- Cliquez sur l'icône i.
- Regardez les informations de localisation. Vous pouvez les modifier.
- Si aucun lieu n'est associé à la photo, cliquez sur l'icône i, puis sur Attribuer un lieu, ou cliquez sur Image > Emplacement > Attribuer un lieu depuis la barre des menus.
- Saisissez les informations de localisation. Vous pouvez alors vous rendre dans la catégorie Lieux de la barre latérale, et la photo sera alors ajoutée à votre carte.
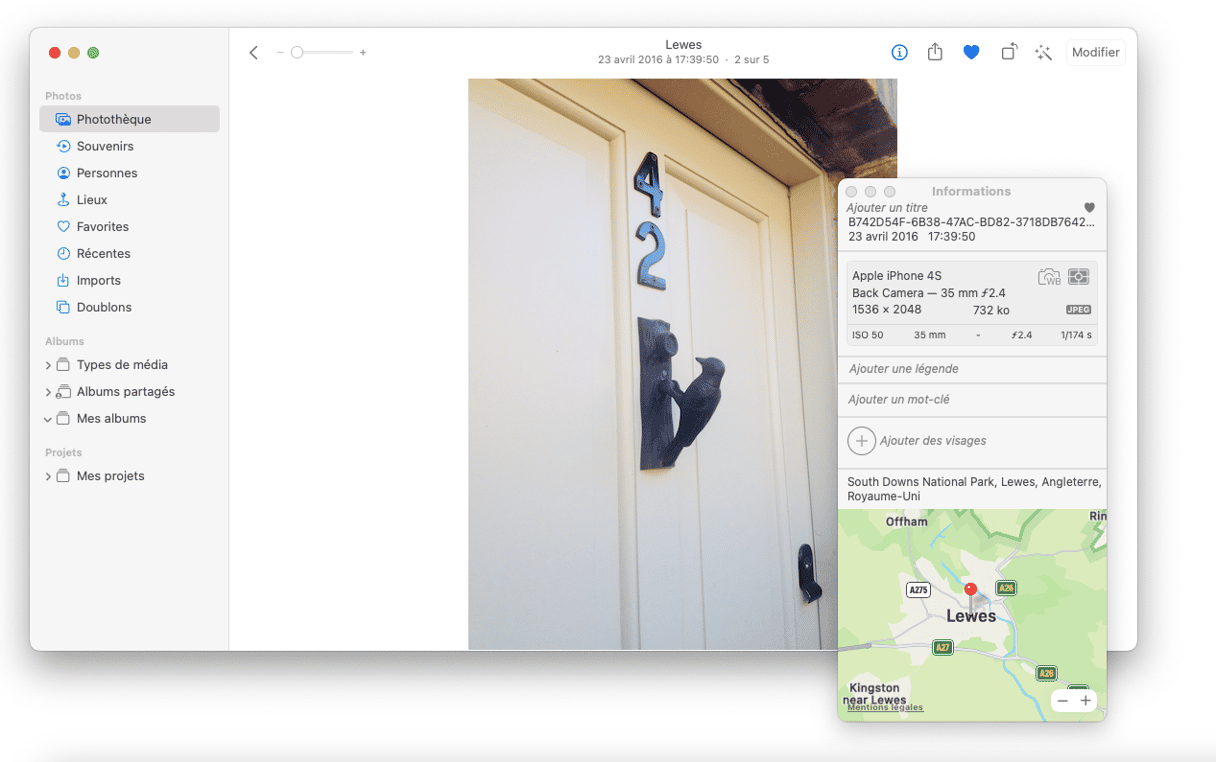
Comment créer un album partagé ?
Les Albums partagés vous permettent de partager vos photos de manière collaborative avec vos amis et votre famille. Tout le monde peut ajouter ses photos à l'album. C'est une très bonne façon de rassembler en un seul endroit toutes les photos prises lors d'un événement ou à un endroit particulier. Suivez les étapes ci-dessous pour créer un Album partagé :
- Dans la barre latérale de Photos, passez votre souris sur Albums partagés.
- Cliquez sur le + qui apparaît.
- Donnez un nom à l'album, et invitez des personnes à y participer.
- Cliquez sur Créer.
- Cliquez sur Photos dans la barre latérale.
- Glissez-déposez les photos que vous souhaitez ajouter à cet album.
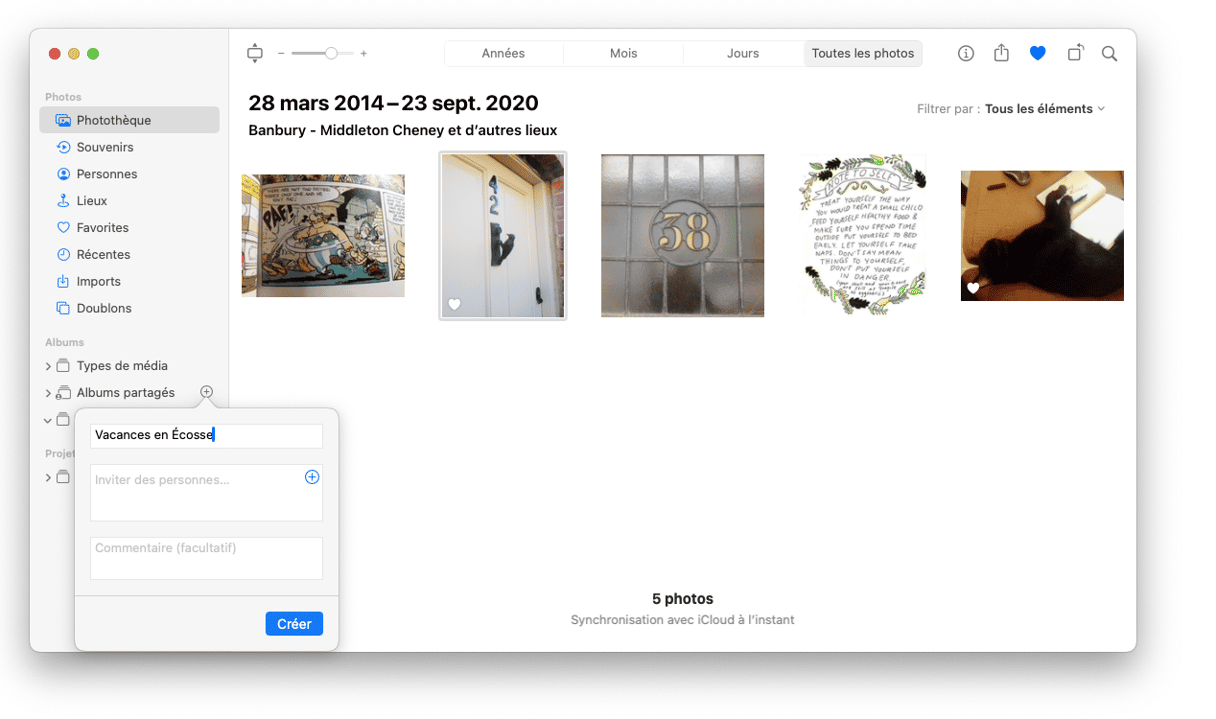
Si vous avez oublié d'ajouter quelqu'un lors de la création de l'album, aucun problème. Vous pouvez ajouter de nouvelles personnes à un album en cliquant sur le bouton symbolisant une personne dans un cercle dans la barre d'outils.
Comment parcourir les années et les mois ?
La plupart des gens ont pour habitude de parcourir leurs photos en les organisant par date de création. Dans la barre d'outil située en haut, vous pouvez choisir de regrouper vos photos par année, mois, ou même par date.
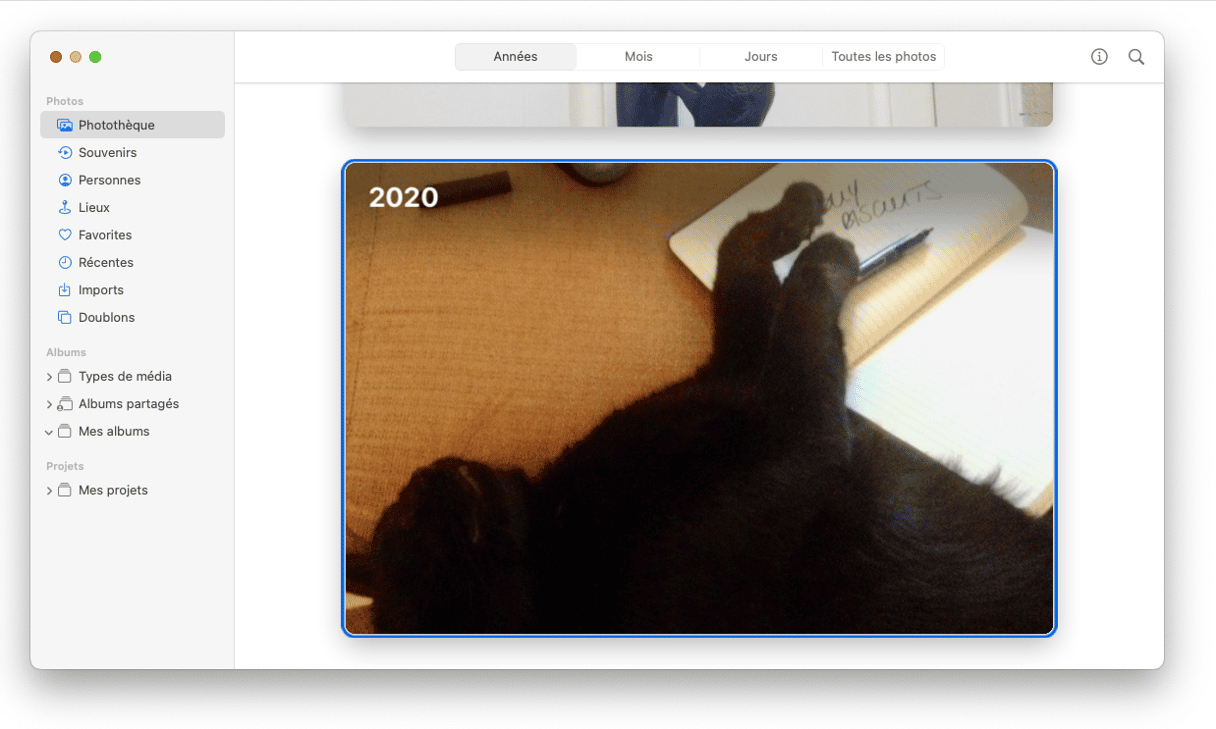
Même si vous consultez vos photos depuis l'onglet Photos, vous pouvez les faire défiler par date. Vous pouvez utiliser le curseur pour faire un zoom arrière et voir plus de photos prises à une certaine période, ou faire un zoom avant pour voir une période définie.
4. Comment organiser les photos en dehors de l'application Photos
Vous n'avez bien sûr pas besoin d'utiliser l'application Photos pour organiser vos photos. Vous pouvez les organiser à l'aide de dossiers, comme vous le faites pour vos documents et téléchargements. Pour certaines personnes, cela peut être un peu plus difficile, car vous ne pouvez pas voir toutes vos photos en même temps. Mais cela facilite le transfert et le stockage de photos vers un disque dur externe.
Comment trouver toutes les photos sur un Mac ?
Si vous avez des photos partout sur votre ordinateur et que vous vous demandez comment trouver ces fichiers sur votre Mac, le plus simple est d'utiliser un Dossier intelligent à partir du Finder. La configuration d'un dossier intelligent vous permettra de voir toutes vos photos dans une seule fenêtre Finder, quel que soit l'endroit où elles se trouvent. Pour configurer un dossier intelligent pour vos photos :
- Dans une nouvelle fenêtre du Finder, cliquez sur Fichier > Nouveau dossier intelligent.
- Cliquez sur “Ce Mac” puis cliquez sur le + dans le coin droit.
- En utilisant les menus déroulants, choisissez Type dans le menu affichant Nom, et Image dans le menu affichant Quelconque.
- Si vous souhaitez enregistrer le dossier intelligent pour pouvoir y revenir, cliquez sur Enregistrer, et donnez un nom à votre dossier.
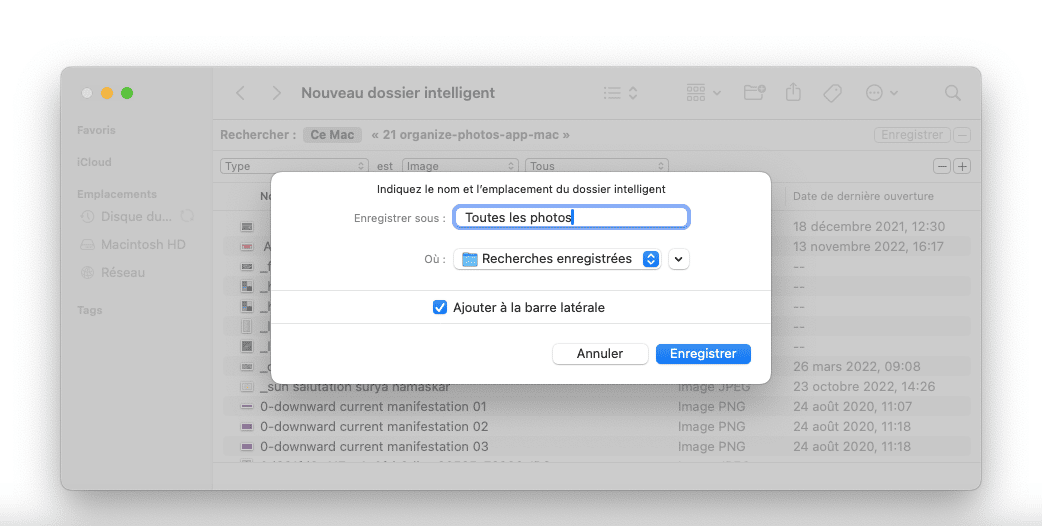
Mais la meilleure façon d'organiser vos photos sur un Mac est d'utiliser une arborescence détaillée dans vos dossiers, idéalement par date de création. Une fois que vous aurez créé un dossier intelligent où se trouvent toutes vos photos, vous pourrez facilement les trier et les organiser dans des dossiers où vous pourrez les retrouver en quelques clics.
Comment voir les photos sur un Mac ?
Voir vos photos sur un Mac sans utiliser Photos est tout simple, mais cela peut vite s'avérer pénible. Vous pouvez utiliser Aperçu pour ouvrir et visualiser vos photos. Le principal inconvénient de cette méthode est que vous devez d'abord trouver le(s) fichier(s) dans le Finder, puis faire un double-clic pour les ouvrir dans Aperçu.
Comment organiser vos photos sur le bureau du Mac ?
Vous pouvez également stocker vos photos sur le bureau de votre Mac afin d'y accéder facilement et rapidement. Mais si vous en avez beaucoup, votre bureau sera vite encombré. Voici quelques conseils pour vous aider :
- Créez un dossier sur votre bureau et stockez-y toutes vos photos.
- Utilisez les piles pour organiser vos photos. Pour cela, faites un clic droit n'importe où sur le bureau et cliquez sur Organiser en piles. Vos photos seront alors stockées dans la catégorie Images.
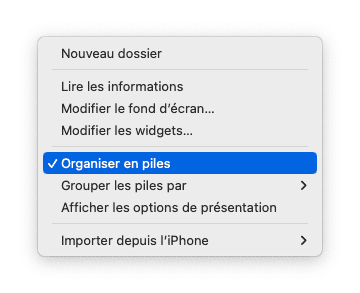
Et voilà, nous espérons que ce petit guide vous aidera à gérer votre montagne de photos. Et souvenez-vous que la meilleure façon d'organiser vos Photos sur un Mac est de maintenir une photothèque facile à gérer, sans fouillis ni copies inutiles. CleanMyMac est là pour vous y aider.