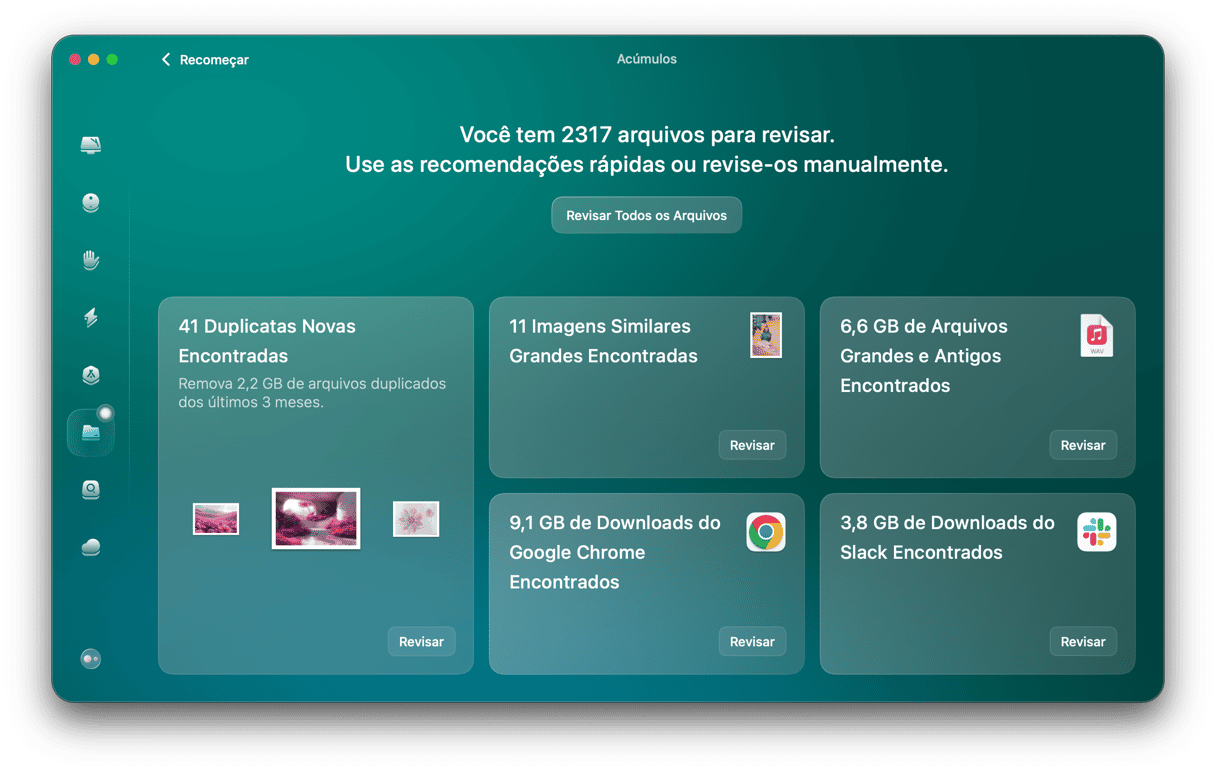Nos dias de hoje, com grande acessibilidade a câmeras, é fácil acumularmos mais fotos que o necessário. É provável que você tire um monte de fotos quando você sai, encontra amigos ou tira férias. Embora seja divertido tirar fotos, organizá-las dá trabalho. Mas não precisa ser assim. Neste artigo, mostraremos como organizar fotos no Mac com e sem o app Fotos. Cobriremos os seguintes tópicos:
- Como combinar fototecas no app Fotos
- Como usar Álbuns Inteligentes no app Fotos para agrupar fotos
- Truques para manter a fototeca organizada
- Como organizar fotos fora do app Fotos
1. Consolide todas as fotos no app Fotos do Mac
Quando o macOS Yosemite foi lançado em 2014, o app Fotos finalmente chegou ao Mac, substituindo o antigo iPhoto. Com o app Fotos, você tem mais ferramentas de organização, incluindo a possibilidade de alternar entre fototecas e combiná-las. Para começar, reúna todas as fotos de lugares diferentes no Mac. Veja o que você deve fazer:
- Use a Fototeca do iCloud para garantir que todas as fotos que tiradas em um dispositivo iOS sejam sincronizadas automaticamente com o Mac. Ou use o AirDrop para importar fotos do iPhone ou iPad para o Mac.
- Importe fotos de HDs externos para o app Fotos no Mac.
- Importe fotos da câmera.
- Se você tiver diversas fototecas no app Fotos, combine todas em uma só.
Quando tudo estiver no Mac e em uma única fototeca, fica mais fácil se organizar. Analisaremos algumas dúvidas que pessoas têm ao lidar com várias fototecas.
Como eliminar fotos duplicadas?
O próximo passo é eliminar as fotos duplicadas e similares que desperdiçam espaço no HD. O CleanMyMac pode analisar todo o disco para encontrar e remover rapidamente esses tipos de fotos. Siga estes passos para acabar com o acúmulo de fotos:
- Obtenha uma avaliação gratuita do CleanMyMac.
- Abra o CleanMyMac e clique em Acúmulos na barra lateral.
- Clique em Analisar.
- Depois que a análise terminar, clique em Revisar Todos os Arquivos.
- Selecione as duplicatas desnecessárias e clique em Remover.
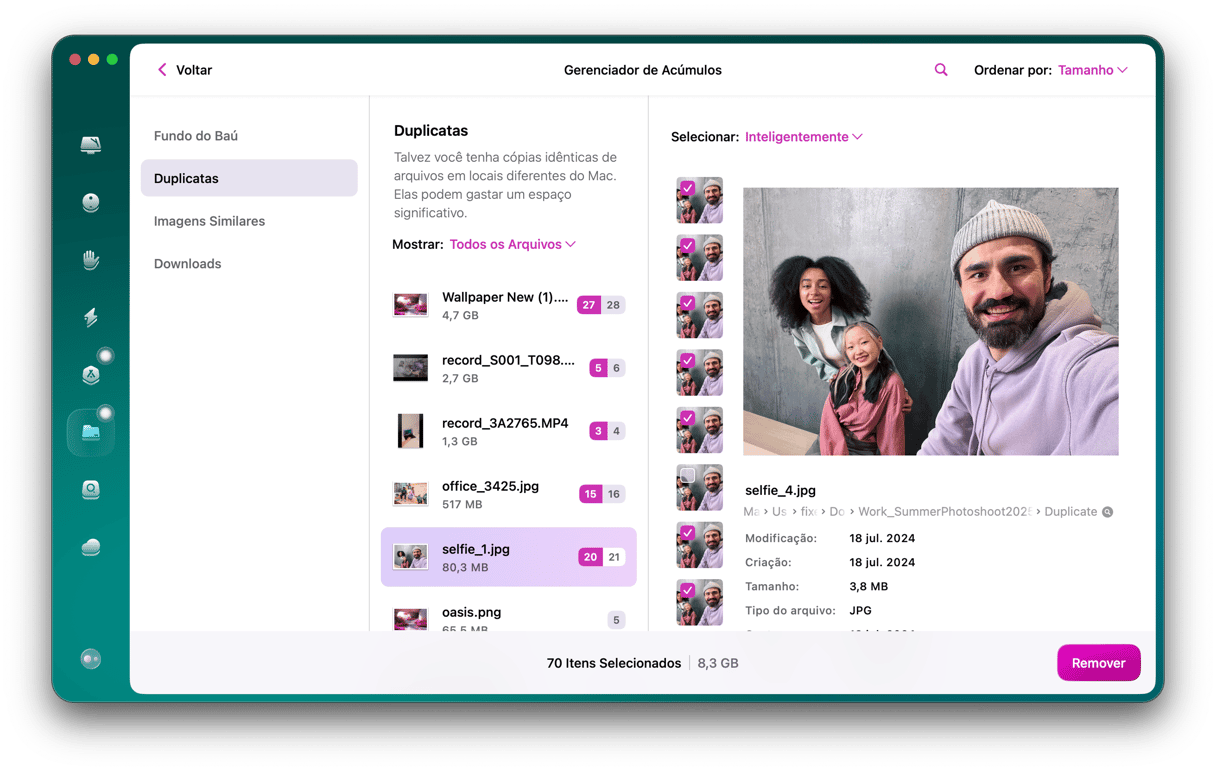
Como alternar entre fototecas no app Fotos?
As fototecas no app Fotos podem ter origens diferentes, incluindo dispositivos externos como câmeras e iPhones. Se você usava o iPhoto antes do app Fotos, cada dispositivo e origem terá sua própria Fototeca do Sistema. Você pode alternar entre elas da seguinte maneira:
- Abra o Launchpad.
- Mantenha a tecla Option pressionada e clique duas vezes no app Fotos para ver as fototecas que existem no dispositivo.
- Agora você pode trocar facilmente entre fototecas ao clicar duas vezes na fototeca desejada para abri-la.
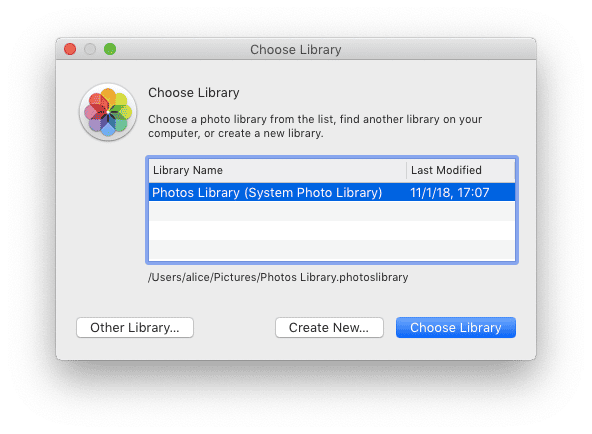
Como criar uma nova fototeca no Mac?
Criar uma nova fototeca é fácil. Se o app Fotos estiver aberto, você precisará encerrá-lo e reabri-lo para criar uma nova fototeca:
- Mantenha a tecla Option pressionada.
- Clique duas vezes no app Fotos.
- Clique em Criar Nova.
- Nomeie a nova fototeca e clique em OK.
Como combinar duas ou mais fototecas?
Até hoje, não há nenhuma ferramenta nativa oferecida pelo macOS para combinar fototecas do app Fotos. Basicamente, você precisa mover todas as fotos para uma nova fototeca. Crie uma fototeca como mencionado acima e siga estes passos:
- Mantenha a tecla Option pressionada ao abrir o app Fotos e selecione uma das fototecas que deseja combinar.
- Na barra de menus, clique em Editar > Selecionar Tudo.
- Novamente na barra de menus, selecione Arquivo > Exportar. Agora você tem as seguintes opções:
- Exportar Original Não Modificado. Esta opção exporta todas as imagens da fototeca, mas não inclui as edições ou alterações feitas às imagens.
- Exportar [número de fotos que deseja exportar] Fotos, o que oferece a opção de escolher um formato e selecionar Tamanho Completo. Esta opção exporta as fotos como elas estão, incluindo qualquer edição que você tenha feito, nos formatos TIFF, PNG ou JPEG.
- Escolha onde as fotos serão salvas (em uma pasta no Mac ou em um HD externo conectado, por exemplo).
- Repita os passos acima nas outras fototecas que deseja combinar.
- Feche o app Fotos e pressione Option ao reabri-lo para selecionar a fototeca onde as fotos serão combinadas.
- Use Arquivo > Importar ou arraste as fotos exportadas para a fototeca.
Como apagar uma fototeca do Mac?
Se você quiser apagar uma fototeca, é muito fácil. Navegue até a pasta Imagens no Mac, localize a fototeca que deseja eliminar e a mova para o Lixo. Mas primeiro, tenha certeza de que todas as fotos e vídeos que você deseja manter estejam fora dela. Exporte-as como descrito na seção anterior e, depois, apague a fototeca.
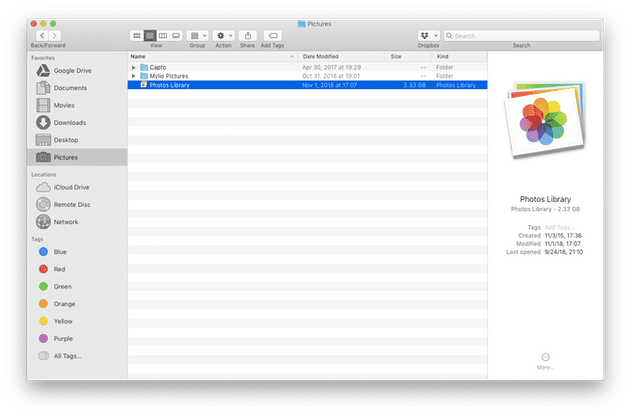
2. Use Álbuns Inteligentes no app Fotos para organizar fotos
Depois de combinar as fototecas e limpar fotos duplicadas e similars, leve a organização de fotos um passo à frente e agrupe as fotos restantes com Álbuns Inteligentes. Vejamos como usar esse recurso fantástico do app Fotos a seu favor.
O que é um Álbum Inteligente no app Fotos?
Álbuns Inteligentes são uma maneira de agrupar imagens por parâmetros que você estabelece. Talvez você queira um álbum com todas as fotos do Natal passado ou deseje juntar todas as fotos das crianças em um só lugar. Tudo isso pode ser feito com um Álbum Inteligente. Assim como um álbum comum, você pode editá-lo e apagá-lo.
Como criar um novo Álbum Inteligente no app Fotos?
É muito simples criar um novo Álbum Inteligente:
- Abra o app Fotos.
- Na barra lateral, clique no botão + ao lado de Meus Álbuns.
- Selecione Álbum Inteligente.
- Nomeie o Álbum Inteligente.
- Defina os parâmetros, como por exemplo: “crianças”, “passeios”, “Férias 2018”. Você pode modificá-los a qualquer momento.
- Clique em OK para criar o álbum.
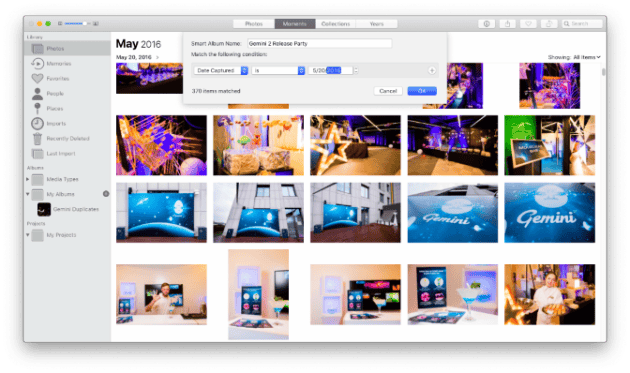
Ao desenvolver um sistema (por exemplo, agrupar fotos em álbuns pela data em que foram tiradas) e usar Álbuns Inteligentes, você garante uma navegação fácil pela fototeca, mesmo que você tenha milhares de fotos desde 2001 até os dias de hoje.
3. Outros truques para manter a fototeca organizada
Agora que você consolidou as fototecas e está usando Álbuns Inteligentes, veja outros truques para ajudar a manter suas fotos organizadas.
Como marcar fotos como favoritas?
Quanto mais fotos você tiver no app Fotos, mais difícil será encontrar a foto que você procura. Para usar uma maneira simples de ver apenas as fotos importantes, marque-as como favoritas. Você pode marcar uma imagem como favorita no app Fotos das seguintes formas:
- Selecione uma foto e clique no botão de coração na barra de ferramentas.
- Pare o cursor do mouse sobre uma imagem e clique no botão de coração no canto inferior esquerdo.
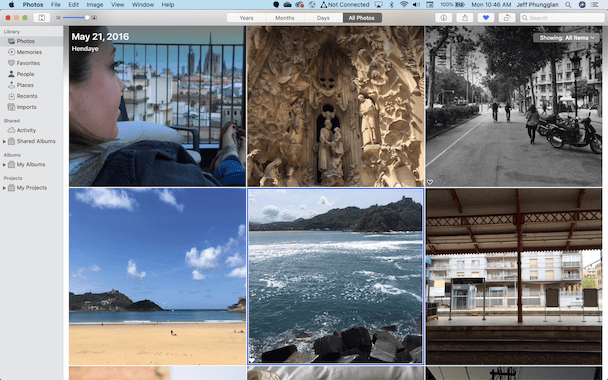
Você pode clicar em Favoritos na barra lateral à esquerda para ver todas as fotos marcadas como favoritas.
Como encontrar rostos no app Fotos?
O app Fotos possui um recurso de reconhecimento facial que é útil quando você procura por fotos de uma pessoa específica. Mas ele não funciona perfeitamente. A ferramenta identifica rostos e oferece sugestões, mas requer que você dedique um tempo para confirmar ou identificar as pessoas nas fotos. Para ver as fotos organizadas por rostos:
- Clique em Pessoas na barra lateral.
- Selecione uma das pessoas para ver todas as fotos onde ela aparece.
Como criar um álbum compartilhado?
Álbuns compartilhados oferecem uma maneira colaborativa de compartilhar fotos com amigos ou familiares. Todos podem adicionar fotos de um evento ou lugar específico a um só álbum. Siga estes passos para criar um Álbum Compartilhado:
- Na barra lateral esquerda do app Fotos, pare o cursor sobre Álbuns Compartilhados.
- Clique em +.
- Nomeie o álbum e convide pessoas para participar.
- Clique em Criar.
- Clique em “Todas as Fotos” na barra lateral.
- Arraste e solte as fotos que deseja adicionar ao álbum.
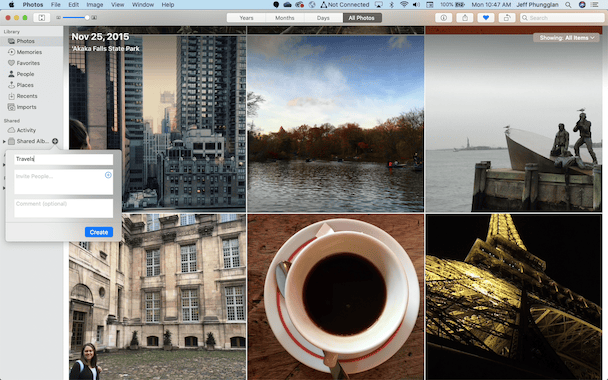
Caso se esqueça de adicionar alguém ao criar o álbum, não se preocupe. Você sempre pode clicar no botão de silhueta na barra de ferramentas para adicionar pessoas a um álbum.
Como navegar por anos e meses?
O jeito mais comum de ver fotos é, provavelmente, pela data em que foram tiradas. Na barra de ferramentas, você pode selecionar opções para agrupar fotos por anos, meses ou dias.
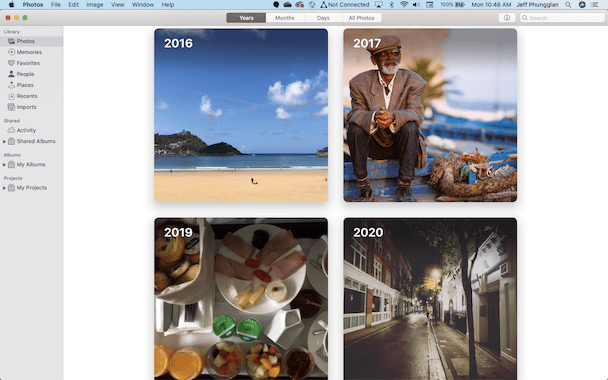
Mesmo ao visualizar fotos na aba “Todas as Fotos”, você ainda está navegando por data. Você pode usar o controle de tamanho para reduzir o zoom e ver mais fotos de uma época ou ampliar o zoom para ver um período mais específico.
4. Como organizar fotos fora do app Fotos
Obviamente, você não precisa do app Fotos para organizar imagens. Você pode gerenciá-las em pastas, da mesma maneira que documentos ou downloads. Para algumas pessoas, esse método pode ser um pouco mais difícil, já que ele não permite que você veja todas as fotos simultaneamente. Mas isso faz com que seja mais fácil transferir suas fotos ou armazená-las em um HD externo.
Como encontrar todas as fotos no Mac?
Se você tiver fotos em todos os cantos do computador, a maneira mais fácil de encontrá-las no Mac é usando as Pastas Inteligentes no Finder. A configuração de uma Pasta Inteligente permite que você veja todas as fotos em uma única janela do Finder, independentemente de onde elas estejam armazenadas. Para configurar uma Pasta Inteligente, siga os seguintes passos:
- Em uma nova janela do Finder, clique em Arquivo > Nova Pasta Inteligente.
- Clique em Este Mac e clique em + na parte superior direita.
- No menu local, troque Nome por Tipo e Qualquer por Imagem.
- Se desejar salvar a Pasta Inteligente para usá-la mais tarde, clique em Salvar e nomeie a pasta.
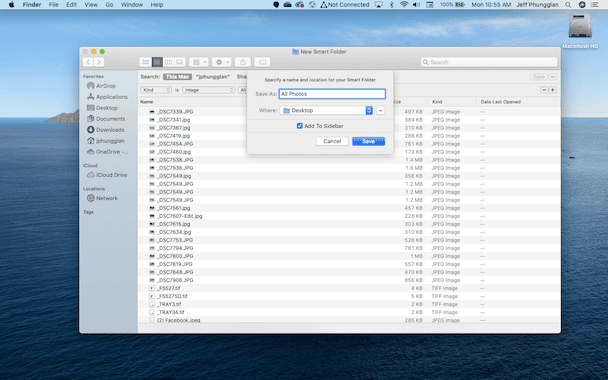
Entretanto, o jeito mais fácil de organizar fotos no Mac é por uma estrutura de pastas detalhada, normalmente pela data em que as fotos foram tiradas. Com uma Pasta Inteligente para encontrar e ver todas as fotos em um único local, fica mais fácil ordenar e organizar as fotos em pastas de fácil navegação.
Como ver fotos no Mac?
Ver fotos no Mac sem o app Fotos é simples, mas pode ficar tedioso rapidamente. Você pode usar o app Pré-Visualização para abrir e ver fotos. O inconveniente é que você precisa encontrar os arquivos no Finder e clicar duas vezes para abri-los no app Pré-Visualização.
Esperamos que este pequeno guia ajude você a lidar com o excesso de fotos. E lembre-se: a melhor forma de organizar fotos no Mac é mantendo sua fototeca limpa e gerenciável — livre de acúmulos e cópias desnecessárias. O CleanMyMac pode ajudar você a fazer isso com prazer.