Da wir unsere Kameras heute jederzeit griffbereit haben, sammeln wir schnell einen Haufen Fotos an, ohne zu wissen, was wir damit tun sollen. Sie machen wahrscheinlich viele Fotos, wenn Sie ausgehen, sich mit Freunden treffen oder in den Urlaub fahren. Und während das Fotografieren Spaß macht, ist das Organisieren der Fotos eine Menge Arbeit. Das muss aber nicht so sein. In diesem Artikel zeigen wir Ihnen, wie Sie die Bilder auf Ihrem Mac mit und ohne die Fotos-App organisieren können. Wir werden diese Themen besprechen:
- Wie Sie Ihre Mediatheken in der Fotos-App zusammenführen können
- Wie Sie Ihre Bilder mit Hilfe von intelligenten Alben in Fotos gruppieren können
- Tricks, mit denen Ihre Fotos-Mediathek organisiert bleibt
- Wie Sie Ihre Bilder ohne die Fotos-App organisieren können
1. Bringen Sie alle Ihre Bilder in der Fotos-App für Mac zusammen
Als macOS Yosemite im Jahr 2014 veröffentlicht wurde, kam die Fotos-App endlich auf die Macs und ersetzte das veraltete iPhoto. Mit Fotos stehen Ihnen jetzt mehr Organisationstools zur Verfügung, darunter die Möglichkeit, zwischen Mediatheken zu wechseln und diese zusammenzuführen. Übertragen Sie zunächst alle Ihre Fotos von verschiedenen Orten auf Ihren Mac. So können Sie vorgehen:
- Verwenden Sie die iCloud Mediathek, um sicherzustellen, dass alles, was Sie auf einem iOS-Gerät aufnehmen, automatisch mit Ihrem Mac synchronisiert wird. Alternativ können Sie Fotos von Ihrem iPhone und/oder iPad per AirDrop auf Ihren Mac laden.
- Importieren Sie Fotos von externen Laufwerken in die Fotos-App auf Ihrem Mac.
- Importieren Sie Fotos von Ihrer Kamera.
- Wenn Sie mehrere Mediatheken in der Fotos-Anwendung haben, führen Sie diese zu einer zusammen.
Sobald sich alles auf Ihrem Mac und in einer Mediathek befindet, ist es einfacher, Ordnung ins Chaos zu bringen. Werfen wir einen Blick auf ein paar typische Fragen, die aufkommen, wenn man mit mehreren Fotos-Mediatheken jongliert.
Wie wird man doppelte Fotos los?
Als Nächstes sollten Sie sich von doppelten und ähnlich aussehenden Bildern trennen, die Speicherplatz auf Ihrer Festplatte verschwenden. Glücklicherweise kann die App CleanMyMac Ihre gesamte Festplatte scannen, um diese Bilder schnell zu finden und zu entfernen. Befolgen Sie diese Schritte, um Ihre Fotos zu bereinigen:
- Holen Sie sich Ihre kostenlose CleanMyMac-Testversion.
- Öffnen Sie CleanMyMac und gehen Sie zu „Mein Krempel“.
- Klicken Sie auf „Scannen“.
- Wenn der Scan abgeschlossen ist, klicken Sie auf „Alle Dateien prüfen“.
- Wählen Sie nicht benötigte Duplikate aus und klicken Sie auf „Entfernen“.
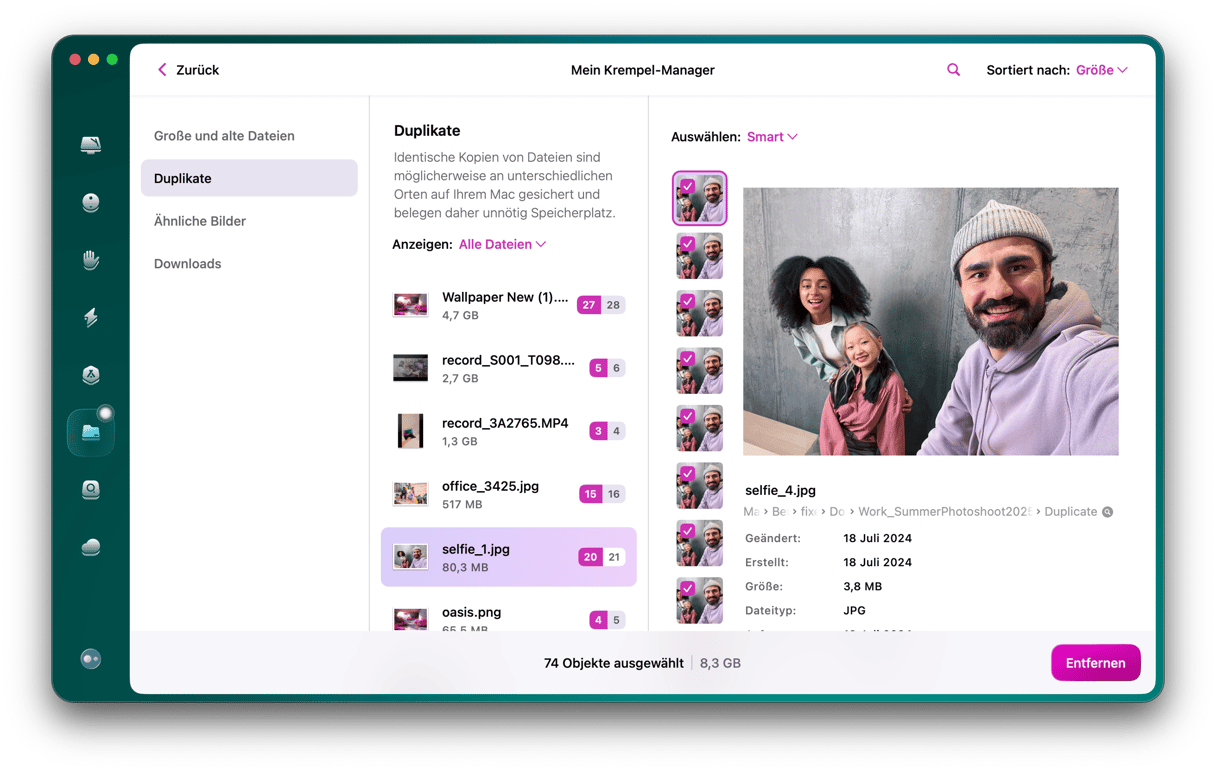
Wie wechselt man zwischen den Mediatheken in Fotos?
Mediatheken in Fotos können aus verschiedenen Quellen stammen, einschließlich externer Geräte wie Kameras und iPhones. Wenn Sie vor der Verwendung von Fotos iPhoto genutzt haben, verfügt jedes Gerät und jede Quelle über eine eigene Mediathek. So können Sie zwischen ihnen wechseln:
- Gehen Sie zu Launchpad.
- Halten Sie die Optionstaste gedrückt und doppelklicken Sie dann auf die Fotos-App, um die Mediatheken anzuzeigen, die Sie auf diesem Gerät haben.
- Jetzt können Sie ganz einfach von einer Mediathek in eine andere Mediathek wechseln und die gewünschte Mediathek mit einem Doppelklick öffnen.
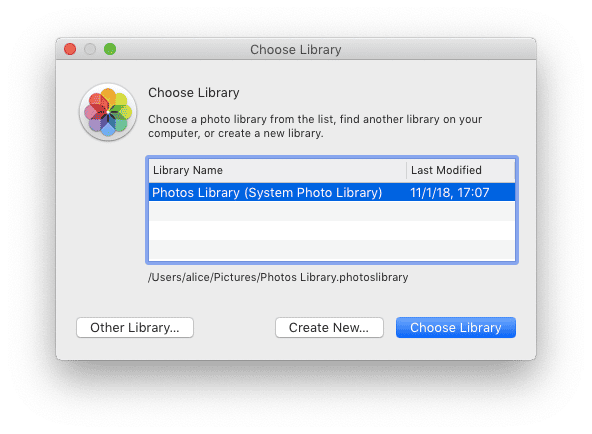
Wie erstellt man eine neue Fotos-Mediathek auf dem Mac?
Das Erstellen einer neuen Mediathek ist einfach. Wenn die Fotos-App geöffnet ist, müssen Sie sie beenden und erneut öffnen, um eine neue Mediathek zu erstellen:
- Halten Sie die Optionstaste gedrückt.
- Doppelklicken Sie auf die Fotos-App.
- Klicken Sie auf "Neue erstellen" und wählen Sie "Mediathek".
- Geben Sie Ihrer neuen Mediathek einen Namen und klicken Sie auf "OK".
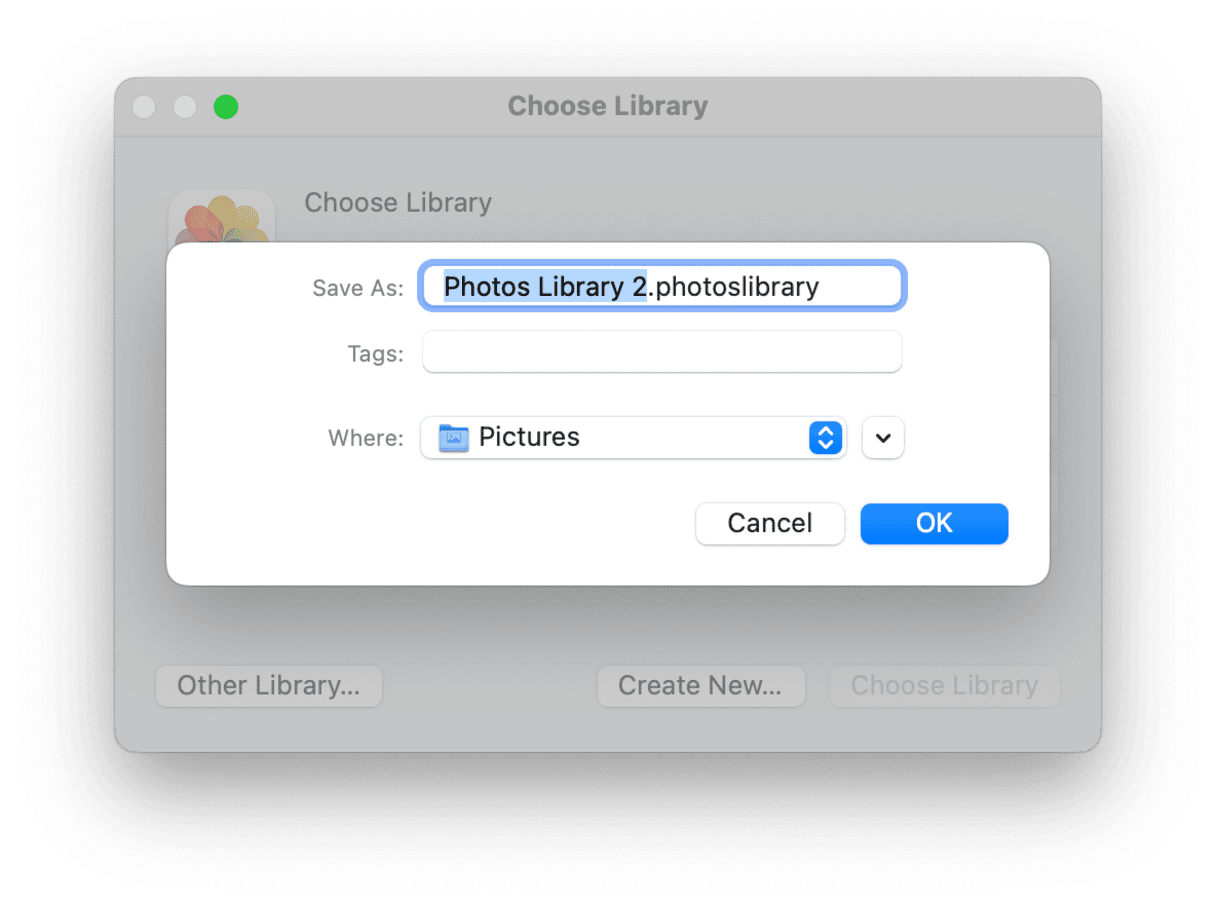
Wie kann man zwei oder mehr Mediatheken zusammenführen?
Gegenwärtig gibt es kein natives macOS-Tool für das Zusammenführen von Mediatheken in Fotos. Im Wesentlichen müssen Sie alle Bilder in eine neue Mediathek verschieben. Erstellen Sie also eine neue Mediathek (wie oben beschrieben) und folgen Sie dann diesen Schritten:
- Starten Sie die Fotos-App mit gedrückter Optionstaste und wählen Sie eine der Mediatheken, die Sie zusammenführen möchten.
- Klicken Sie in der Menüleiste auf "Bearbeiten" > "Alles auswählen".
- Wählen Sie wiederum in der Menüleiste "Ablage" > "Exportieren". Jetzt haben Sie folgende Möglichkeiten:
- "Unbearbeitetes Original exportieren". Dadurch wird jedes Bild in dieser Mediathek exportiert, mit Ausnahme aller Bearbeitungen oder Änderungen, die an ihnen vorgenommen wurden.
- "[Anzahl der Fotos, die Sie exportieren möchten] Fotos exportieren". Hier haben Sie die Möglichkeit, ein Format und die Größe zu wählen. Dadurch werden Ihre Fotos so exportiert, wie sie sind, mit allen Änderungen, die Sie vorgenommen haben, im TIFF-, PNG- oder JPEG-Format.
Wie löscht man eine Fotos-Mediathek von einem Mac?
Wenn Sie eine Mediathek löschen wollen, ist das super einfach. Navigieren Sie einfach zum Ordner "Bilder" auf Ihrem Mac, suchen Sie die Mediathek, die Sie entfernen möchten, und verschieben Sie sie in den Papierkorb. Sie sollten sich jedoch vorher vergewissern, dass sie keine Bilder und Videos mehr enthält. Exportieren Sie die Inhalte wie im vorigen Abschnitt beschrieben, und vernichten Sie dann die Mediathek.
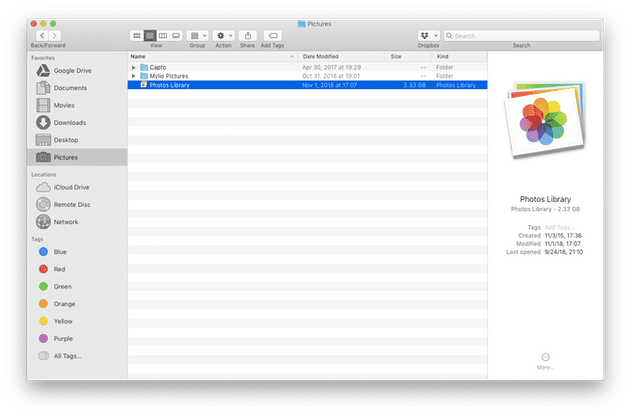
2. Organisieren Sie Ihre Bilder mit intelligenten Alben in der Fotos-App
Nachdem Sie Ihre Mediatheken zusammengeführt und Duplikate und ähnliche Bilder aussortiert haben, gehen Sie bei der Fotoorganisation einen Schritt weiter und gruppieren Sie die verbleibenden Fotos mit intelligenten Alben. Lassen Sie uns einen Blick darauf werfen, wie Sie diese fantastische Funktion der Fotos-App zu Ihrem Vorteil nutzen können.
Was ist ein intelligentes Album in Fotos?
Intelligente Alben sind eine Möglichkeit, Bilder nach den von Ihnen festgelegten Parametern zu gruppieren. Vielleicht möchten Sie ein Album mit den Fotos, die letztes Weihnachten aufgenommen wurden, oder Sie möchten alle Bilder Ihres Kindes an einem Ort haben. All das und mehr kann mit einem intelligenten Album erreicht werden. Wie bei einem normalen Fotoalbum können Sie es bearbeiten und löschen.
Wie erstellt man ein neues intelligentes Album in Fotos?
Das Erstellen eines neuen intelligenten Albums ist einfach:
- Starten Sie die Fotos-App.
- Klicken Sie in der Seitenleiste auf die Schaltfläche + neben "Meine Alben".
- Wählen Sie "Intelligentes Album".
- Geben Sie Ihrem intelligenten Album einen Namen.
- Wählen Sie die Parameter, z.B. “Kinder”, “Ausflüge”, “Urlaub 2018”. Sie können diese jederzeit ändern.
- Klicken Sie auf "OK" um das intelligente Album zu erstellen.
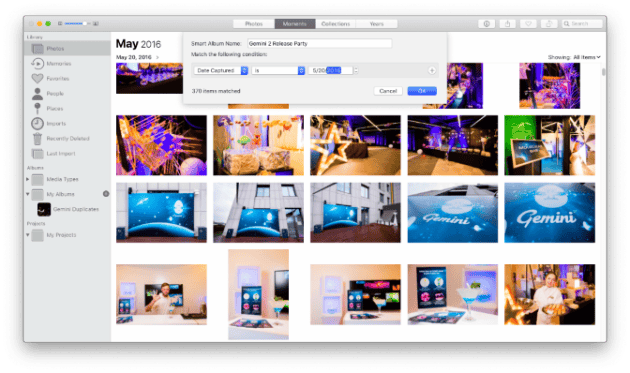
Durch die Entwicklung eines Systems (z.B. Gruppierung der Fotos nach Aufnahmedatum) und die Verwendung intelligenter Alben stellen Sie sicher, dass Ihre Mediathek einfach zu navigieren ist, auch wenn sie Tausende von Fotos von 2001 bis heute enthält.
3. Weitere Tricks, mit denen Ihre Fotos-Mediathek organisiert bleibt
Nun, da Sie Ihre Mediatheken zusammengefügt haben und intelligente Ordner verwenden, sind hier noch ein paar weitere Tricks, die Ihnen helfen, Ihre Bilder zu organisieren.
Wie kann man Fotos zu Favoriten hinzufügen?
Je mehr Bilder Sie in Ihrer Fotos App haben, desto schwieriger kann es sein, das gesuchte Bild zu finden. Eine einfache Möglichkeit, um nur die für Sie wichtigen Fotos anzusehen, besteht darin, sie zu Favoriten hinzuzufügen. Sie können ein Bild in der Fotos-App als Favorit auswählen, indem Sie:
- ein Bild auswählen und auf die Herzschaltfläche in der Symbolleiste klicken.
- Mit der Maus über ein Bild fahren und auf das Herz in der linken unteren Ecke klicken.
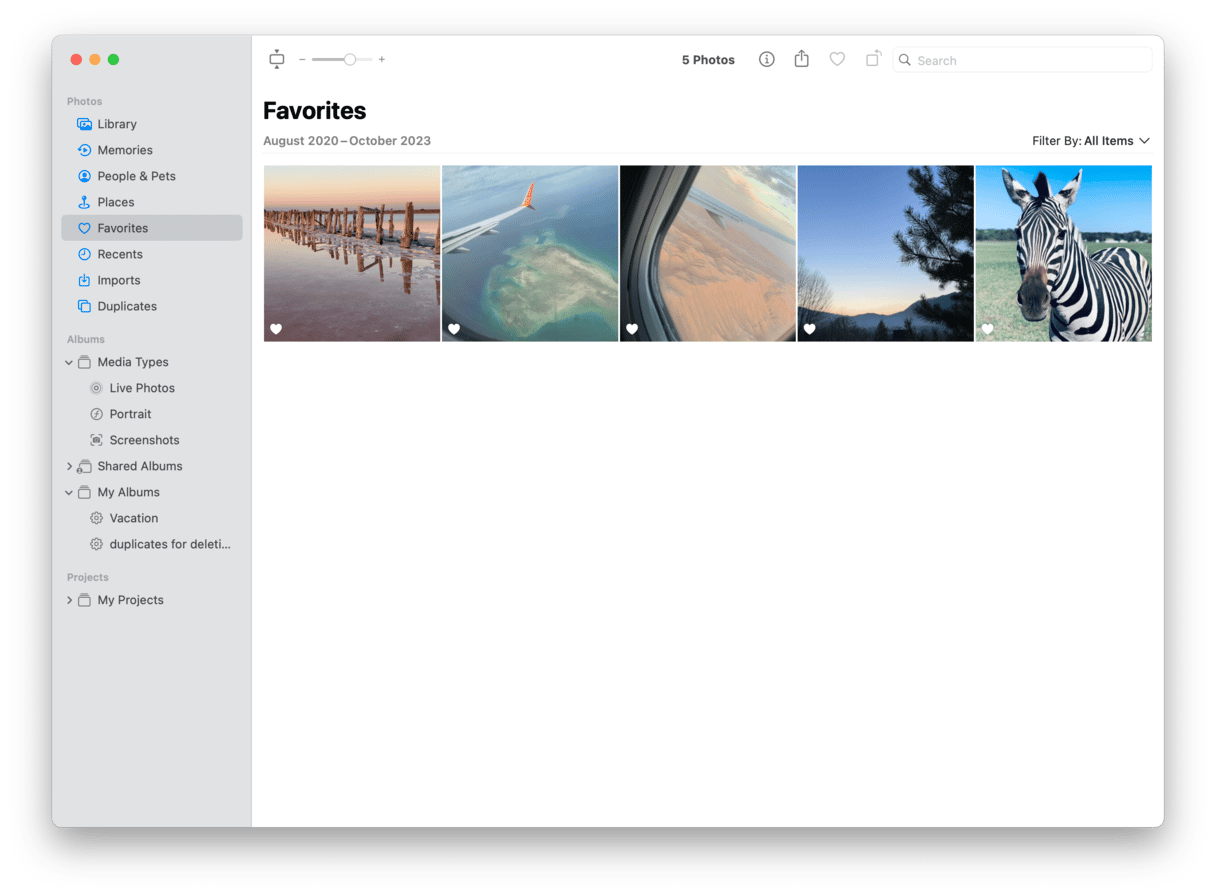
Anschließend können Sie alle bevorzugten Bilder anzeigen, indem Sie in der linken Seitenleiste auf Favoriten klicken.
Wie findet man Gesichter auf Fotos?
Fotos hat auch eine Gesichtserkennungsfunktion, die sich hervorragend eignet, wenn Sie nach Bildern einer bestimmten Person suchen. Aber sie funktioniert definitiv nicht fehlerfrei. Sie wird Gesichter identifizieren und Vorschläge machen, aber Sie müssen etwas Zeit investieren, um die Personen auf einem Bild entweder zu verifizieren oder die Bilder selbst zu beschriften. So zeigen Sie Ihre Bilder nach Gesichtern geordnet an:
- Klicken Sie in der Seitenleiste auf "Personen".
- Wählen Sie eine der Personen aus, um alle ihre Fotos zu sehen.
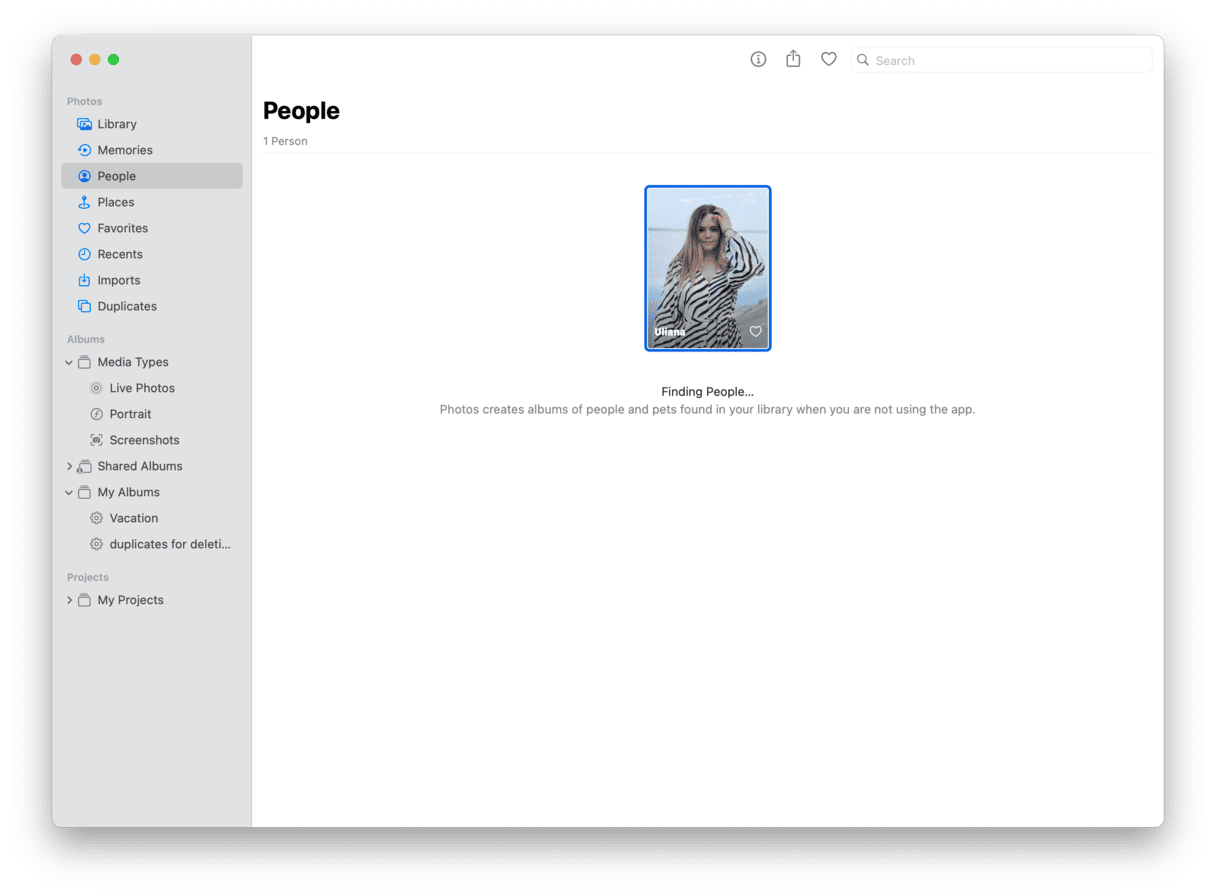
Wie kann man Personen markieren?
Wenn Sie mit der automatischen Auswahl der Gesichter nicht zufrieden sind, dann können Sie die Personen auf Ihren Bildern auch selbst markieren. Folgen Sie einfach diesen Schritten:
- Öffnen Sie die Fotos-App.
- Klicken Sie in der Menüleiste auf „Darstellung“ > „Namen von Gesichtern einblenden“.
- Doppelklicken Sie auf ein Foto und öffnen Sie es.
- Klicken Sie auf das i-Symbol und dann auf „Gesichter hinzufügen“.
- Bewegen Sie den Kreis an die gewünschte Position und passen Sie die Größe an.
- Geben Sie den Namen ein, wählen Sie den User aus der Dropdown-Liste aus (falls vorhanden), und drücken Sie die Eingabetaste. Sie finden dieses Foto nun in der Seitenleiste unter „Personen“.
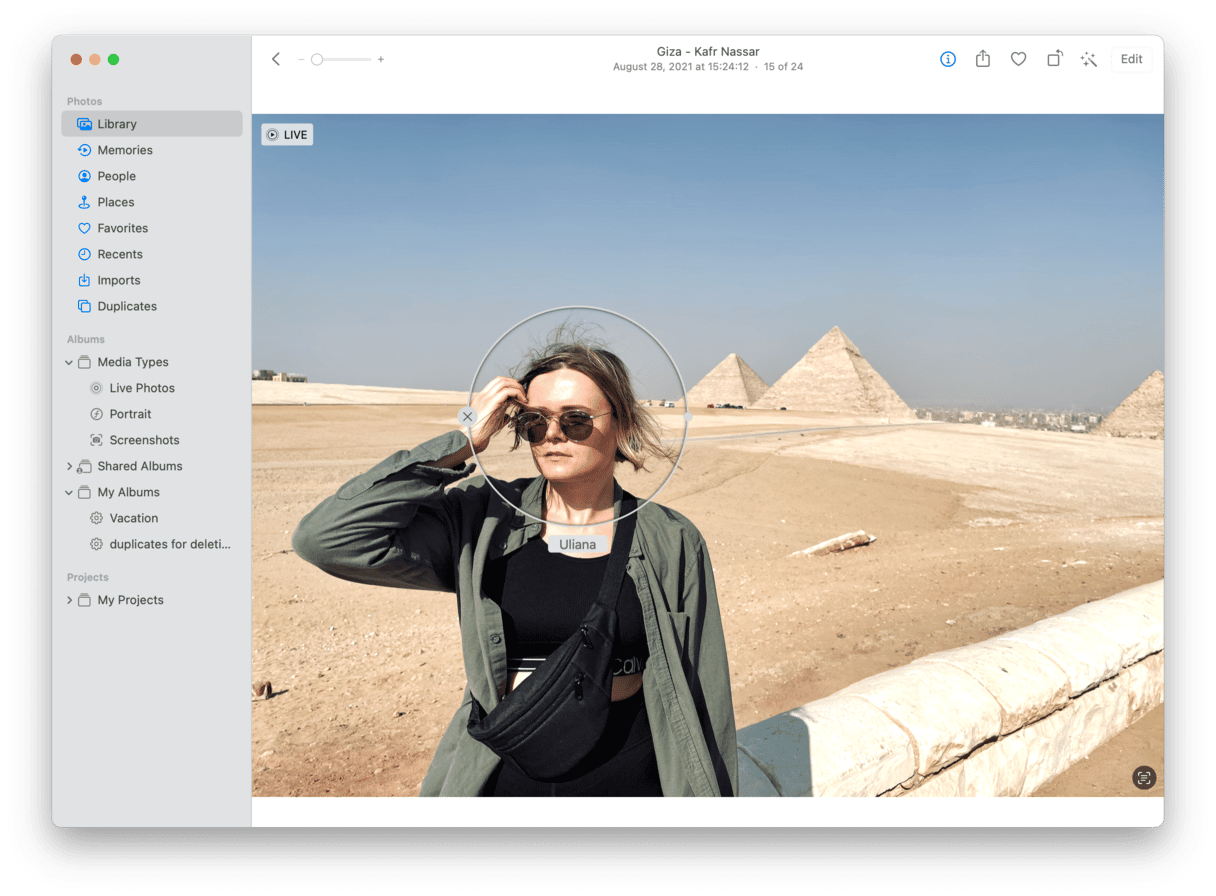
Wie kann man Standortinformationen hinzufügen?
Zusätzlich zu den Namen können Sie auch Standortangaben zu Ihren Fotos hinzufügen. Der Vorgang ist ähnlich:
- Öffnen Sie die Fotos-App und doppelklicken Sie auf das Bild.
- Klicken Sie auf das i-Symbol.
- Prüfen Sie die Standortinformationen. Korrigieren Sie die Angaben bei Bedarf.
- Wenn nach dem Klicken auf das i-Symbol kein Standort vorhanden ist, dann klicken Sie auf „Ort zuweisen“ oder klicken Sie in der Menüleiste auf „Bild“ > „Ort“ > „Ort zuweisen“.
- Geben Sie die Standortinformationen ein. Sie können nun in der Seitenleiste zu „Orte“ gehen, und das Foto wird der Karte hinzugefügt.

Wie erstellt man ein geteiltes Album?
Geteilte Alben sind eine Möglichkeit, um Fotos mit Freunden und Familie zu teilen. Jeder kann seine Bilder von einer bestimmten Veranstaltung oder einem bestimmten Ort hier ablegen. Folgen Sie diesen Schritten, um ein geteiltes Album zu erstellen:
- Fahren Sie in der linken Seitenleiste der Fotos-App mit der Maus über "Geteilte Alben".
- Klicken Sie auf +.
- Benennen Sie Ihr Album und laden Sie Menschen zur Zusammenarbeit ein.
- Klicken Sie auf "Erstellen“.
- Klicken Sie in der Seitenleiste auf "Alle Fotos".
- Fügen Sie ausgewählte Bilder per Drag & Drop zu diesem Album hinzu.
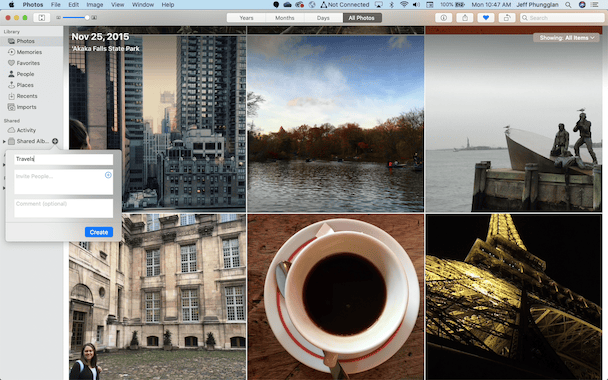
Wenn Sie beim Erstellen des Albums vergessen haben, jemanden hinzuzufügen, machen Sie sich keine Sorgen. Sie können jederzeit Personen zu einem Album hinzufügen, indem Sie in der Symbolleiste auf die Schaltfläche klicken, die wie eine Person in einem Kreis aussieht.
Wie navigiert man durch Jahre und Monate?
Wahrscheinlich werden Ihre Fotos am häufigsten nach dem Aufnahmedatum betrachtet. In der Symbolleiste oben können Sie auswählen, ob Sie Ihre Bilder nach Jahr, Monat oder sogar nach Datum gruppieren möchten.
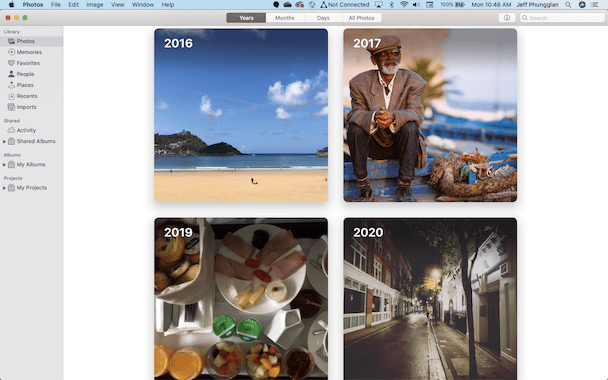
Auch wenn Sie Ihre Bilder auf der Registerkarte "Alle Fotos" anzeigen, blättern Sie sie nach Datum durch. Mit dem Schieberegler für die Skalierung können Sie herauszoomen und mehr Fotos aus einem Zeitraum sehen oder hineinzoomen, um einen bestimmten Zeitraum zu sehen.
4. Bilder ohne die Fotos-App organisieren
Natürlich brauchen Sie die Fotos-App nicht unbedingt, um Ihre Fotos zu organisieren. Sie können sie auch in Ordnern verwalten, wie Sie es mit Ihren Dokumenten oder Downloads tun. Für einige ist dieser Weg vielleicht etwas schwieriger, weil man nicht alle Bilder gleichzeitig sehen kann. Dadurch wird es jedoch einfacher, Ihre Fotos zu übertragen oder auf einer externen Festplatte zu speichern.
Alle Fotos auf dem Mac finden
Wenn Sie überall auf Ihrem Computer verstreut Bilder haben und sich fragen, wie Sie die Fotodateien auf Ihrem Mac finden können, lautet die einfachste Antwort: Mit den intelligenten Ordnern im Finder. Das Einrichten eines intelligenten Ordners ermöglicht es Ihnen, alle Ihre Bilder in einem Finder-Fenster zu sehen, unabhängig davon, wo sie tatsächlich gespeichert sind. So richten Sie einen intelligenten Ordner für Ihre Bilder ein:
- Klicken Sie in einem neuen Finder-Fenster auf "Ablage" > "Neuer intelligenter Ordner".
- Klicken Sie auf “Diesen Mac” und klicken Sie dann auf das + in der rechten Ecke.
- Ändern Sie in den Dropdown-Menüs "Name" in "Art" und "Beliebig" in "Bild".
- Wenn Sie den intelligenten Ordner speichern möchten, damit Sie zu ihm zurückkehren können, klicken Sie auf "Sichern" und benennen Sie dann den Ordner.
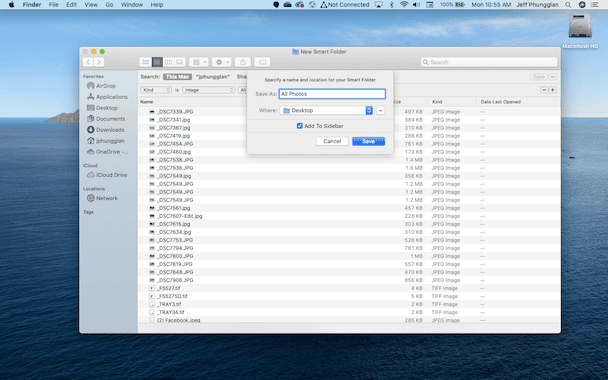
Aber am besten organisieren Sie Ihre Fotos auf einem Mac in einer detaillierten Ordnerstruktur, in der Regel nach dem Datum, an dem Sie die Fotos aufgenommen haben. Und wenn Sie erst einmal einen intelligenten Ordner haben, in dem Sie alle Ihre Fotos an einem Ort finden und sehen können, ist es etwas einfacher, sie in einfach zu navigierenden Ordnern zu sortieren.
Bilder auf dem Mac ansehen
Das Betrachten von Bildern auf einem Mac ohne Fotos ist einfach, kann aber sehr schnell ermüden. Sie können Vorschau verwenden, um Ihre Bilder zu öffnen und anzusehen. Der größte Nachteil dabei ist, dass Sie die Fotodatei(en) zunächst im Finder suchen und dann per Doppelklick mit Vorschau öffnen müssen.
Wie organisiert man Fotos auf dem Mac-Schreibtisch?
Sie können Ihre Fotos für einen schnellen Zugriff auch auf dem Mac-Schreibtisch speichern. Aber wenn Sie viele Fotos haben, wird Ihr Schreibtisch schnell unübersichtlich. Um das zu vermeiden, haben wir ein paar Tipps für Sie:
- Erstellen Sie einen Ordner auf Ihrem Schreibtisch, indem Sie alle Fotos speichern.
- Verwenden Sie die Stapelfunktion Ihres Mac, um Ihre Fotos zu organisieren. Klicken Sie einfach mit der rechten Maustaste auf Ihren Schreibtisch und wählen Sie „Stapel verwenden“. Ihre Fotos werden dann unter „Bilder“ gespeichert.
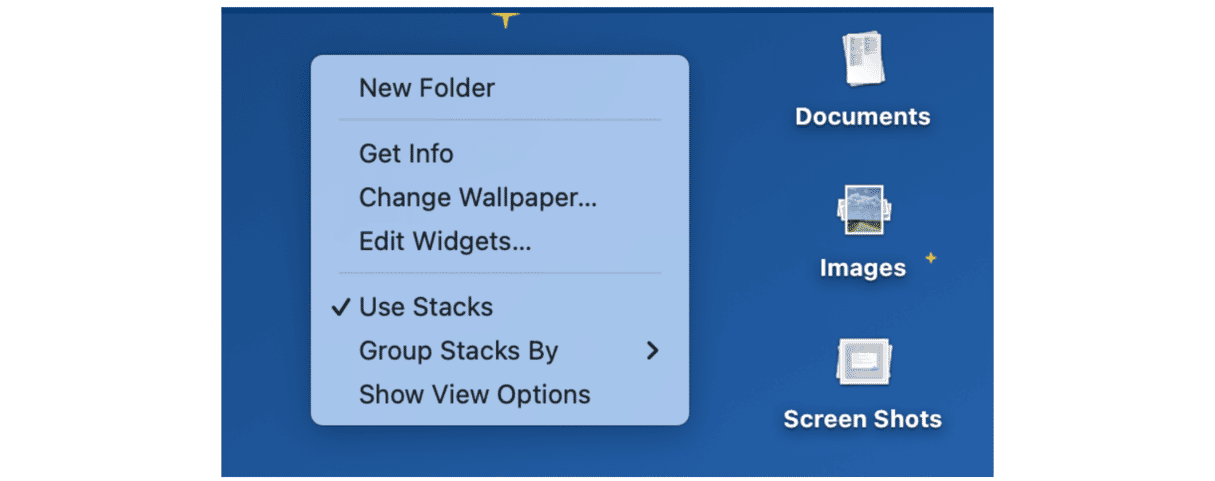
Das war's. Ich hoffe, dieser kurze Leitfaden hilft Ihnen bei der Bewältigung Ihrer Fotoflut. Und denken Sie daran: Die beste Art, Fotos auf Ihrem Mac zu organisieren, ist, Ihre Mediathek schlank und übersichtlich zu halten — frei von Unordnung und unnützen Kopien. CleanMyMac hilft Ihnen gerne dabei.







