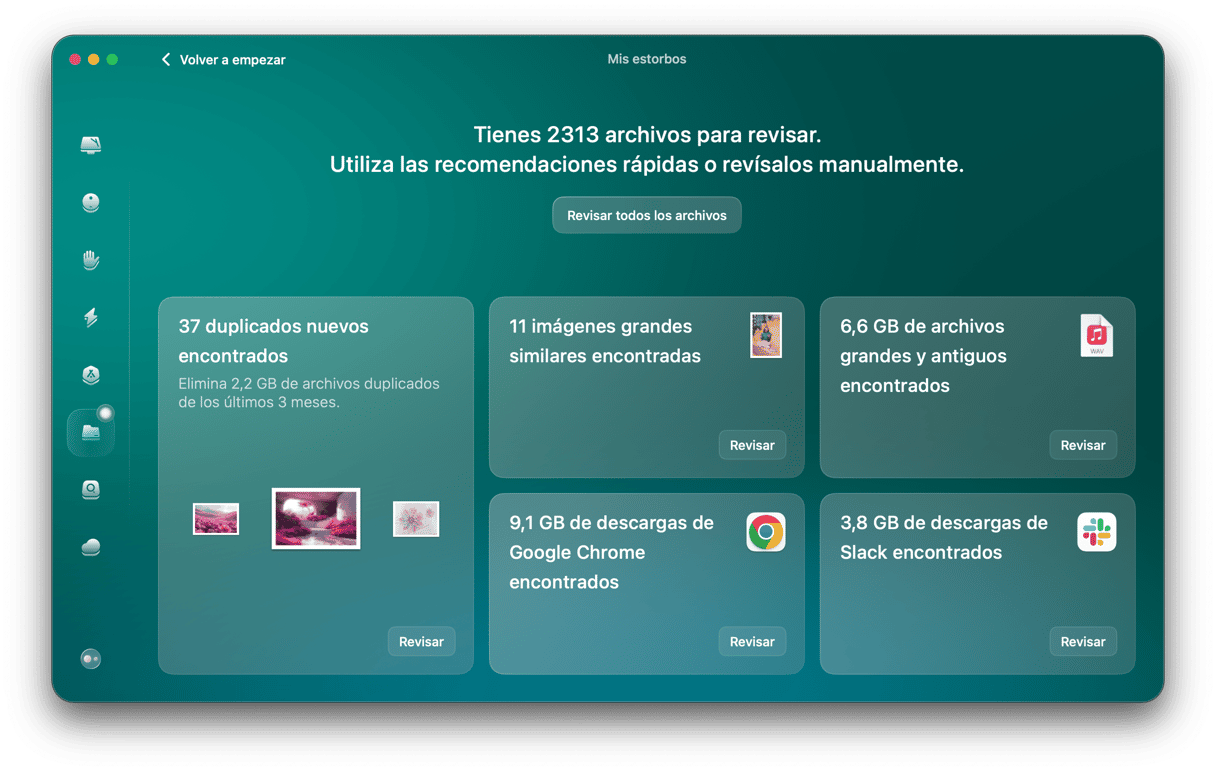Con cámaras tan fácilmente disponibles, es fácil acumular más fotos de las que necesites. Probablemente tomes docenas de fotos cuando salgas, te encuentres con amigos o te vayas de vacaciones. Y si bien tomar fotos es divertido, organizarlas requiere trabajo. Pero no tiene por qué ser así. En este artículo, te mostraremos cómo organizar imágenes en tu Mac con la app Fotos y sin ella. Estas son las cosas sobre las que hablaremos:
- Cómo combinar tus bibliotecas de fotos en la aplicación Fotos
- Cómo agrupar imágenes usando Álbumes Inteligentes en Fotos
- Trucos para mantener organizada tu biblioteca de Fotos
- Cómo organizar imágenes sin la aplicación Fotos
1. Reúne todas tus fotos en la aplicación Fotos para Mac
Cuando se lanzó macOS Yosemite en 2014, la aplicación Fotos finalmente llegó a Mac, reemplazando al iPhoto obsoleto. Ahora, con Fotos, tienes más herramientas de organización, incluida la posibilidad de cambiar entre bibliotecas y fusionarlas. Para empezar, reunamos todas tus fotos de diferentes lugares en tu Mac. Esto es lo que debes hacer:
- Usa la Biblioteca de Fotos de iCloud para asegurarte de que todas las fotos que tomes con un dispositivo iOS se sincronicen automáticamente con tu Mac. Como alternativa, haz un AirDrop de tus fotos desde tu iPhone y/o iPad a tu Mac.
- Importa fotos desde discos externos a la aplicación Fotos en tu Mac
- Importa fotos de tu cámara
- Si tienes varias bibliotecas en la aplicación Fotos, combínalas en una
Una vez que todo está en tu Mac y en una sola biblioteca, es más fácil organizarse. Echemos un vistazo a algunas preguntas que la mayoría de las personas tienen cuando trabajan con varias bibliotecas de Fotos.
¿Cómo eliminar las fotos duplicadas?
El siguiente paso es borrar las imágenes duplicadas y similares que están malgastando el espacio en tu unidad de almacenamiento. Por suerte, la app CleanMyMac puede escanear cualquier disco para encontrarlas y eliminarlas rápidamente. Sigue estos pasos para poner orden en tu fototeca:
- Consigue tu prueba gratuita de CleanMyMac.
- Abre CleanMyMac y ve a Mis estorbos.
- Haz clic en Analizar.
- Cuando finalice el análisis, haz clic en Ver todos los archivos.
- Selecciona los archivos duplicados que no te hacen falta y haz clic en Eliminar.
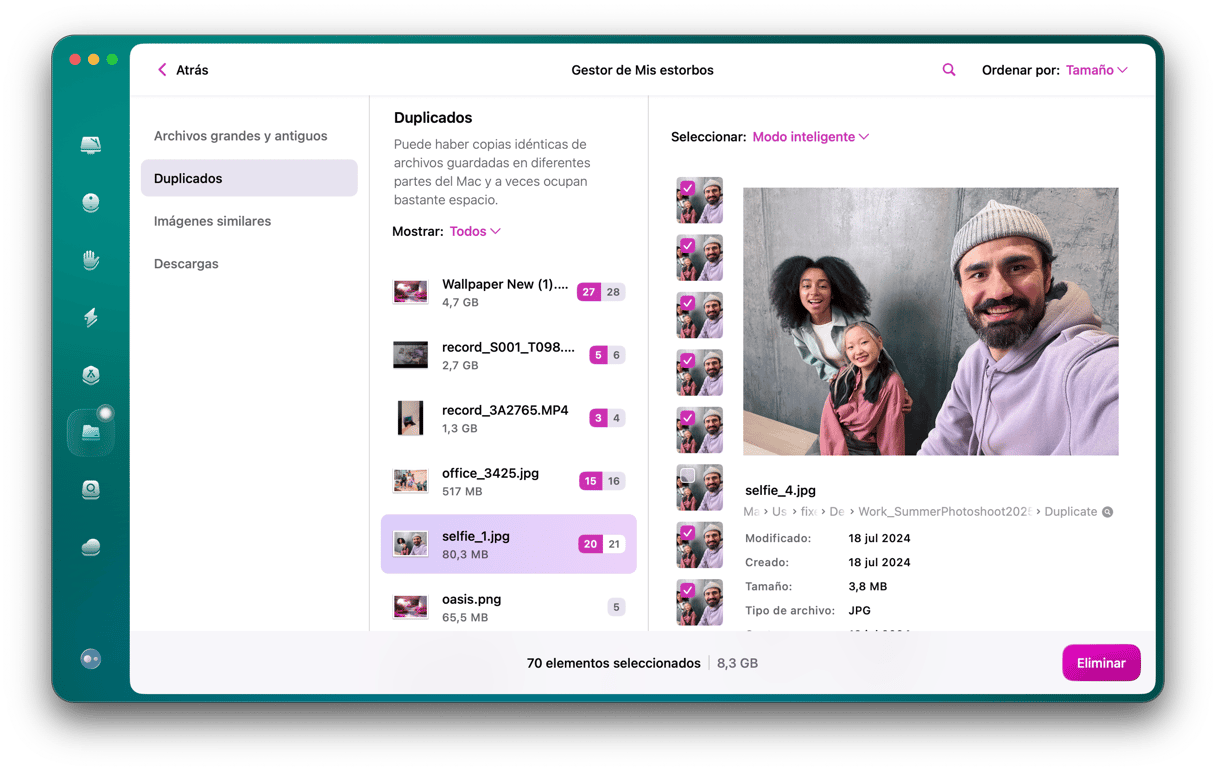
¿Cómo cambio de bibliotecas en Fotos?
Las bibliotecas de Fotos pueden originarse de diferentes fuentes, incluidos dispositivos externos como cámaras y iPhones. Si estabas utilizando iPhoto antes de Photos, cada dispositivo y fuente tendrá una Biblioteca de Fotos de Sistemas. Puedes cambiar entre ellas, y así es como se hace:
- Ve a Launchpad
- Mantén pulsada la tecla Opción y luego haz doble clic en la aplicación Fotos para ver las bibliotecas que tienes en este dispositivo
- Ahora puedes pasar fácilmente de una biblioteca de fotos a otra y abrir la que desees haciendo doble clic en ella.
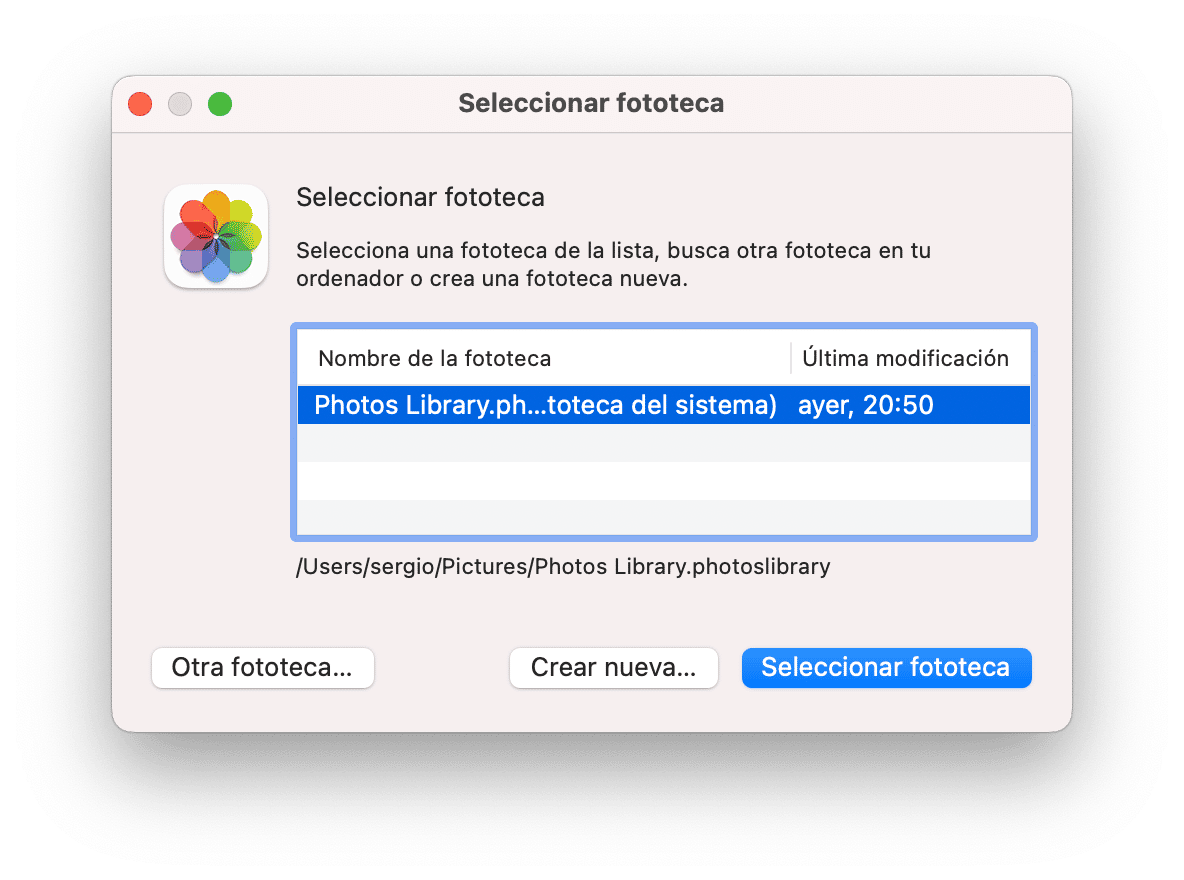
¿Cómo crear una nueva biblioteca de Fotos en Mac?
Crear una nueva biblioteca es fácil. Si Fotos está abierto, tendrás que salir y volver a abrir la app para crear una nueva biblioteca:
- Mantén presionada la tecla Opción
- Haz doble clic en la app Fotos
- Haz clic en el botón Crear nuevo, luego elige Biblioteca
- Nombra tu nueva biblioteca y haz clic en Aceptar
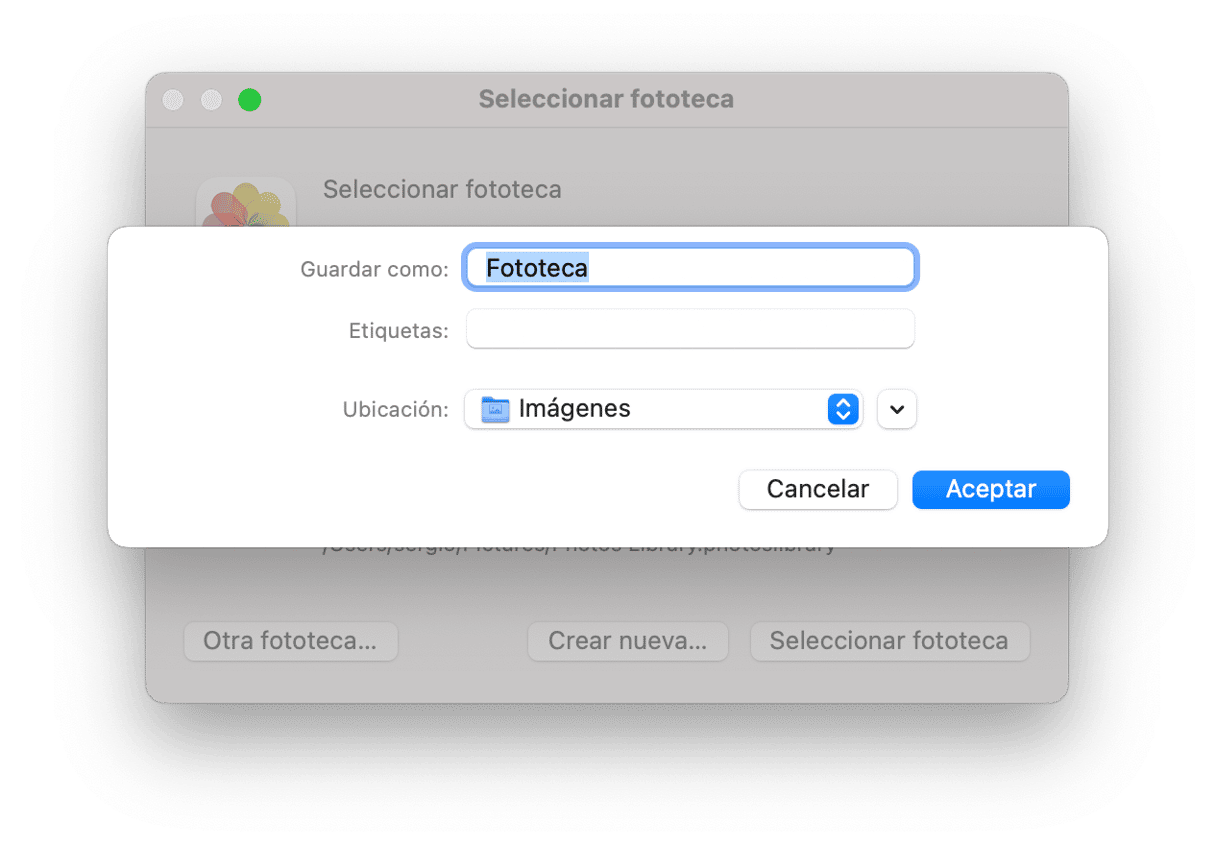
¿Cómo combinar dos o más bibliotecas de Fotos?
A fecha de hoy, no existe una herramienta nativa de macOS para fusionar bibliotecas en Fotos. Básicamente, lo que harás es mover todas las fotos a una nueva biblioteca. Entonces, crea una como es mencionando arriba y luego sigue estos pasos:
- Abre Fotos manteniendo presionada la tecla Opción y selecciona una de las bibliotecas que deseas combinar
- En la barra de menú, haz clic en Editar > Seleccionar todo
- De nuevo en la barra de menú, selecciona Archivo > Exportar. Ahora tienes las siguientes opciones:
- Exportar original sin modificar. Esto exportará todas las imágenes de estas bibliotecas, excluyendo las ediciones o cambios realizados en ellas.
- Exportar [número de fotos que desea exportar] Fotos, lo que te da la opción de elegir un formato y seleccionar Tamaño completo. Eso exportará tus fotos tal como están, con las ediciones que hayas realizado, en formatos TIFF, PNG o JPEG.
¿Cómo elimino una biblioteca de Fotos de mi Mac?
Si quieres eliminar una biblioteca, es muy fácil. Simplemente navega hasta la carpeta Imágenes en tu Mac, busca la biblioteca que deseas que desaparezca y trasládala a la Papelera. Sin embargo, primero querrás asegurarte de haber guardado todas las imágenes y videos dentro de esta. Exportarlos como explicamos en la sección anterior y luego elimina la biblioteca.
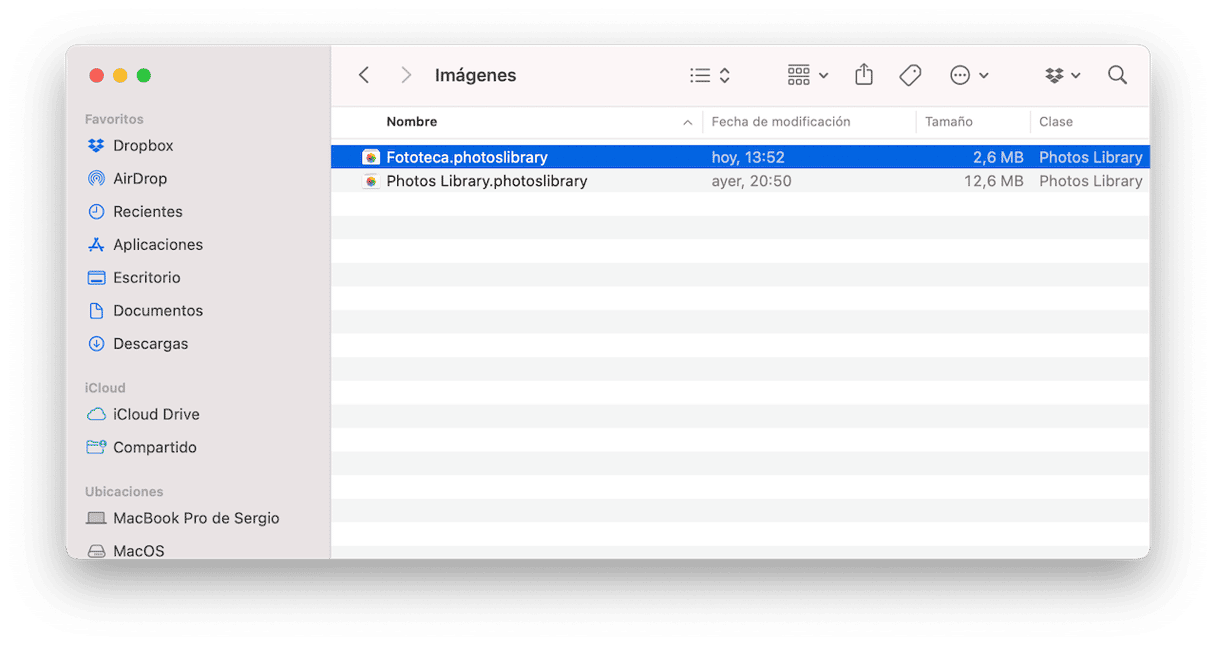
2. Usa Álbumes Inteligentes en Fotos para organizar tus fotos
Después de combinar tus bibliotecas y eliminar duplicados e imágenes similares, lleva la organización de tus fotos un paso más allá y agrupa las fotos restantes con Álbumes Inteligentes. Echemos un vistazo a cómo aprovechar esta fantástica función de la app Fotos.
¿Qué es un Álbum Inteligente en Fotos?
Los Álbumes Inteligentes son una forma de agrupar imágenes según los parámetros que tu establezcas. Tal vez quieras que un álbum contenga fotos tomadas la Navidad pasada, o prefieres agrupar todas las fotos de tu hijo. Todo eso y más se puede hacer con un Álbum Inteligente. Como en el caso de un álbum de Fotos normal, puedes editarlo y eliminarlo.
¿Cómo hacer un nuevo Álbum Inteligente en Fotos?
Crear un nuevo Álbum Inteligente es fácil:
- Abre Fotos
- Haz clic en el botón + junto a Mis álbumes en la barra lateral.
- Selecciona Álbum inteligente
- Dale un nombre a tu Álbum Inteligente
- Elija los Parámetros, p. Ej. “niños,” “días libres,” “vacaciones 2020.” Puedes modificarlos en cualquier momento.
- Haz clic en Aceptar para crear.
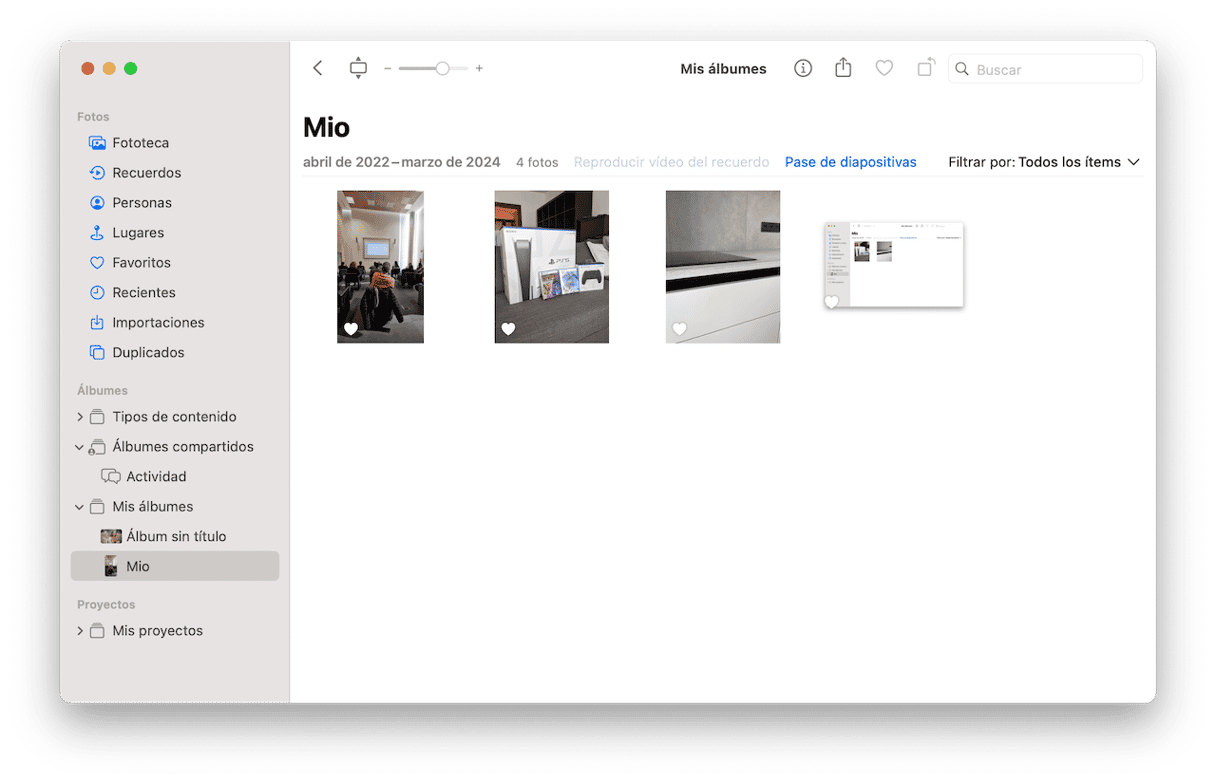
Al desarrollar un sistema (por ejemplo, las fotos se agrupan en álbumes por fecha de toma) y al usar Álbumes Inteligentes, te asegurarás de que tu biblioteca de fotos sea fácil de navegar, incluso si contiene miles de fotos desde el 2001 y hasta ahora.
3. Otros trucos para mantener organizada tu biblioteca de Fotos
Ahora que has combinado tus bibliotecas y estás utilizando Carpetas Inteligentes, aquí hay un par de trucos más para ayudarte a mantener organizadas tus imágenes.
¿Cómo marcar las fotos como favoritas?
Cuantas más fotos tengas en tu app Fotos, más difícil será encontrar la imagen que estás buscando. Una forma sencilla de ver solo las fotos que son importantes para ti es marcarlas como favoritas. Puedes marcar como favorita una imagen en la app Fotos de dos maneras:
- Seleccionar una imagen y hacer clic en el botón del corazón en la barra de herramientas.
- Poner cursor sobre una imagen y haz clic en el corazón en la esquina inferior izquierda.
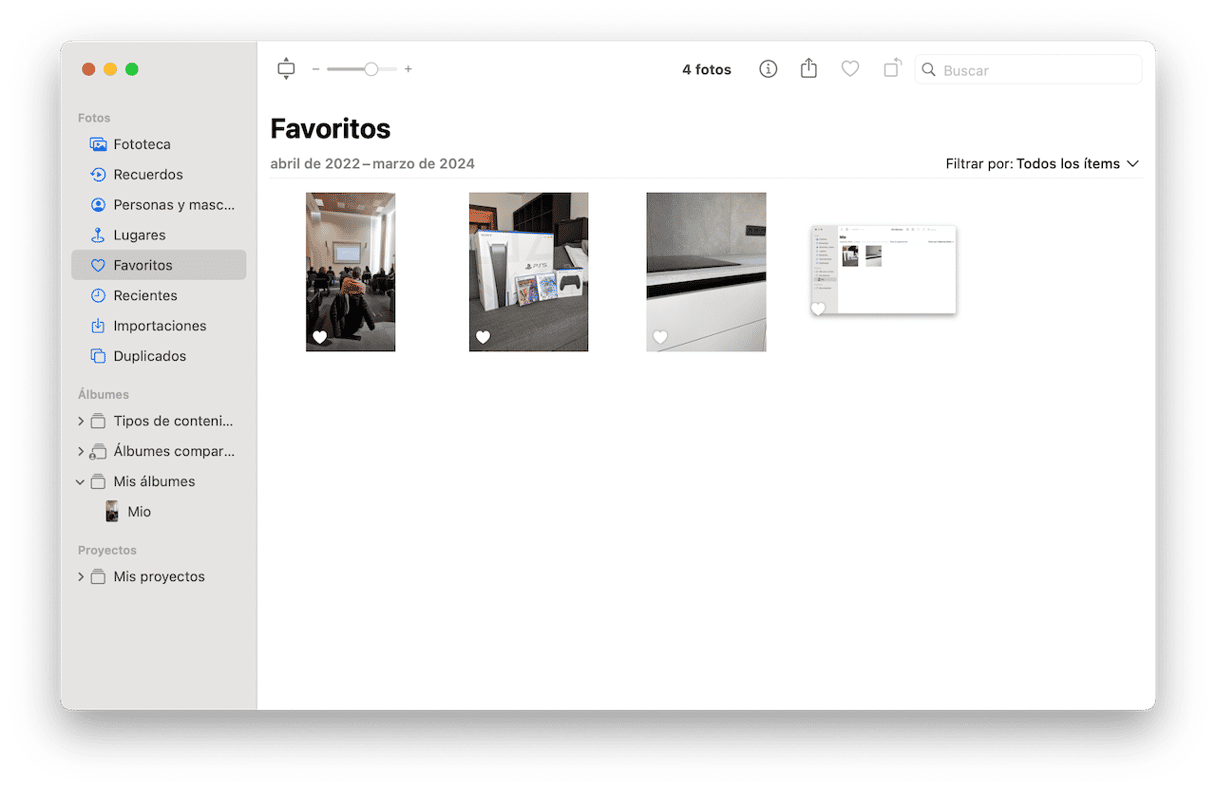
Después, puedes ver todas las imágenes que has marcado como favoritas haciendo clic en Favoritos en la barra lateral izquierda.
¿Cómo encontrar personas en Fotos?
Fotos también tiene una función de reconocimiento facial, lo cual es perfecto cuando estás buscando imágenes de una persona específica. Pero también tiene sus defectos. Identificará rostros y hará sugerencias, pero requiere que dediques algo de tiempo para verificar a las personas en una imagen o etiquetarlas tu mismo. Para ver tus fotos organizadas por rostros:
- Haz clic en Personas en la barra lateral.
- Selecciona una de las personas para ver todas sus fotos.
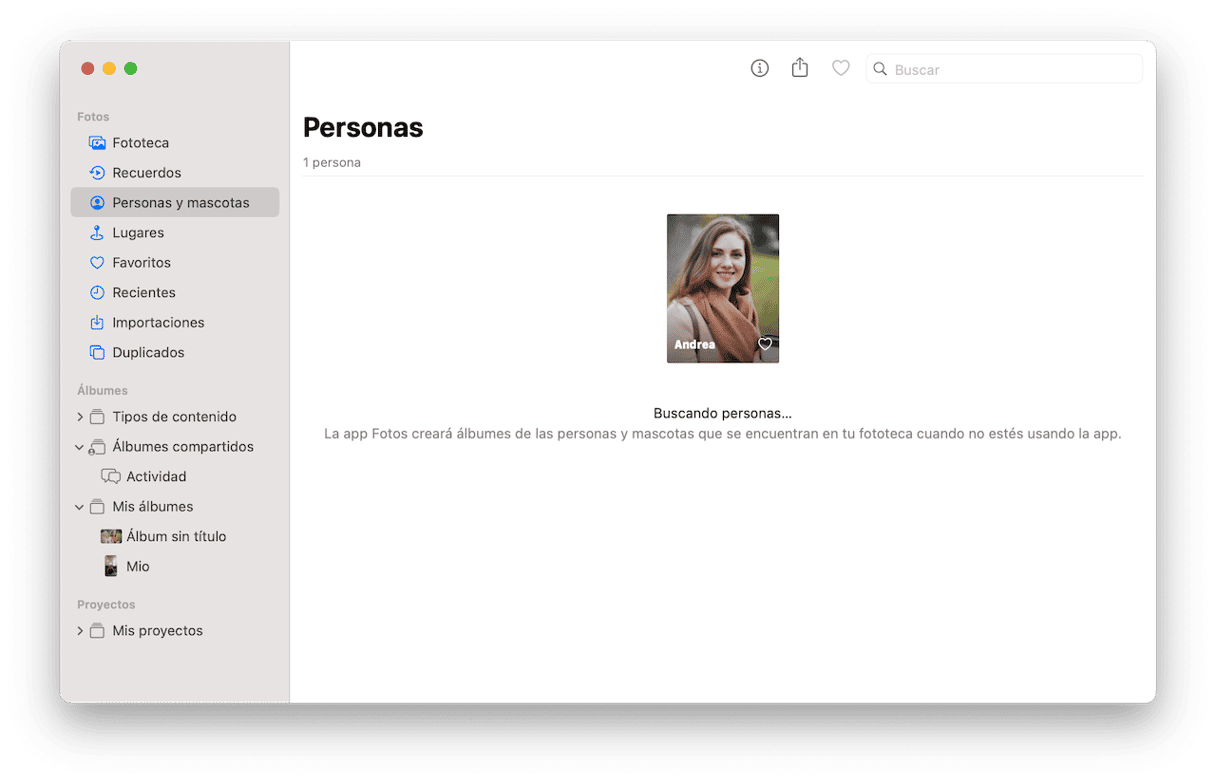
¿Cómo etiquetar personas?
Si la selección automática de caras no te satisface, puedes etiquetar a las personas por tu cuenta. Para hacerlo, simplemente sigue estos pasos:
- Abre la app Fotos.
- En la barra de menús, haz clic en Visualización > Mostrar nombres de las caras.
- Haz doble clic en una foto y ábrela.
- Haz clic en el ícono i y haz clic en Añadir caras.
- Mueve el círculo a la posición correcta y ajusta su tamaño.
- Escribe el nombre, selecciona el usuario del menú desplegable si está disponible y presiona Intro. Ahora puedes encontrar esta foto en la sección Personas y mascotas en la barra lateral.
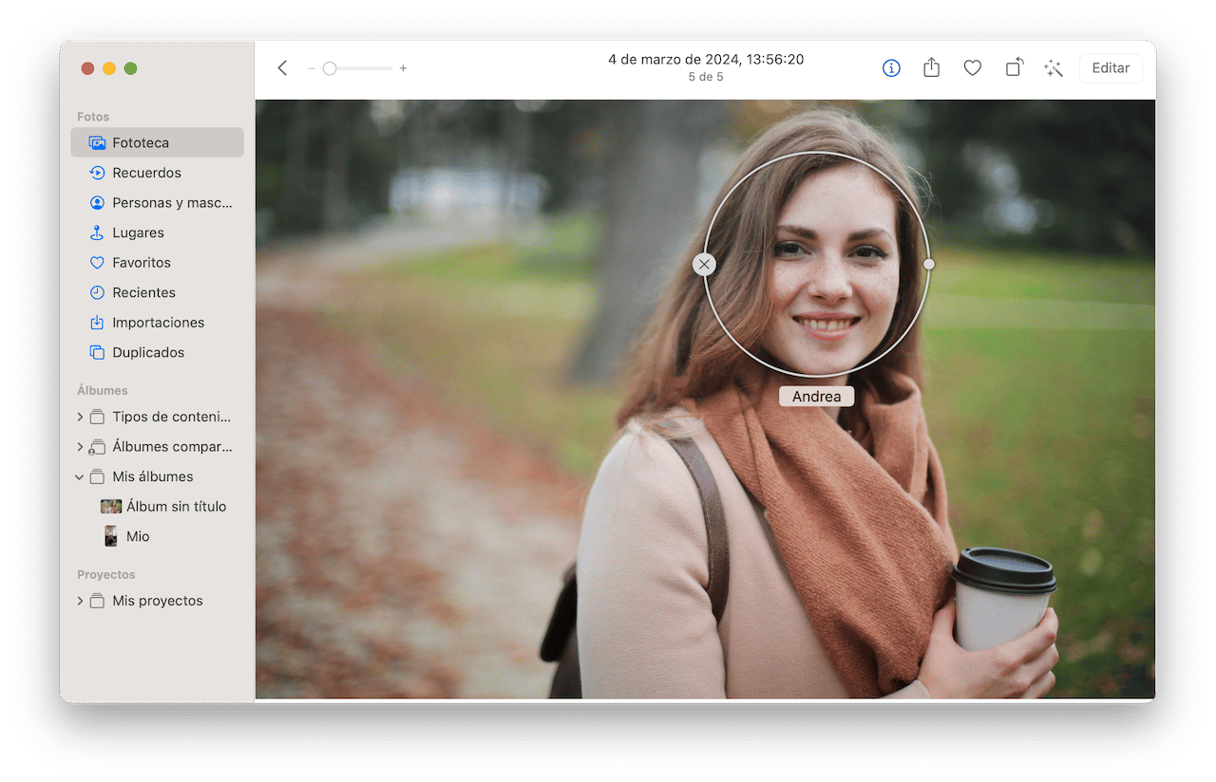
¿Cómo agregar información de ubicación?
Además de agregar nombres, también puedes agregar información de ubicación a tus fotos. El proceso es similar:
- Abre la app Fotos y haz doble clic en una foto.
- Haz clic en el icono i.
- Selecciona Información de ubicación. Puedes corregirla.
- Si no aparece ninguna ubicación después de hacer clic en el ícono i, haz clic en Asignar una ubicación o haz clic en Imagen > Ubicación > Asignar ubicación desde la barra de menús.
- Introduce la información de la ubicación. Ahora puedes ir a la sección Lugares desde la barra lateral y la foto se añadirá al mapa.
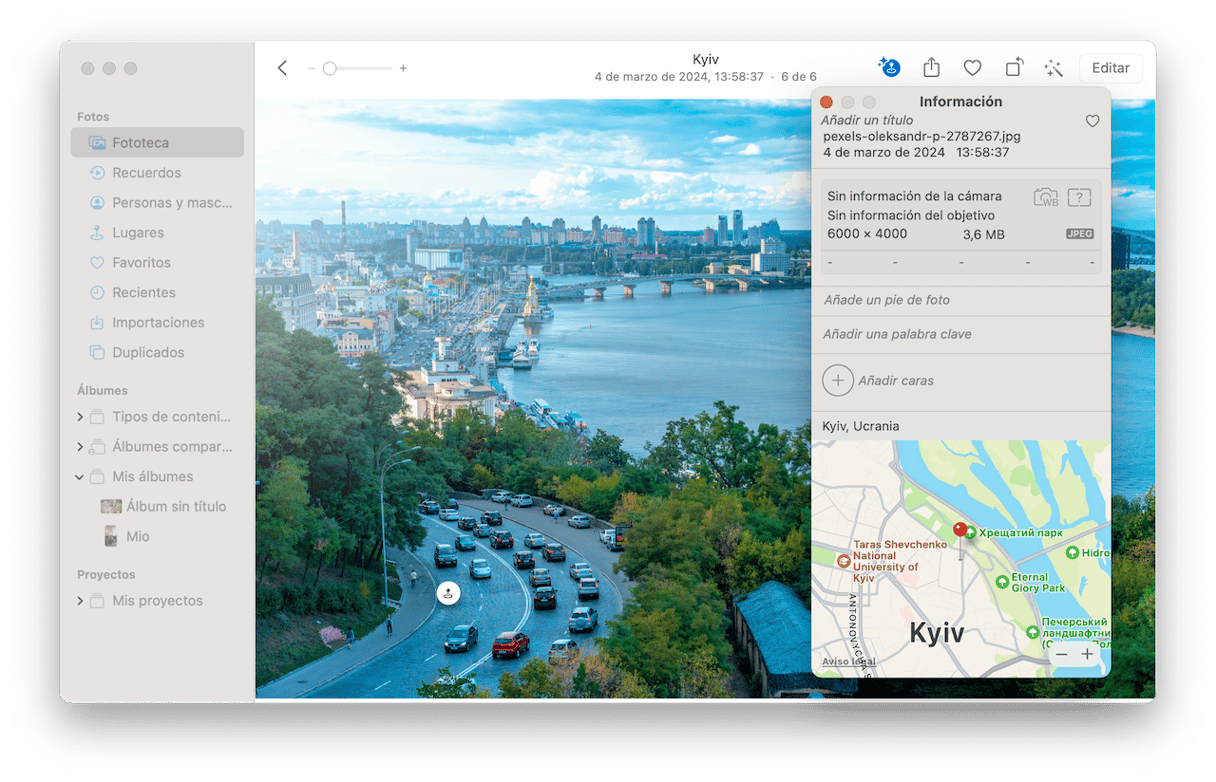
¿Cómo crear un álbum compartido?
Los álbumes compartidos son una forma colaborativa de compartir fotos con los amigos de la familia. Todos pueden pasar sus fotos de un evento o lugar específico en un solo lugar. Sigue estos pasos para crear un álbum compartido:
- En la barra lateral izquierda de Fotos, coloca el cursor sobre Álbumes compartidos.
- Haz clic en +.
- Nombra tu álbum e invita a las personas a colaborar.
- Haz clic en Crear.
- Haz clic en Todas las fotos en la barra lateral.
- Arrastra y suelta las imágenes que deseas agregar a ese álbum.
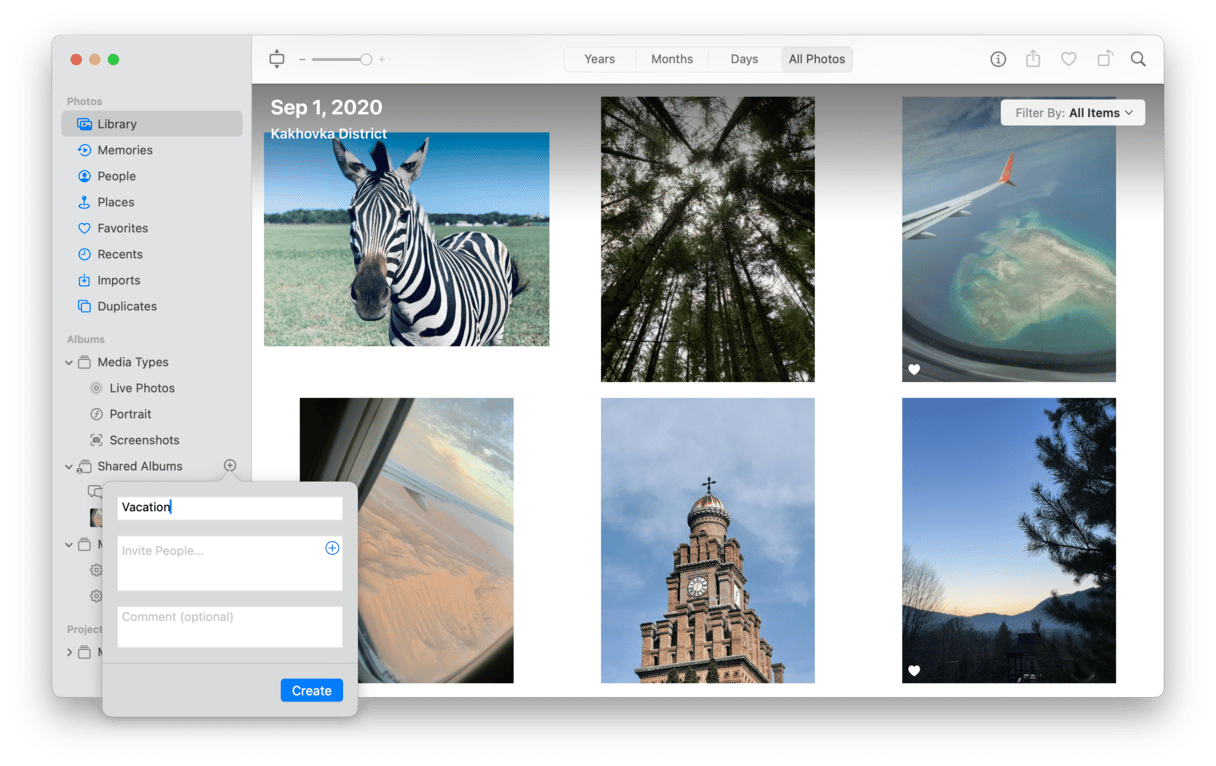
Si te olvidas de agregar a alguien cuando estás creando el álbum, no te preocupes. Siempre puedes agregar personas a un álbum haciendo clic en el botón que parece una persona en un círculo en la barra de herramientas.
¿Cómo navegar por los años y meses?
Probablemente la forma más típica de ver tus fotos es por la fecha en la que fueron tomadas. En la barra de herramientas en la parte superior, puedes seleccionar la agrupación de tus imágenes por año, mes o incluso por fecha.
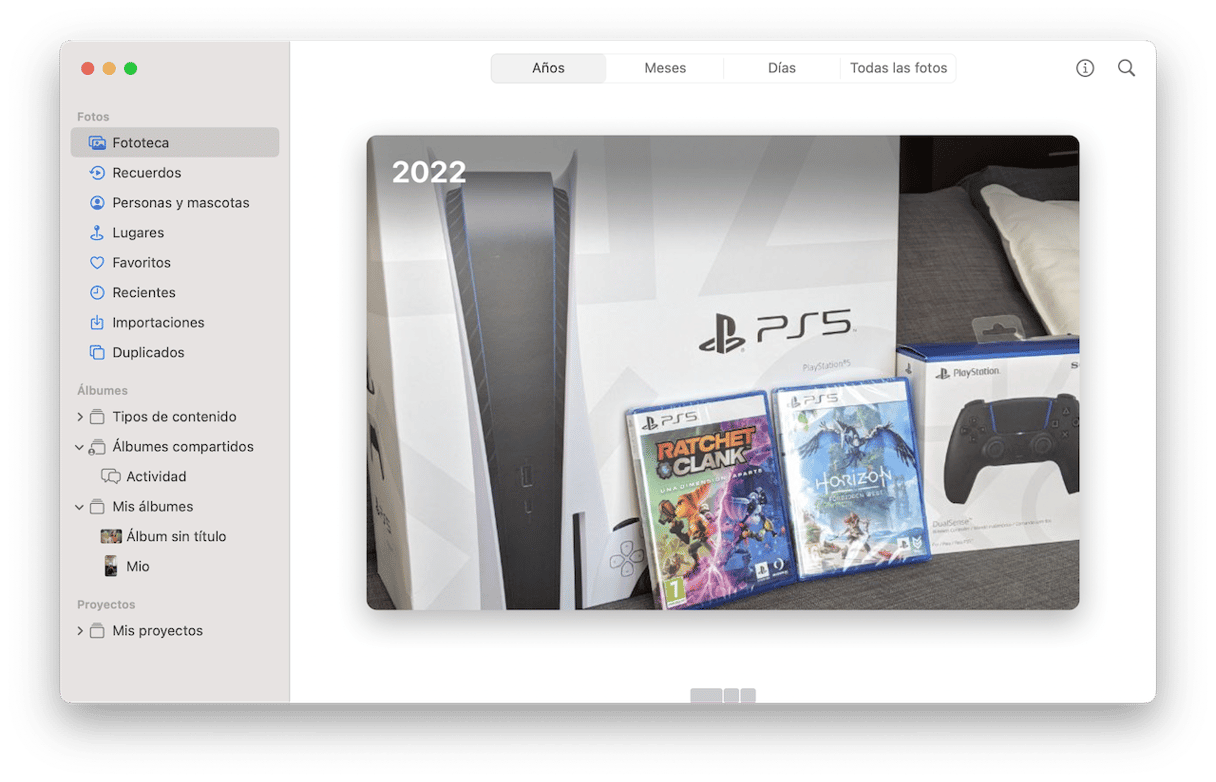
Incluso si estás viendo tus imágenes en la pestaña Todas las fotos, todavía puedes desplazarse por ellas por fecha. Puedes usar el control deslizante de escala para alejar y ver más fotos de un período de tiempo o acercar para ver un período específico.
4. Cómo organizar fotos sin la aplicación Fotos
Por supuesto, no necesitas la aplicación Fotos para organizar tus imágenes. Puedes gestionarlas dentro de las carpetas como lo haces con tus documentos o descargas. Para algunos, esta forma puede ser un poco más difícil, ya que no puedes ver todas tus fotos al mismo tiempo. Pero esto hace que sea más fácil transferir tus fotos o almacenarlas en un disco duro externo.
¿Cómo encontrar todas las fotos en Mac?
Si tienes imágenes en todas las partes de tu ordenador y te preguntas cómo encontrar las fotos en tu Mac, la forma más fácil es con Carpetas Inteligentes en Finder. La configuración de una Carpeta Inteligente te permitirá ver todas tus imágenes en una ventana del Finder, independientemente de dónde estén realmente almacenadas. Para configurar una Carpeta Inteligente para tus imágenes:
- En una nueva ventana del Finder, haz clic en Archivo > Nueva carpeta inteligente.
- Haz clic en “Este Mac” y luego haz clic en + en la esquina superior derecha.
- En los menús desplegables, cambia Nombre a Clase y cualquiera a imagen.
- Si deseas guardar la Carpeta Inteligente para poder volver a ella, haz clic en Guardar y luego nombra la carpeta.
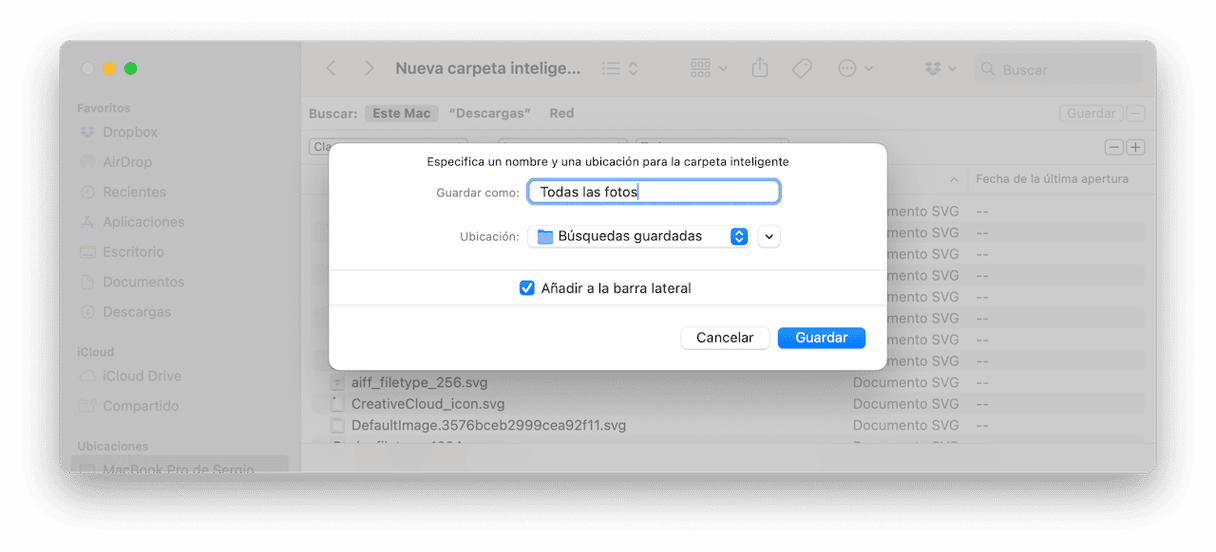
Pero la mejor manera de organizar tus fotos en Mac es con una estructura de carpetas detallada, generalmente ordenada por fecha de cuando tomaste las fotos. Y una vez que tengas una carpeta inteligente en la que puedas encontrar y ver todas tus fotos en un solo lugar, será un poco más fácil ordenarlas y organizarlas en carpetas fáciles de navegar.
¿Cómo ver imágenes en Mac?
Ver imágenes en un Mac sin Fotos es fácil, pero puede volverse molesto muy rápido. Puedes usar Vista previa para abrir y ver tus imágenes. El mayor inconveniente de esto es que primero tienes que buscar el archivo o archivos de fotos en el Finder y luego hacer doble clic para abrirlos con Vista previa.
¿Cómo organizar las fotos en el escritorio del Mac?
También puedes almacenar las fotos en el escritorio del Mac para poder acceder a ellas rápidamente. Pero si tienes muchas fotos, tu escritorio acabará llenándose rápido. Para evitarlo, tenemos varios consejos:
- Crea una carpeta dedicada para las fotos en tu escritorio y guárdalo todo allí.
- Usa las Pilas para organizar las fotos. Haz clic con el botón derecho en cualquier lugar del escritorio y selecciona Usar pilas. Tus fotos estarán en la sección Imágenes.
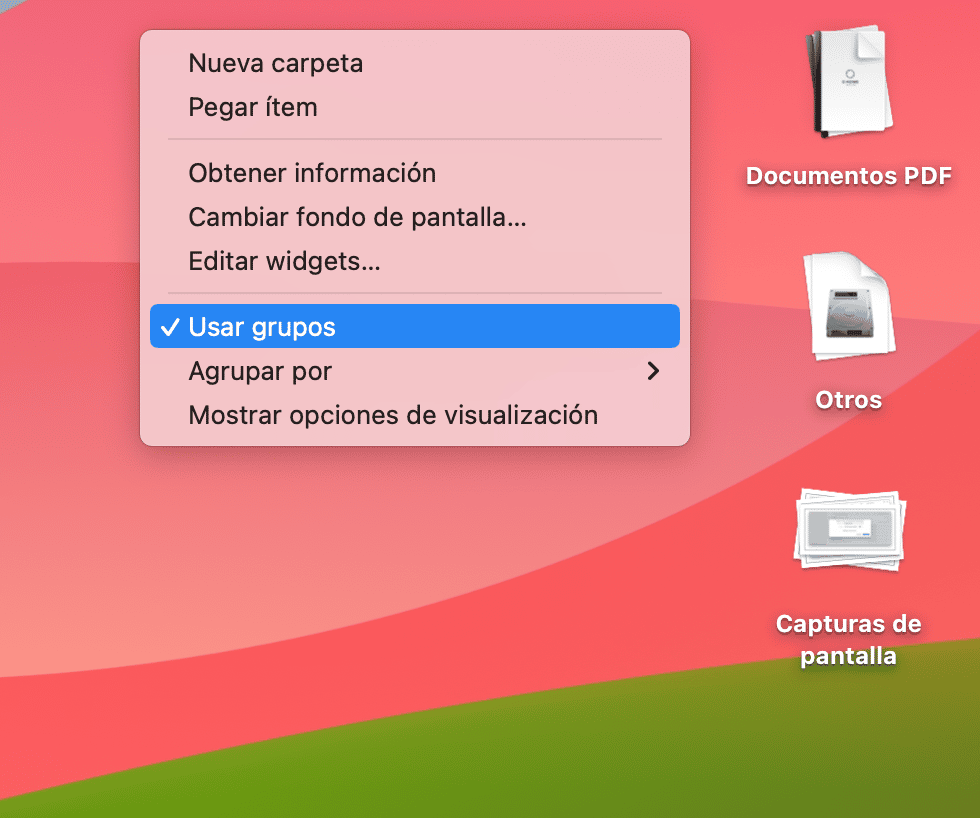
Eso es todo, espero que esta breve guía te ayude a lidiar con tu sobrecarga de fotos. Y recuerda: la mejor manera de organizar las fotos en tu Mac es mantener tu biblioteca simple y gestionada — libre del desorden y copias inútiles. CleanMyMac con gusto te ayudará con eso.