Med en kamera alltid lätt till hands är det enkelt att samla på sig fler bilder än vad man kan hantera. Du tar troligen dussintals bilder när du går ut, träffar vänner eller åker på semester. Att ta bilder är roligt, men att ordna dem är jobb. Men det behöver inte vara så. I den här artikeln visar vi hur du kan ordna bilder i datorn med appen Bilder eller utan den. Det här kommer du att läsa om:
- Att slå samman bildbibliotek i appen Bilder
- Att gruppera bilder med smarta album i Bilder
- Trick som håller biblioteket i Bilder i ordning
- Att ordna bilder utanför appen Bilder
1. Samla alla dina bilder i appen Bilder till Mac
När macOS Yosemite släpptes 2014 kom äntligen appen Bilder till Mac, och ersatte den föråldrade iPhoto. Med Bilder fick du fler verktyg att ordna med, inklusive möjligheten att växla mellan bibliotek och att slå ihop dem. Lås oss börja med att få alla bilder från sina olika platser till datorn. Det här bör du göra:
- Använd iCloud Bildbibliotek till att se till att alla bilder som du tar på en iOS-enhet automatiskt synkas till datorn. Som alternativ kan du flytta bilder från en iPhone eller iPad till datorn med AirDrop.
- Importera bilder från externa skivor till appen Bilder i datorn
- Importera bilder från din kamera
- Om du har flera bibliotek i appen Bilder slår du samman dem till ett
När allting finns i datorn och i ett bibliotek är det lättare att ordna dem. Låt oss titta på några av de frågor som många har när de arbetar med flera bibliotek i Bilder.
Hur blir jag av med dubblettbilder?
Nästa steg är att göra sig av med dubbletter och bilder som ser likadana ut och som tar upp utrymme på hårddisken i onödan. Som tur är kan appen CleanMyMac söka igenom hela hårddisken för att snabbt hitta och bli av med dem. Följ de här stegen för att rensa bland dina foton:
- Få en kostnadsfri provperiod av CleanMyMac.
- Öppna CleanMyMac och gå till My Clutter.
- Klicka på Scan.
- När genomsökningen är klar klickar du på Review All Files.
- Markera dubbletter som du inte behöver och klicka på Remove.
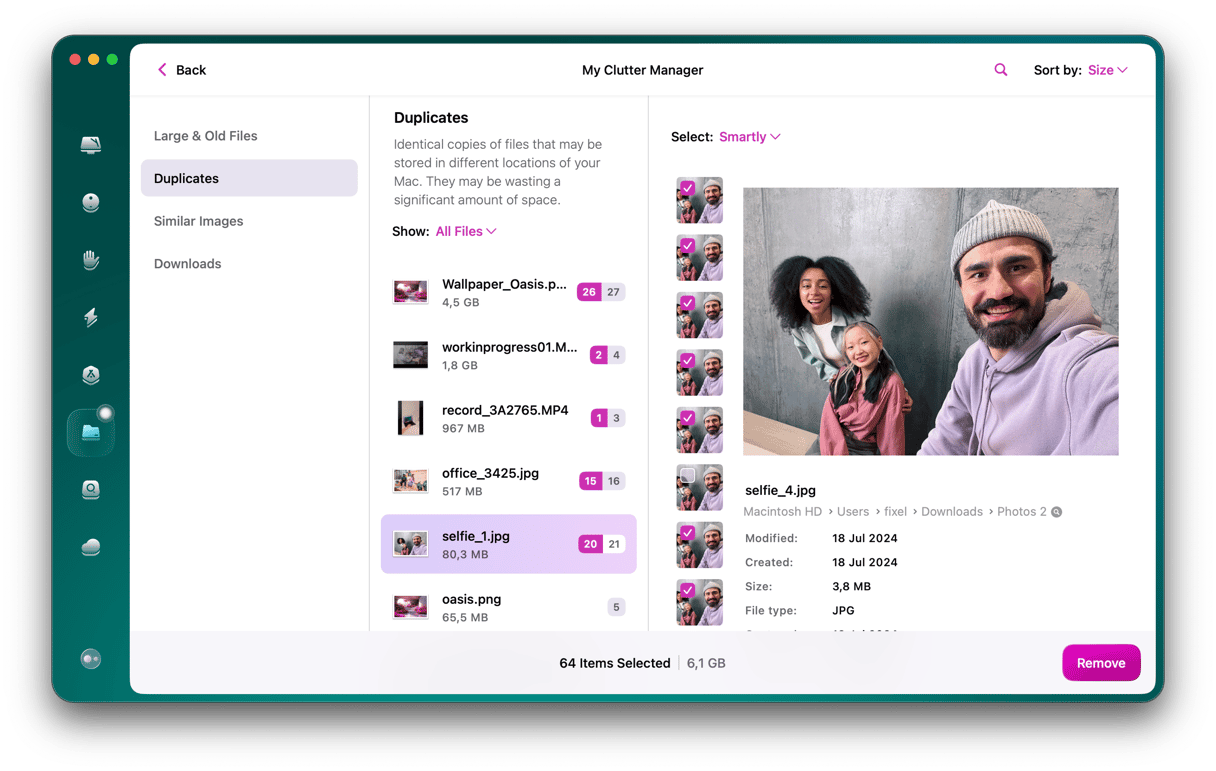
Hur växlar jag mellan bibliotek i Bilder?
Bibliotek i Bilder kan komma från några olika källor, inklusive externa enheter som kameror eller en iPhone. Om du använder iPhoto innan Bilder kommer varje enhet och källa att ha ett systembildbibliotek. Du kan växla mellan dem på följande sätt:
- Gå till Launchpad
- Håll ned alternativtangenten och dubbelklicka på appen Bilder så ser du biblioteken i denna enhet
- Nu kan du enkelt gå från ett bildbibliotek till ett annat, och öppna det som du vill ha genom att dubbelklicka på det
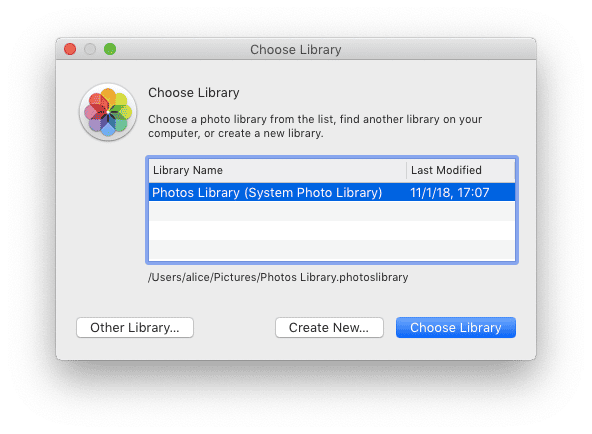
Hur skapar jag ett nytt bibliotek i Bilder på Mac?
Att skapa ett nytt bibliotek är enkelt. Om Bilder är öppet behöver du avsluta och öppna det igen för att skapa ett nytt bibliotek:
- Håll ned alternativ-tangenten
- Dubbeklicka på appen Bilder
- Klicka på knappen Skapa nytt och välj Bibliotek
- Ge det nya biblioteket ett namn och klicka på OK
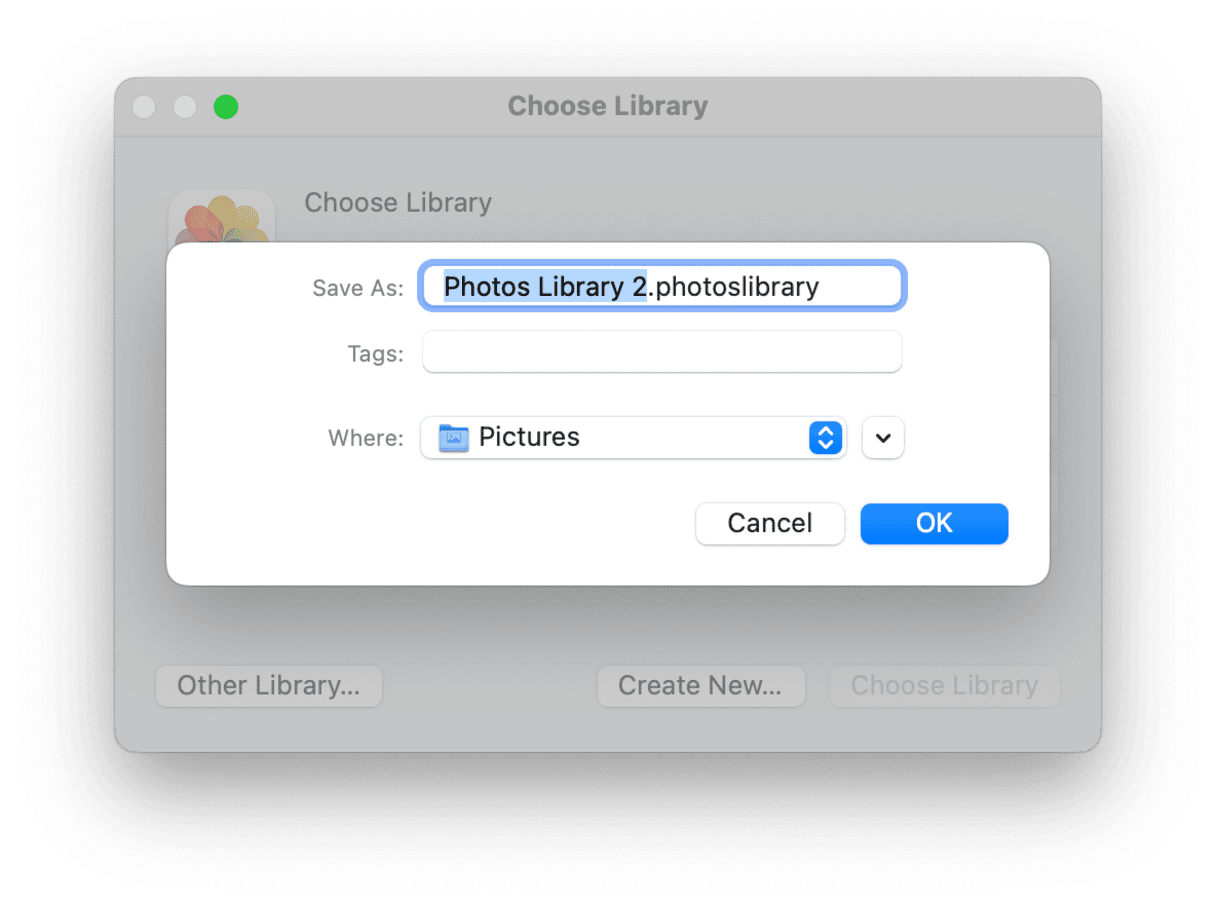
Hur slå samman två eller fler bibliotek i Bilder?
För närvarande finns det inget inbyggt verktyg i macOS som slår samman bibliotek i Bilder. Vad du får göra är istället att flytta alla bilderna till ett nytt bibliotek. Så skapa ett som beskrivs ovan och följ sedan följande steg:
- Öppna Bilder medan du håller ned alternativtangenten, och välj ett av biblioteken som du vill slå samman
- Välj Redigera > Markera allt i menyraden
- Välj Arkiv > Exportera från menyraden. Nu har du följande alternativ:
- Exportera oändrade original. Detta exporterar alla bilder i dessa bibliotek, utan de redigeringar eller ändringar som du gjort.
- Exportera [antal markerade bilder] bilder, som ger dig möjligheten att välja ett format och att välja Full storlek. Detta exporterar bilderna som de är, tillsammans med de redigeringar som du gjort, i formaten TIFF, PNG eller JPEG.
- Välj var de ska läggas (det kan vara en mapp i datorn eller till exempel en ansluten extern skiva)
- Gör dessa steg för de andra biblioteken som du vill slå samman
- Stäng nu Bilder och öppna med alternativtangenten, och välj det bibliotek som du vill lägga bilderna i
- Använd antingen Arkiv > Importera eller dra de exporterade bilderna till biblioteket
Hur raderar jag Bilderbiblioteket från datorn?
Om du vill radera ett bibliotek är det busenkelt. Gå bara till mappen Bilder i datorn, letar reda på biblioteket som du vill ta bort och flyttar det till papperskorgen. Men se till att du tagit ut alla bilder och filmer från det först. Exportera dem som vi beskrev i det föregående avsnittet, och kasta sedan biblioteket.
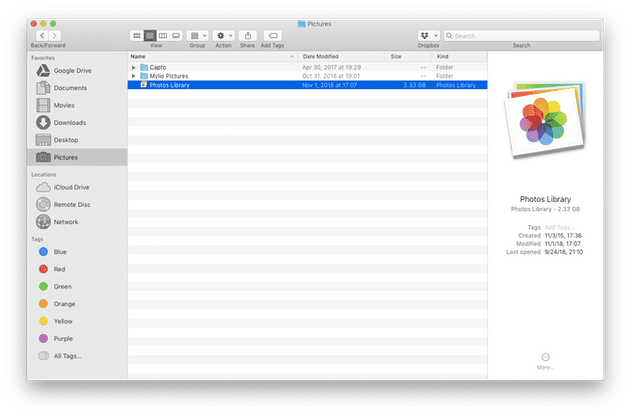
2. Ordna bilder med smarta album i Bilder
Efter att vi slagit samman bildbiblioteken och rensat ut dubbletter och liknande bilder tar vi bildorganiseringen ytterligare ett steg och grupperar de återstående bilderna med smarta album. Låt oss se hur vi kan använda denna fantastiska funktioner i appen Bilder.
Vad är ett smart album i Bilder?
Smarta album grupperar bilder efter de parametrar som du anger. Du vill kanske ha ett album som innehåller bilder från den senaste julen, eller gruppera alla bilder på ditt barn tillsammans. Du kan göra allt det och mycket mer med ett smart album. Som med vanliga album i Bilder kan du redigera och radera det.
Hur gör jag ett nytt smart album i Bilder?
Det är enkelt att skapa ett nytt smart album:
- Öppna Bilder
- Klicka på knappen + bredvid Mina album i sidofältet
- Välj Smart album<
- Ge det smarta albumet ett namn
- Välj parametrar, som ”barn” ”utedagar” ”semester 2018”. Du kan ändra dessa när som helst.
- Skapa genom att klicka på OK
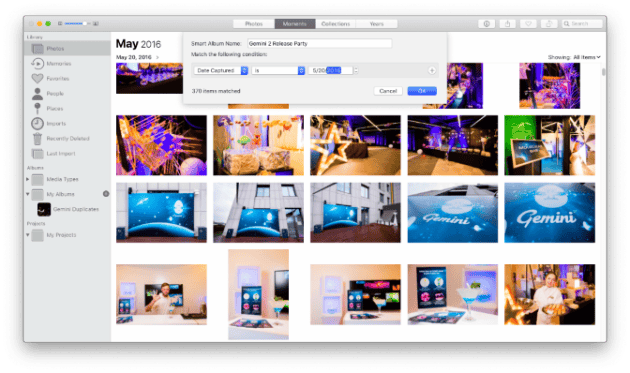
Genom att skapa ett system (som att bilder är grupperade i album efter när de togs) och att använda smarta album får du ett lättnavigerat bildbibliotek, även om det innehåller tusentals bilder från 2001 och framåt.
3. Andra trick som håller biblioteket i Bilder i ordning
Nu när du har samlat dina bibliotek i ett och använder smarta mappar, så finns det ytterligare några trick som hjälper till att ordna dina bilder.
Hur favoritmarkerar jag en bild?
Ju fler bilder som du har i appen Bilder, desto svårare kan det bli att hitta bilden som du letar efter. Ett enkelt sätt att endast visa de bilder som är viktiga för dig är att favoritmarkera dem. Du kan göra en bild till en favorit i appen Bilder genom att antingen:
- Markera en bild och klicka på hjärtsymbolen i verktygsraden.
- För muspekaren över en bild och klicka på hjärtat i det nedre vänstra hörnet.
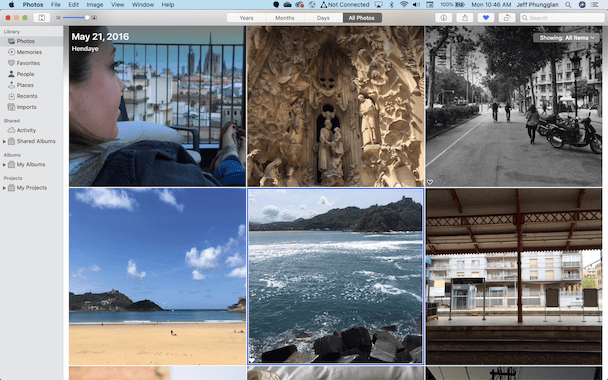
Nu kan du se alla bilder som du bokmärkt genom att klicka på Favoriter i sidofältet till vänster.
Hur hittar jag ansikten i Bilder?
Bilder har en ansiktsigenkänningsfunktion, vilket är fantastiskt när du letar efter bilder på en viss person. Men den är inte helt felfri. Den identifierar ansikten och ger förslag, men kräver att du lägger tid på att antingen verifiera personerna i bilderna, eller att du själv etiketterar dem. Visa bilderna ordnade efter ansikten så här:
- Klicka på Personer i sidofältet.
- Markera en av personerna, och alla bilder med dem visas.
Hur taggar man olika personer?
Om du inte är nöjd med det automatiska valet av ansikten kan du själv tagga personer. För att göra det följer du bara dessa steg:
- Öppna appen Bilder.
- Klicka på Innehåll > Visa ansiktsnamn i menyfältet.
- Dubbelklicka på ett foto och öppna det.
- Klicka på i-ikonen och sedan på Lägg till ansikten.
- Flytta cirkeln till önskad position och justera storleken.
- Ange namnet, välj användare från rullgardinsmenyn om det finns tillgängligt och tryck på returtangenten. Nu kan du hitta detta foto under Personer i sidofältet.
Hur lägger man till platsinformation?
Förutom att lägga till namn kan du också lägga till platsinformation i dina foton. Du gör på ungefär samma sätt:
- Öppna appen Bilder och dubbelklicka på fotot.
- Klicka på i-symbolen.
- Kontrollera platsinformation. Du kan justera den.
- Om det inte finns någon plats efter att du klickat på i-ikonen, klicka på Tilldela en plats eller klicka på Bild > Plats > Tilldela plats i menyraden.
- Ange platsinformationen. Du kan nu gå till Platser i sidofältet och se hur fotot läggs till på kartan.
Hur skapar jag ett delat album?
Delade album är ett sätt att dela bilder med familj och vänner via samarbete. Vem som helst kan släppa bilder från en specifik händelse eller plats på en enda plats. Skapa ett delat album så här:
- För pekaren över Delade album i sidofältet till vänster i Bilder.
- Klicka på +.
- Namnge albumet och bjud in personer för samarbete.
- Klicka på Skapa.
- Klicka på Alla bilder i sidofältet.
- Dra och släpp de bilder som du vill lägga till i albumet.
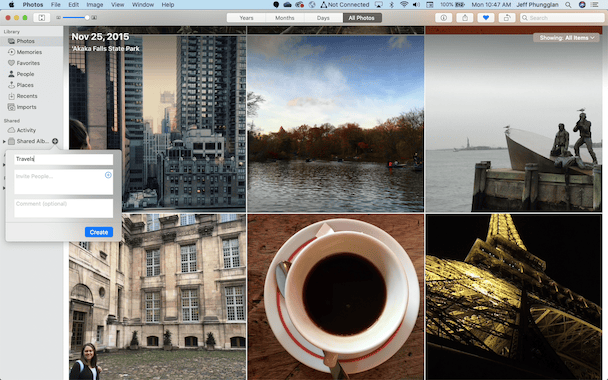
Om du glömde att lägga till någon när du skapade albumet gör det inget. Du kan alltid lägga till personer till albumet genom att klicka på knappen som ser ut som en person i en cirkel i verktygsfältet.
Hur navigerar jag mellan år och månader?
Det vanligaste sättet att visa bilder är troligen i den ordning som de togs. I verktygsfältet överst kan du välja att gruppera bilder efter år, månad eller datum.
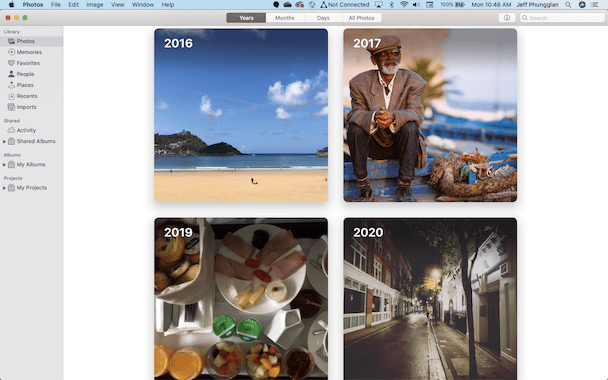
Även om du visar bilderna i fliken Alla bilder så bläddrar du fortfarande bland dem i datumordning. Använd skjutreglaget till att zooma ut och se fler bilder från en tidspersiod, eller zooma in till en viss period.
4. Att ordna bilder utanför appen Bilder
Du behöver såklart inte appen Bilder för att ordna dina bilder. Du kan hantera dem med mappar, precis som du gör med dokument eller hämtade filer. För en del så kan detta vara lite krångligare eftersom du inte kan se alla bilderna samtidigt. Men det gör det enklare att överföra bilderna, eller att lagra dem på en extern skiva.
Hur hittar jag alla bilder i datorn?
Om du har bilder överallt i datorn och du undrar hur du kan hitta bildfilerna i den, så är det enklaste sättet med smarta mappar i Finder. Med en smart mapp kan du se alla dina bilder i ett Finder-fönster, oavsett var de är lagrade. Skapa en smart mapp för dina bilder så här:
- Klicka på Arkiv > Ny smart mapp i ett nytt Finder-fönster.
- Klicka på ”Denna Mac” och sedan på + i det övre högra hörnet.
- Ändra Namn till Typ och Alla till Bild i rullgardinsmenyerna.
- Om du vill spara den smarta mappen så att du kan öppna den igen, klicka på Spara och ge mappen ett namn.
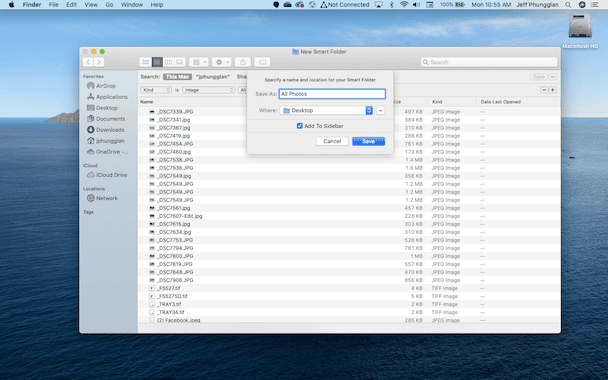
Men det bästa sättet att ordna bilder i datorn är med en detaljerad mappstruktur, vanligen med datumet då du tog bilderna. Och eftersom du har en smart mapp där du kan hitta och visa alla dina bilder på en plats så blir det enklare att sortera och ordna dem i lättnavigerade mappar.
Att visa bilder på en Mac?
Att visa bilder på en Mac utan Bilder är enkelt, men kan snabbt bli tröttsamt. Du kan öppna och visa bilder med Förhandsvisning. Den stora nackdelen är att du fröst måste hitta bildfilen eller -filerna i Finder och sedan dubbelklicka dem för att se dem med Förhandsvisning.
Hur organiserar jag foton på datorns skrivbord?
Du kan också lagra foton på skrivbordet för att snabbt komma åt dem. Men om du har många bilder kommer de snabbt att ta upp plats på skrivbordet. För att hjälpa dig har vi några tips:
- Skapa en mapp på skrivbordet och spara alla foton där.
- Använd travar för att organisera foton. Högerklicka var som helst på skrivbordet och välj Använd travar. Dina foton sparas under Bilder.
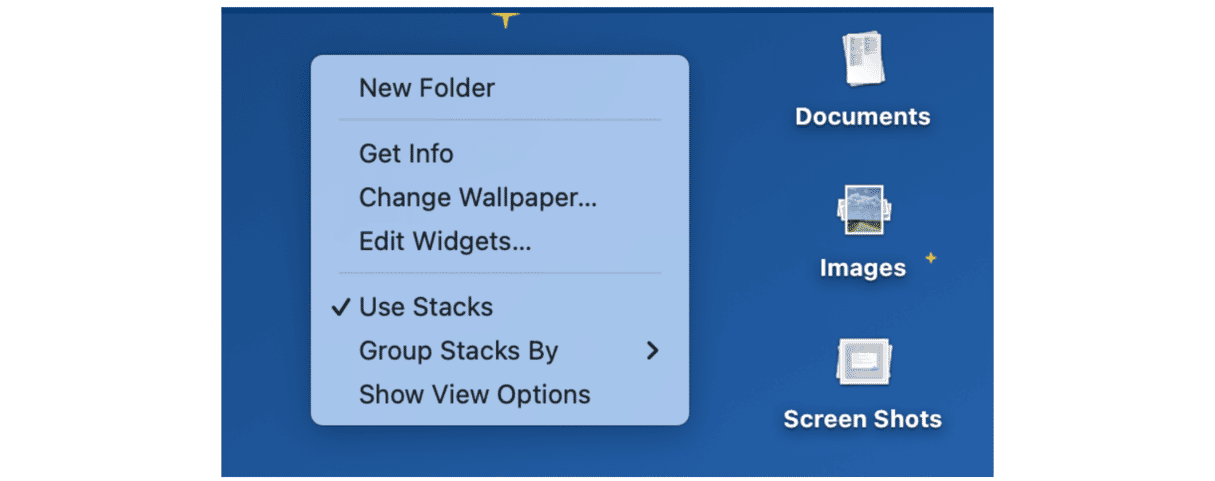
Det var det, och vi hoppas att denna korta guide hjälper dig att få kontroll över bilderna. Och kom ihåg att det bästa sättet att ordna bilder i datorn är att hålla biblioteket ordnat och hanterbart – fritt från skräp och onödiga kopior. CleanMyMac hjälper gärna till med det.







