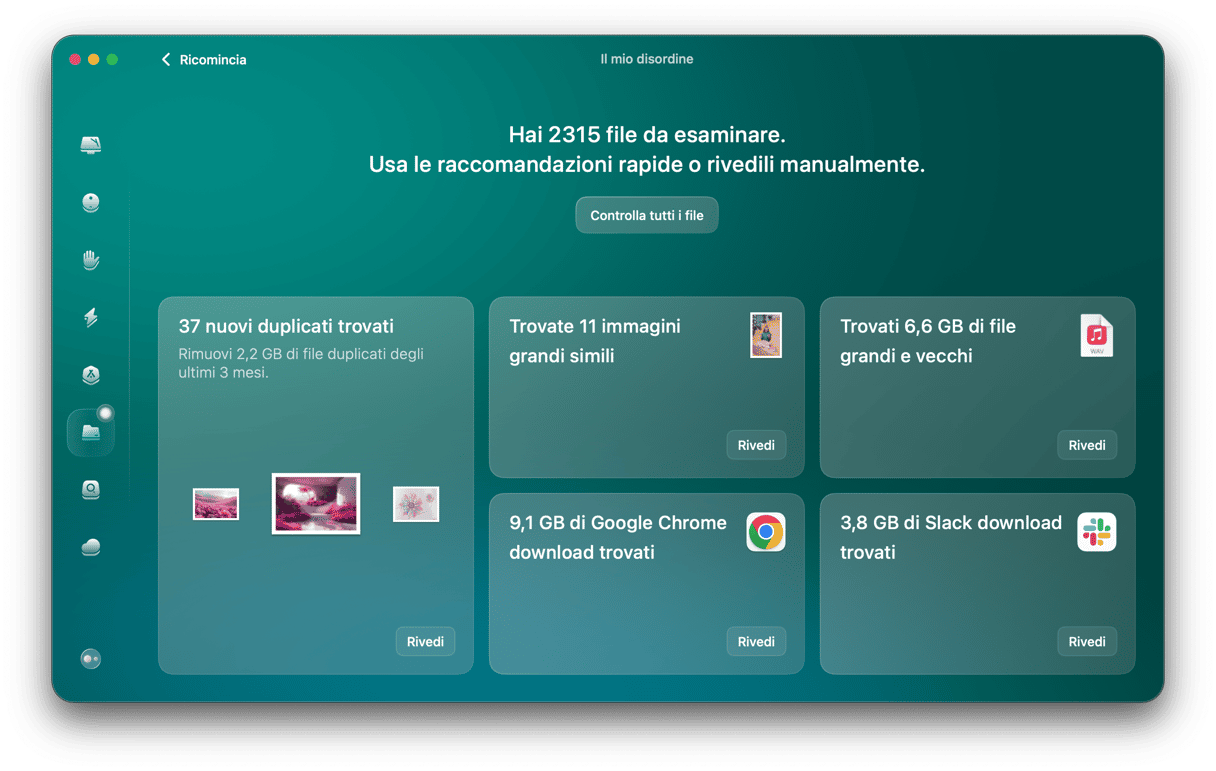Con le fotocamere così facilmente disponibili è facile accumulare tantissime foto senza sapere cosa farsene. Probabilmente scatti decine di foto quando esci, ti incontri con gli amici o quando vai in vacanza. E mentre scattare foto è divertente, organizzarle è impegnativo. Ma non deve essere per forza così. In questo articolo ti mostreremo come organizzare le foto sul tuo Mac con o senza l'applicazione Foto. Ecco i punti che tratteremo:
- Come unire le librerie di Foto nell'applicazione Foto
- Come raggruppare le foto con gli Album smart in Foto
- Trucchi per tenere organizzata la tua libreria di Foto
- Come organizzare le foto al di fuori dell'applicazione Foto
1. Consolida tutte le tue foto nell'applicazione Foto per Mac
Quando nel 2014 è stato rilasciato macOS Yosemite l'applicazione è arrivata finalmente su Mac, sostituendo la precedente iPhoto. Ora con Foto hai a disposizione più strumenti di organizzazione, compresa la possibilità di passare da una libreria all'altra e di unirle. Per cominciare, recuperiamo tutte le tue foto da posti diversi sul tuo Mac. Ecco cosa devi fare:
- Usa la libreria Foto di iCloud per assicurarti che tutte le foto che scatti su un dispositivo iOS siano sincronizzate automaticamente con il tuo Mac. In alternativa, trasmetti tramite AirDrop le foto dal tuo iPhone e/o iPad sul tuo Mac.
- Importa le foto da dischi esterni nell'applicazione Foto sul tuo Mac
- Importa le foto dalla tua fotocamera
- Se hai più di una libreria nell'app Foto, uniscile in una sola
Una volta che tutto è sul tuo Mac e in un'unica libreria, è più facile organizzarle. Diamo un'occhiata ad alcune domande che la maggior parte delle persone si pongono quando devono destreggiarsi tra diverse librerie di Foto.
Come eliminare le foto duplicate
Un'altra soluzione è disfarsi dei duplicati e delle immagini simili che consumano inutilmente spazio sul disco rigido. Per fortuna, con una scansione dell'intero disco rigido, l'app CleanMyMac riesce a trovare ed eliminare tutto il superfluo. Segui questi passaggi per fare ordine tra le tue foto:
- Ottieni la prova gratuita di CleanMyMac.
- Apri CleanMyMac e vai in Il mio disordine.
- Clicca Avvia la scansione.
- Al termine, clicca Controlla tutti i file.
- Seleziona i duplicati inutili e clicca Rimuovere.
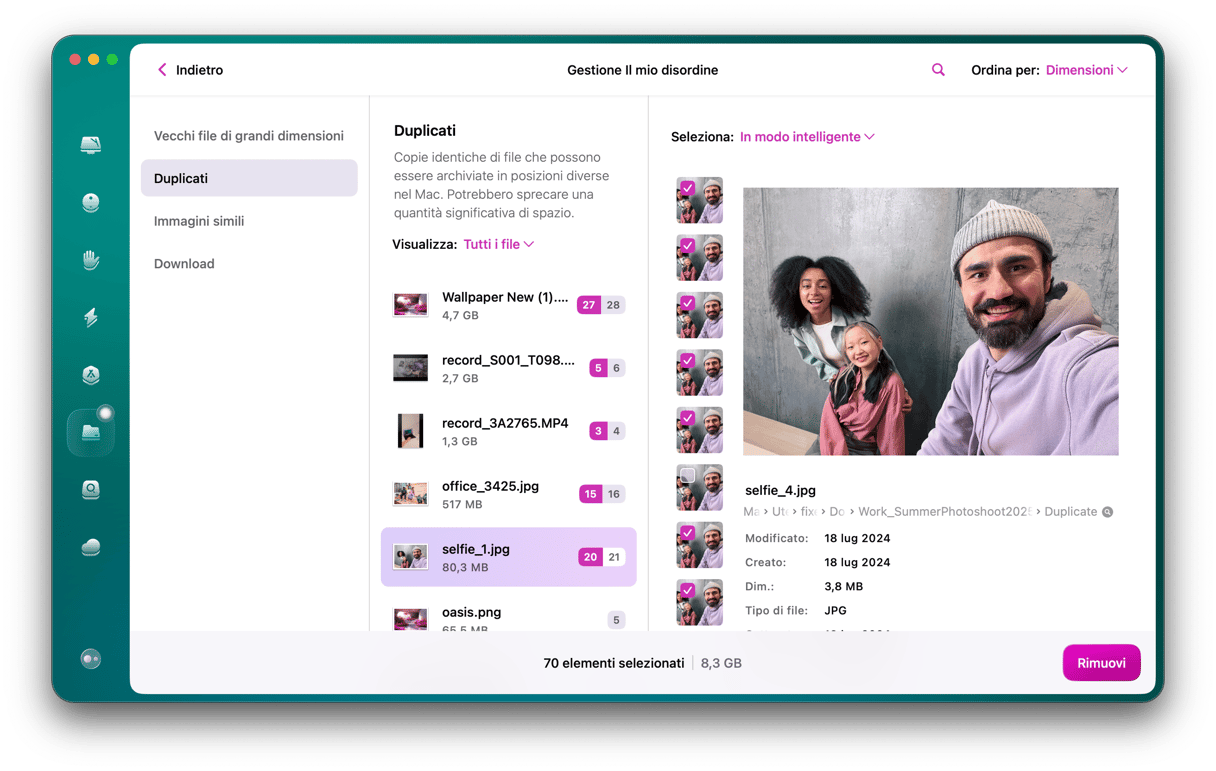
Come faccio a passare da una libreria all'altra in Foto?
Le librerie in Foto possono venire da origini diverse, compresi i dispositivi esterni quali fotocamere e iPhone. Se hai usato iPhoto prima di Foto, ogni dispositivo e origine ha la propria Libreria di Foto di Sistema. Puoi passare dall'una all'altra ed ecco come fare:
- Vai nel Launchpad
- Tieni premuto il tasto Opzione, poi fai doppio clic sull'app Foto per vedere le librerie che hai sul dispositivo
- Ora puoi spostarti facilmente da una libreria all'altra e aprire quella che vuoi con doppio clic
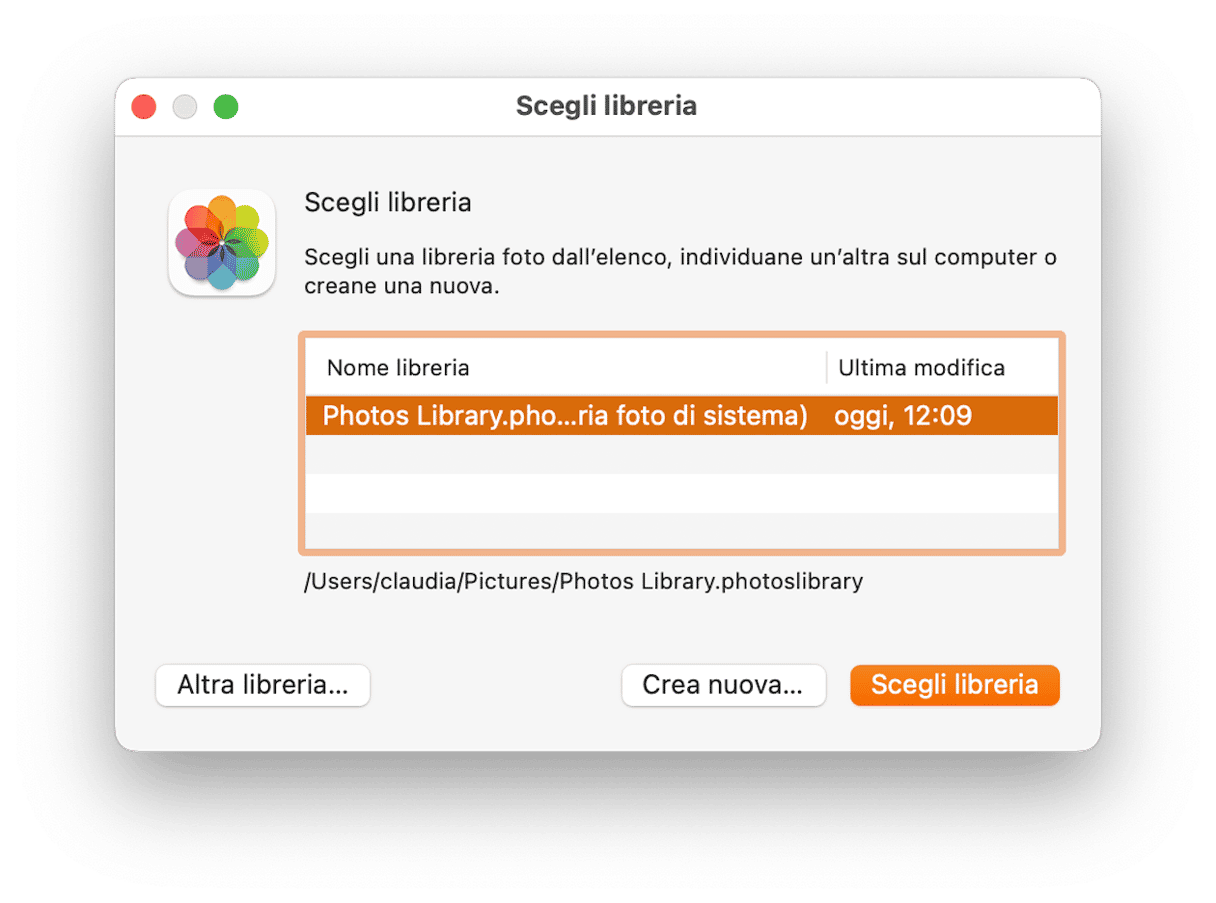
Come creare una nuova Libreria di Foto su Mac?
Creare una nuova libreria è facile. Se è aperta Foto, devi chiuderla e riaprirla per creare una nuova libreria:
- Tieni premuto il tasto Opzione
- Fai doppio clic sull'app Foto
- Fai clic su Crea nuova, quindi seleziona Libreria
- Assegna un nome alla tua nuova libreria e clicca OK
Come unire due o più librerie di Foto?
Al momento non esiste uno strumento nativo di macOS per unire le librerie in Foto. Fondamentalmente, ciò che fai è spostare tutte le foto in un'unica libreria. Quindi, creane una come sopra descritto e procedi con i seguenti passi:
- Apri Foto tenendo premuto il tasto Opzione e seleziona una libreria che vuoi unire
- Nella barra dei menu fai clic su Modifica > Seleziona tutto
- Ancora nella barra dei menu seleziona File > Esporta. Ora hai le seguenti opzioni:
- Esporta originale non modificato. In questo modo vengono esportate tutte le foto in queste librerie, esclusa qualsiasi modifica apportata.
- Esporta [numero di foto che vuoi esportare] foto, che ti offre l'opzione di selezionare un formato e selezionare Dimensione massima. Così le tue foto verranno esportate come sono, con qualsiasi modifica apportata in formato TIFF, PNG o JPEG.
Come elimino una Libreria di Foto dal mio Mac?
Se vuoi eliminare una libreria è facilissimo. Basta andare alla cartella Immagini sul tuo Mac, cercare la libreria che vuoi eliminare e spostarla nel Cestino. In ogni caso vorrai prima assicurarti di aver recuperato tutte le foto e i video. Esportali come descritto in precedenza e poi sposta la libreria nel Cestino.

2. Usa gli Album smart in Foto per organizzare le tue foto
Dopo aver unito le librerie ed eliminato i duplicati e foto simili, tieni le foto organizzate ancora di più e raggruppa le foto restanti con gli Album smart. Diamo un'occhiata a come sfruttare al meglio questa fantastica funzione dell'app Foto.
Cosa sono gli Album smart in Foto?
Gli album smart sono un modo per raggruppare le immagini in base a parametri da te impostati. Magari vuoi un album che contiene le foto scattate l'ultimo Natale o raggruppare tutte le foto dei tuoi figli. Tutto questo puoi farlo con gli Album smart. Come con un vero album di Foto, puoi modificarlo ed eliminarlo.
Come creare un Album smart in Foto?
Creare un Album smart è facile:
- Apri Foto
- Fai clic sul pulsante + accanto a I miei album nella barra laterale
- Seleziona Album smart
- Assegna un nome al tuo Album smart
- Seleziona i parametri, ad es. “bambini,” “escursioni,” “Natale 2018.” Puoi modificarli in qualsiasi momento.
- Clicca OK per crearlo
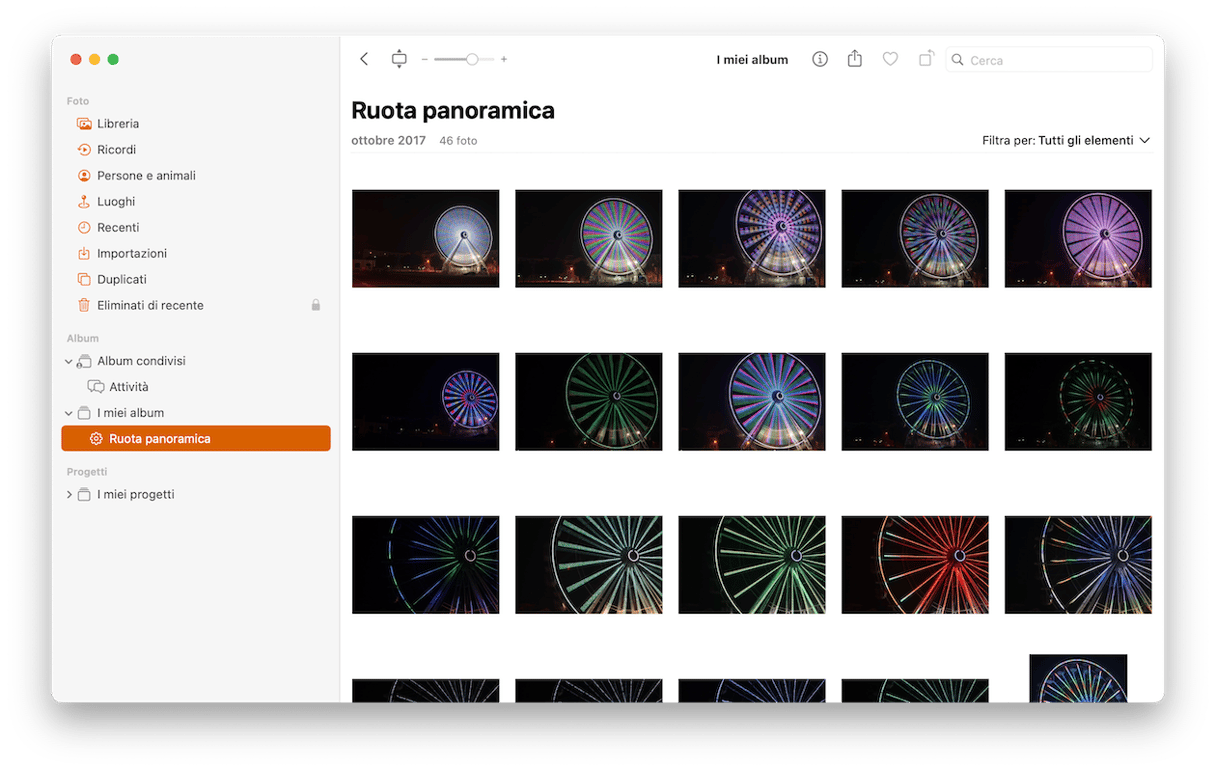
Creando un sistema (ad es. le foto vengono raggruppate in album in base alla data in cui sono state scattate) e usando gli Album smart, sarai certo che la tua libreria sia facile da sfogliare, anche se contiene migliaia di foto dal 2001 a oggi.
3. Altri trucchi per tenere organizzata la tua libreria di Foto
Ora che hai sistemato le tue librerie e usi le Cartelle smart, ecco ancora qualche trucco per mantenere organizzate le tue foto.
Come aggiungere Foto ai preferiti?
Più foto hai nell'app Foto, più difficile diventa trovare la foto che stai cercando. Un metodo facile per vedere solo le foto importanti per te è aggiungerle ai preferiti. Puoi aggiungere una foto ai Preferiti come segue:
- Seleziona una foto e fai clic sul simbolo del cuore.
- Passa con il mouse su una foto e fai clic sul cuore nell'angolo in basso a sinistra.
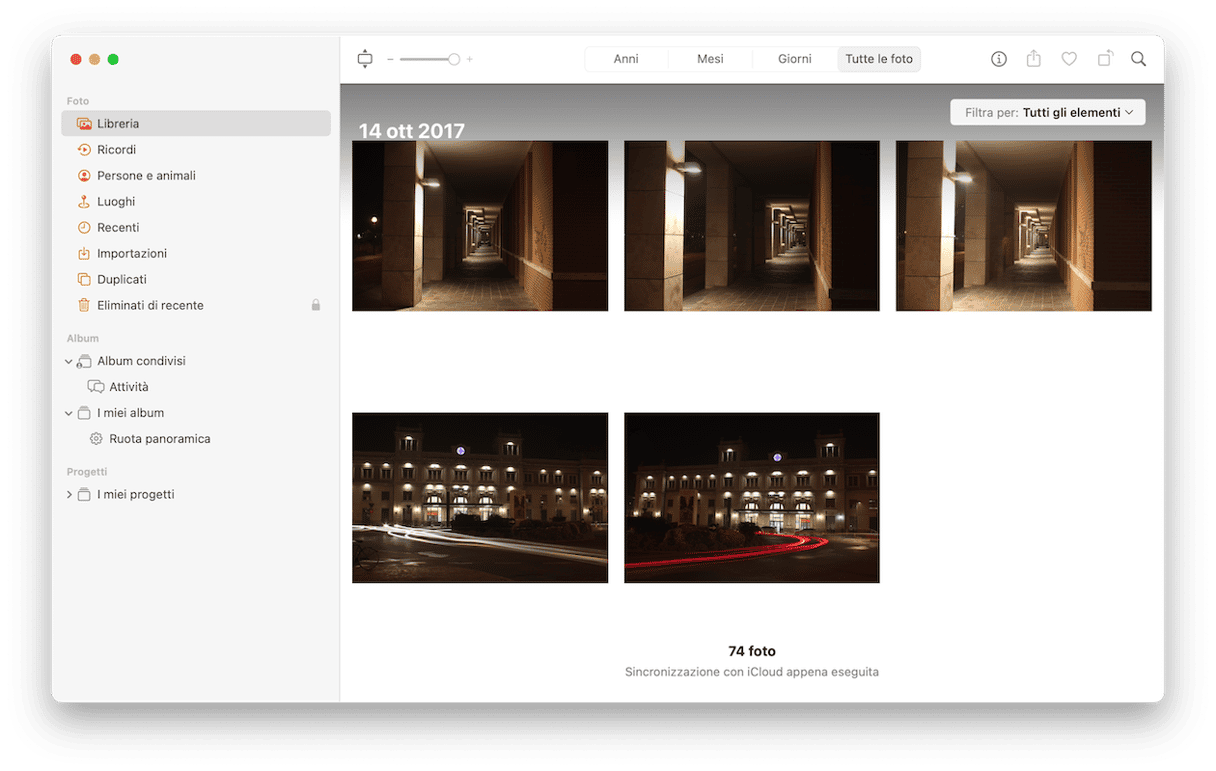
Di seguito puoi anche visualizzare tutte le foto da te preferite, cliccando su Preferiti nella barra laterale a sinistra.
Come trovare volti in Foto?
Foto ha anche una funzione di riconoscimento facciale, che è ottima quando stai cercando le foto di una determinata persona. Ma definitivamente non funziona alla perfezione. Rileverà i volti e offrirà dei suggerimenti, ma devi investire molto tempo per verificare le persone su un'immagine o etichettarle da solo. Per vedere le foto organizzate per volti:
- Clicca su Persone nella barra laterale.
- Seleziona una delle persone per vedere tutte le sue foto.
Come si fa a taggare le persone?
Se non la selezione automatica dei volti non ti soddisfa, puoi taggare le persone manualmente. Segui questi passaggi:
- Apri l'app Foto.
- Dalla barra dei menu, clicca Vista > Mostra nomi volti.
- Fai doppio clic su una foto per aprirla.
- Clicca sull'icona "i" e poi su Aggiungi volti.
- Sposta il cerchio nella posizione desiderata e modifica le dimensioni.
- Inserisci il nome, scegli l'utente dal menu a discesa, se disponibile, e premi Invio. In questo modo la foto verrà inserita nella barra laterale, sotto Persone e animali domestici.
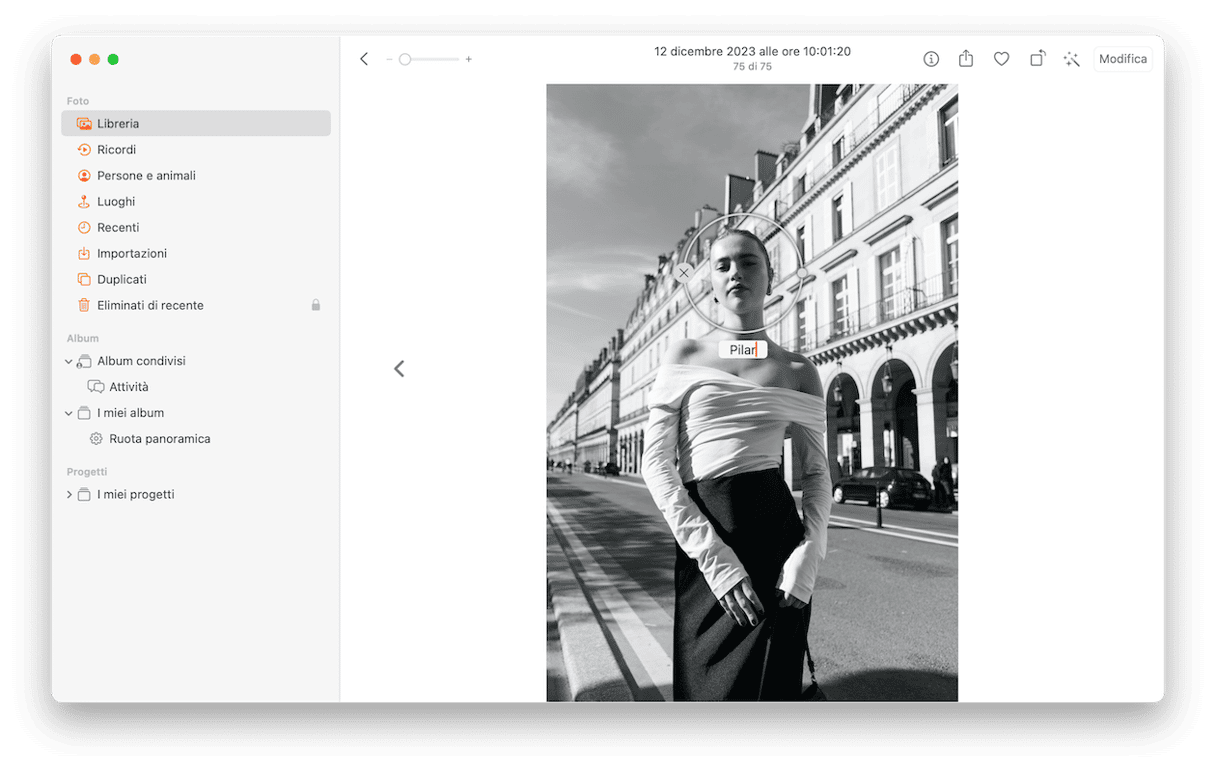
Come si aggiungono le informazioni sulla posizione?
Oltre ad aggiungere i nomi, nelle tue foto puoi inserire anche informazioni sulla posizione. Il procedimento è simile:
- Apri l'app Foto e fai doppio clic sulla foto.
- Clicca sull'icona "i".
- Controlla le informazioni sulla posizione. Se vuoi puoi modificarle.
- Se non vendi nessuna posizione dopo aver cliccato sull'icona "i", puoi scegliere Assegna posizione, oppure fare clic su Immagine > Posizione > Assegna posizione dalla barra dei menu.
- Inserisci le informazioni sulla posizione. Ora puoi visualizzare la categoria Luoghi nella barra laterale, le foto verranno aggiunte sulla mappa.
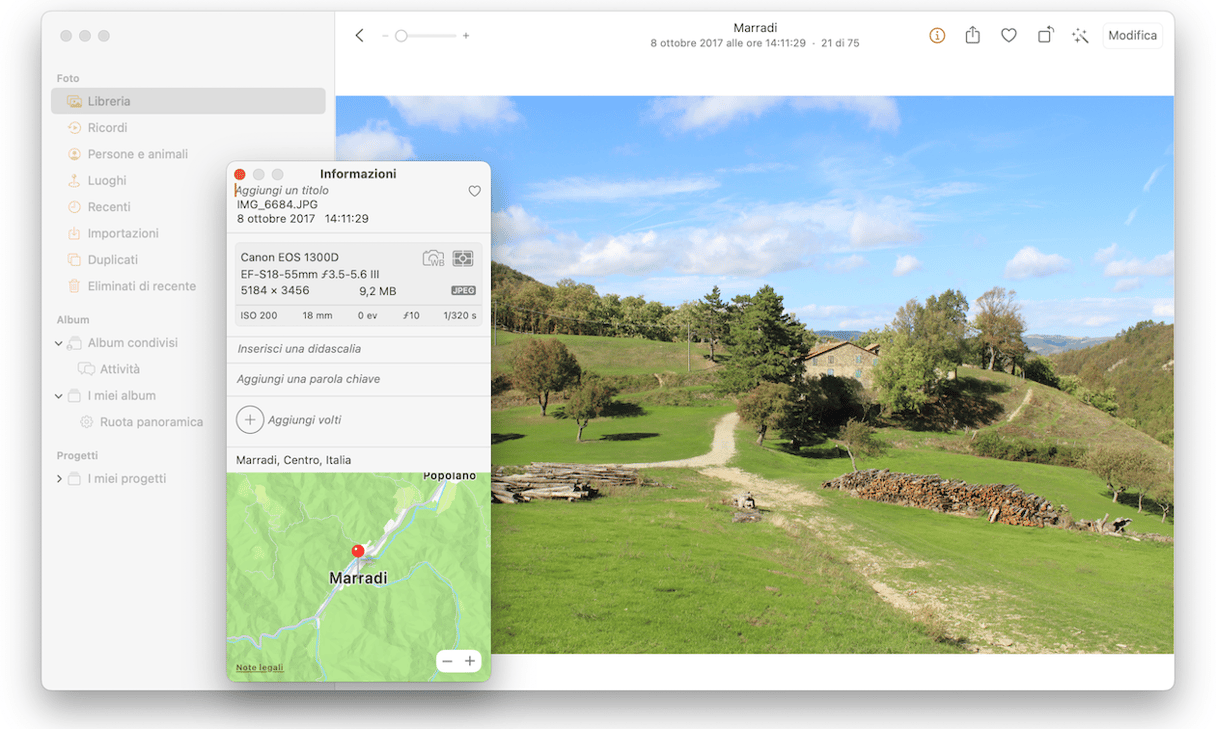
Come creare un album condiviso?
Gli album condivisi sono una possibilità per condividere le foto con gli amici e la famiglia. Tutti possono inserirvi le loro foto di un determinato evento o luogo. Segui i passi sotto indicati per creare un Album condiviso:
- Nella barra laterale a sinistra di Foto, passa il mouse sopra a Album condivisi.
- Fai clic su +.
- Assegna un nome al tuo album e invita le persone a collaborare.
- Clicca su Crea.
- Clicca su Tutte le foto nella barra laterale.
- Trascina le foto che vuoi aggiungere in quell'album.
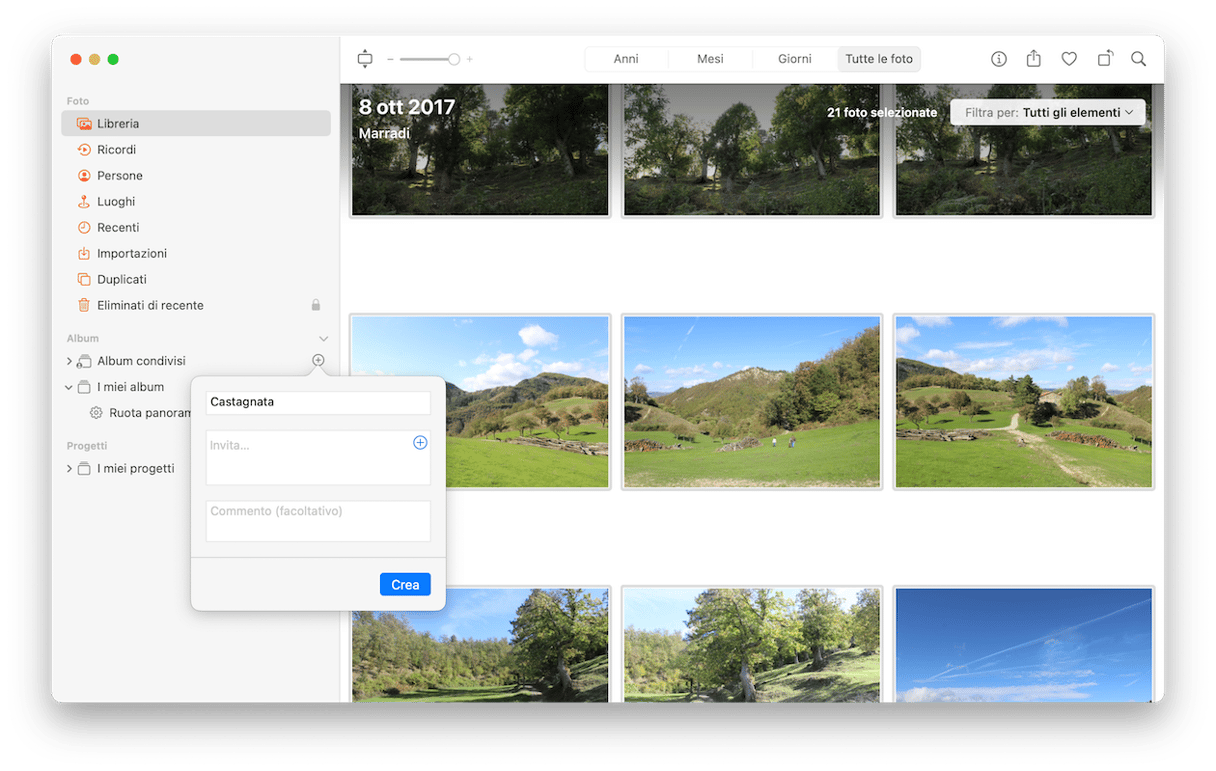
Se ti sei dimenticato di aggiungerne quando crei l'album, non preoccuparti. Puoi sempre aggiungere persone all'album cliccando il pulsante che sembra una persona in un cerchio nella barra degli strumenti.
Come navigare negli anni e nei mesi?
Probabilmente il modo più comune per guardare le foto è in base alla data in cui sono state scattate. Nella barra degli strumenti in alto è possibile scegliere se raggruppare le foto per anno, mese o anche per data.
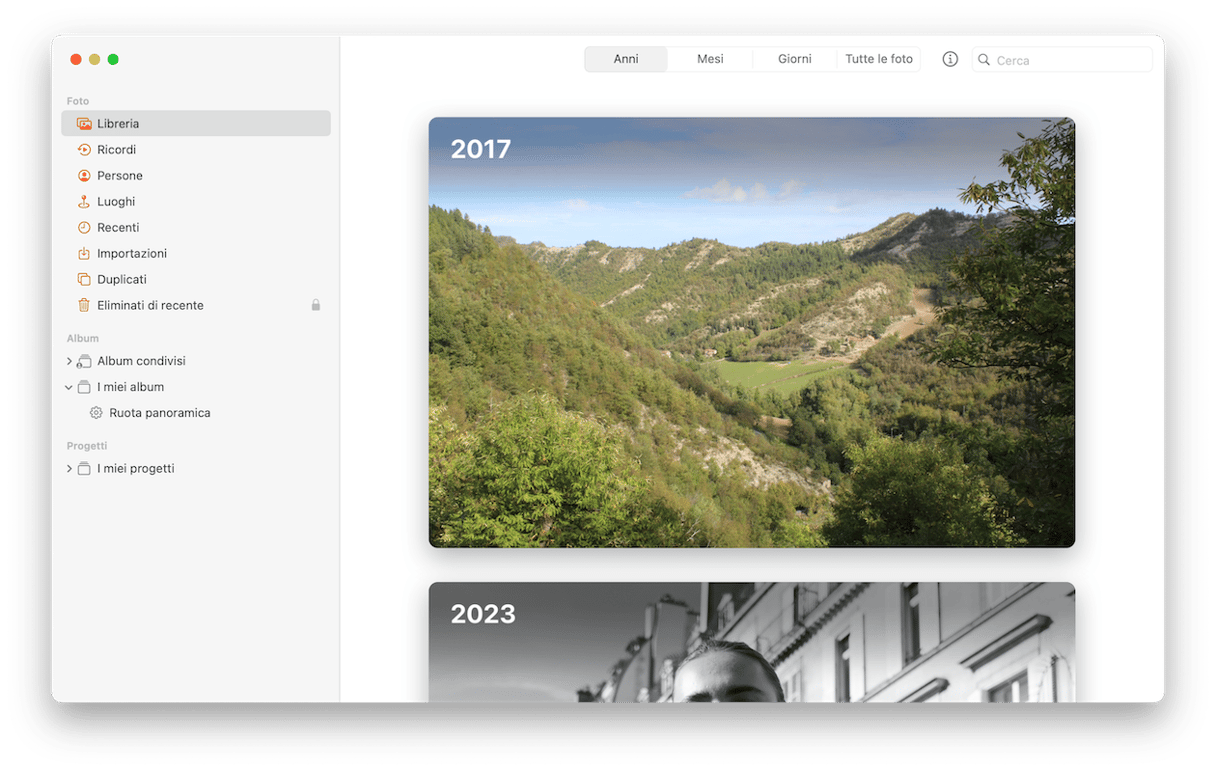
Anche quando visualizzi le tue foto nel pannello Tutte le foto, le sfogli comunque per data. Puoi usare il cursore della scala per ingrandire e vedere più foto di un periodo di tempo o ingrandire per vedere un periodo specifico.
4. Come organizzare le foto al di fuori dell'applicazione Foto
Ovviamente non ti serve l'applicazione Foto per organizzare le tue foto. Puoi gestirle in cartelle, come fai con i documenti o i download. Per alcuni, in questo modo forse è un po' difficile perché non si possono vedere tutte le foto contemporaneamente. Ma questo rende più facile trasferire le foto o memorizzarle su un disco rigido esterno.
Come trovare tutte le foto doppie su Mac?
Se hai foto ovunque sul tuo computer e ti stai chiedendo come trovare i file di foto sul tuo Mac, il modo più semplice è con le Cartelle smart nel Finder. L'impostazione di una Cartella smart ti permetterà di vedere tutte le tue foto in un'unica finestra del Finder, qualunque sia il posto in cui sono effettivamente archiviate. Per impostare una Cartella smart per le tue foto:
- In una nuova finestra del Finder fai clic su File > Nuova cartella smart.
- Fai clic su “Questo Mac” e poi fai clic su + nell'angolo in alto a destra.
- Dal menu di comparsa cambia il Nome in Tipo e Qualsiasi in Immagine.
- Se vuoi salvare la Cartella smart in modo da poterci tornare, fai clic su Salva e assegna un nome alla cartella.
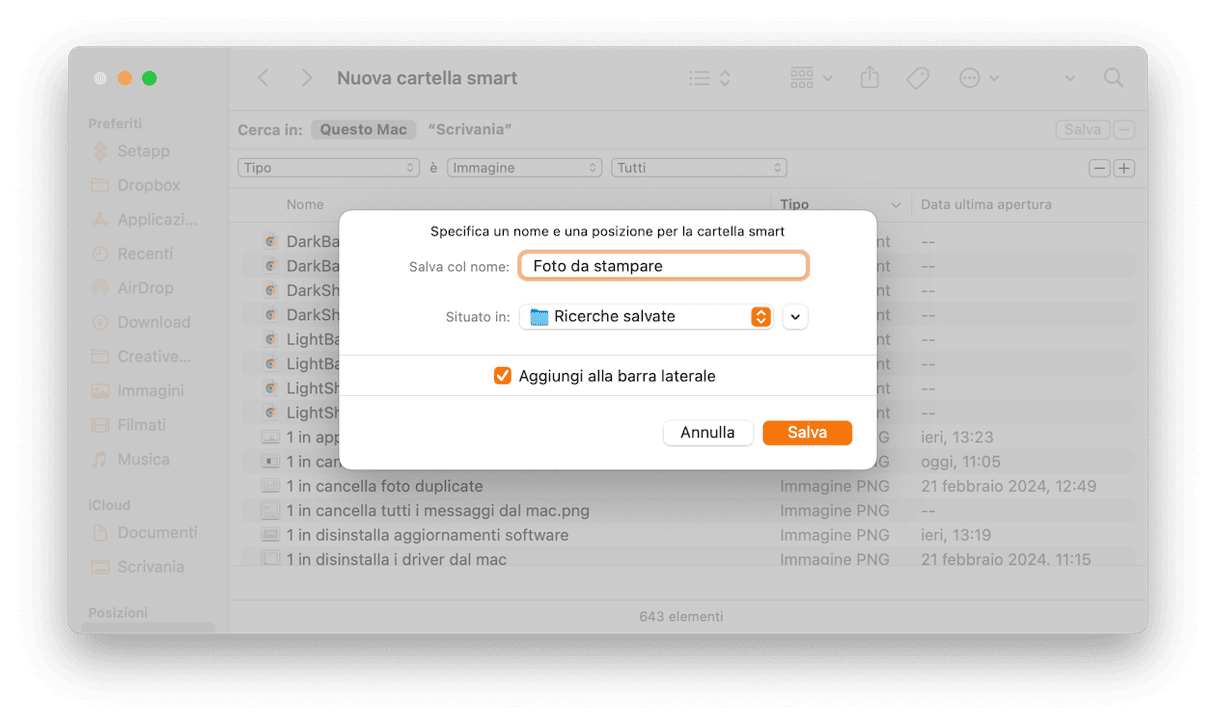
Ma il modo migliore per organizzare le tue foto su un Mac è una struttura di cartelle dettagliata, di solito in base alla data in cui sono state scattate. Quando hai una Cartella smart dove puoi vedere tutte le tue foto in un unico posto è un po' più facile ordinarle e organizzarle in cartelle facili da sfogliare.
Come posso organizzare le foto sulla Scrivania del Mac?
Per accedervi rapidamente, puoi anche archiviare le foto sulla Scrivania del Mac. Se ne hai tante però, presto renderanno la Scrivania un vero caos. Ecco quindi alcuni consigli che possono farti comodo:
- Crea una cartella sulla Scrivania dove salvare tutte le tue foto.
- Usa le pile per organizzare le foto. Fai clic destro in un punto qualsiasi della Scrivania e seleziona Utilizza pile. Le tue foto saranno archiviate in Immagini.

Questo è tutto, speriamo che questa breve guida ti aiuti a far fronte al sovraccarico di foto. E ricorda: il miglior modo per organizzare le foto sul tuo Mac è quello di mantenere la tua libreria snella e maneggevole, in ordine e senza copie inutili. CleanMyMac ti aiuterà volentieri a farlo.