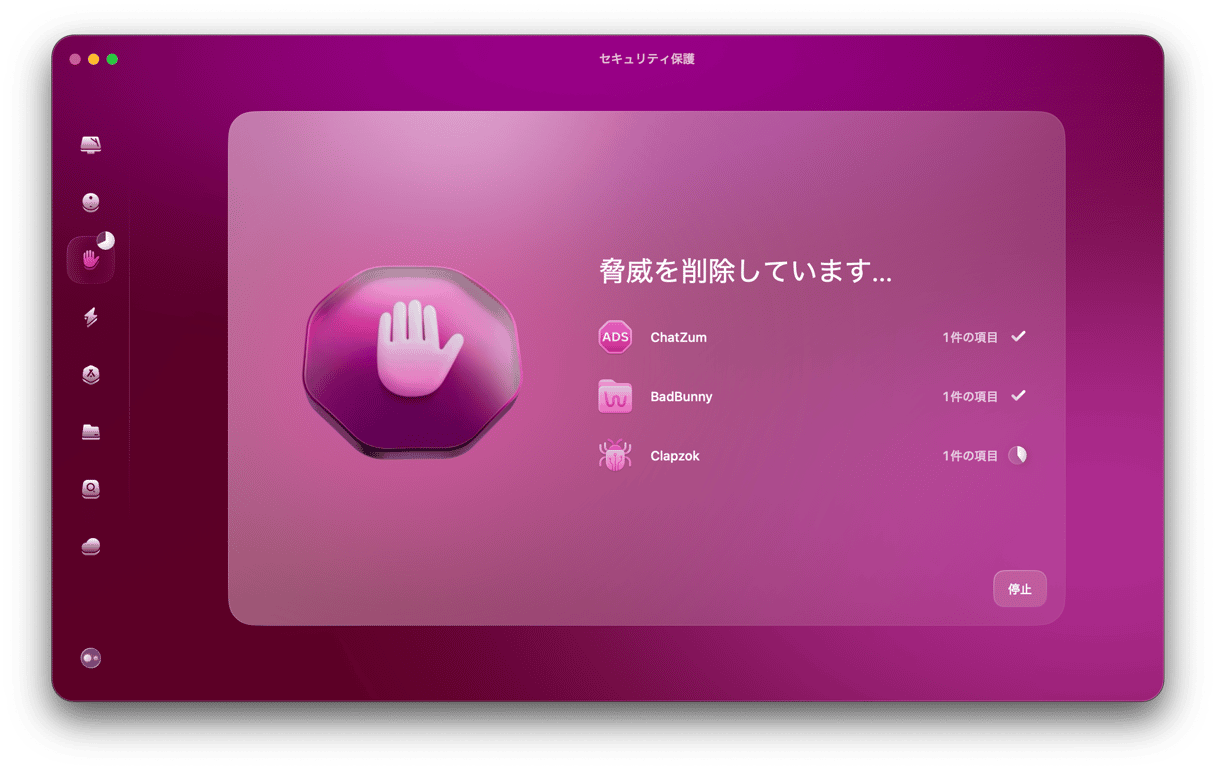通常であれば、Macを使う際はすべてが正常に動作します。 ただし、数ヶ月や数年間使用していると、Macの動作が遅くなったり、動作が不安定になることがあります。 もし事態が悪化した場合には、問題が発生した時点までMacを「復元」するのが最善の解決策になるかもしれません。 この記事では、その方法についての簡単なガイドを紹介します。
Macを過去の日時の状態に復元するとは?
まずは最初に、Macを過去の日時に復元するという意味を説明しておく必要があります。 これは実際に、Macを指定した日時の状態に復元することを意味します。 これで選択した日時以降に行われたすべての変更は削除され、すべてのファイルやシステム設定が古いバージョンに戻ります。
コンピューターを過去の日付の状態に復元する目的
これを行う主な目的は、Macのパフォーマンスに重大な悪影響を与えることになった変更を除去することです。 どのような変更があったのかわからない場合、最も簡単な解決策は、Macを正常に動作していた時の状態に戻すことです。 その他にも以下のような理由が考えられます:
- 削除したファイルを復元したい。
- 多くのファイルに加えた変更を元に戻したい。
- macOSや一部のアプリをアップデートした後に、古いバージョンに戻したい。
- ウイルスをダウンロードしてしまったので、Macを守るためにそれを除去したい。
Macを過去の日時に復元する方法
Macを以前の日時に復元したい場合には、定期的にバックアップを行っている場合にのみそれが可能であるということを理解しておく必要があります。 古いバックアップを用いて過去の日時の状態に復元します。 Time Machineは、これを行うのに最適です。
したがって、もしMacを定期的にバックアップしていないようであれば、今すぐ始めるべきです。 Macを復元する必要があることに気付いた時には、もう手遅れになってしまいます。
ただし、Time Machineが唯一の選択肢ではありません。 Macを過去の日時の状態に復元するのに有効なバックアップツールは他にもありますが、ここでは1つのツールを例として使用します。
- 復元したい日時以降に作成したり変更したすべてのファイルを外部ディスクにコピーします。 それを行わなければ、復元プロセス中にそれらのファイルや変更が失われます。
- Time MachineディスクがMacに接続されていることを確認します。
- Macをシャットダウンします。
その後のプロセスは、IntelベースのMacとAppleシリコン搭載のMacによって異なります。
IntelベースのMacの場合
- 電源ボタンを押しながら「Command + R」を押し続けます。
- Appleのロゴか回転するボールが表示されたら「Command + R」キーを離します。
- 管理者のユーザー名とパスワードを入力します。
- macOSユーティリティで「 Time Machineバックアップから復元」を選択します。
- 画面の指示に従って、復元したいバックアップの日時を選択します。
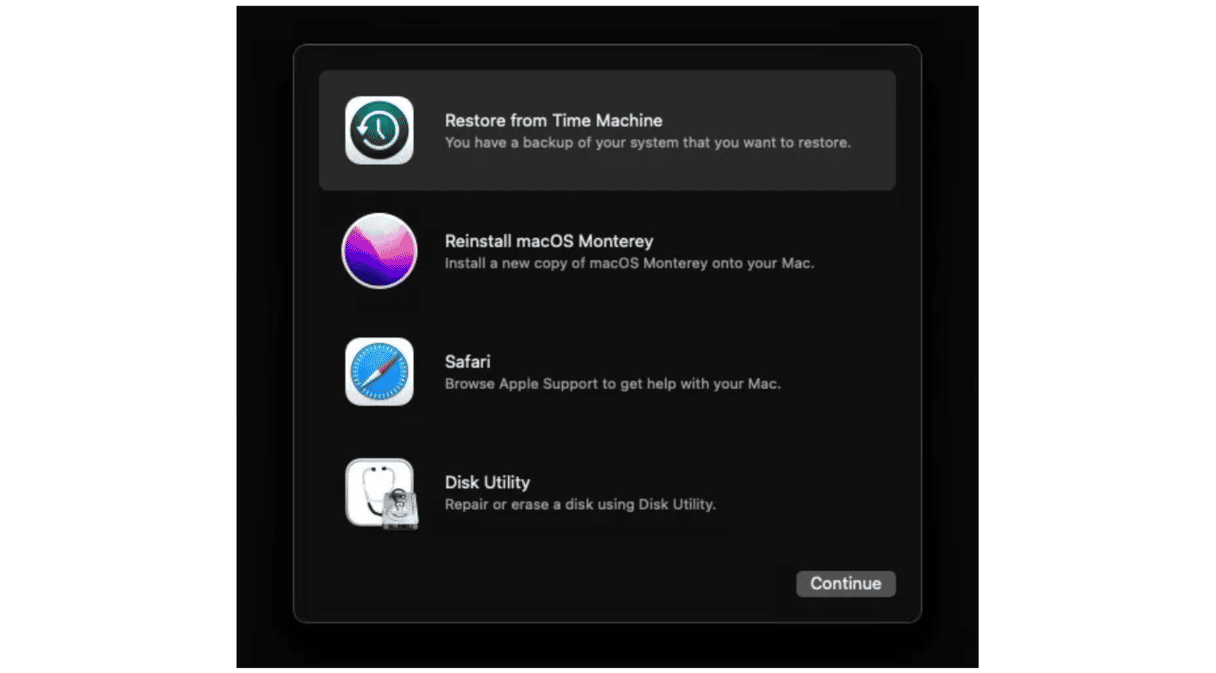
Appleシリコン搭載のMacの場合
- 電源ボタンを長押しします。
- 画面に「起動オプション」が表示されたら、電源ボタンを離します。
- 「オプション」をクリックします。
- 管理者のユーザー名とパスワードを入力します。
- 「Time Machineバックアップから復元」を選択します。
- 復元したいバックアップの日時を選択して指示に従います。
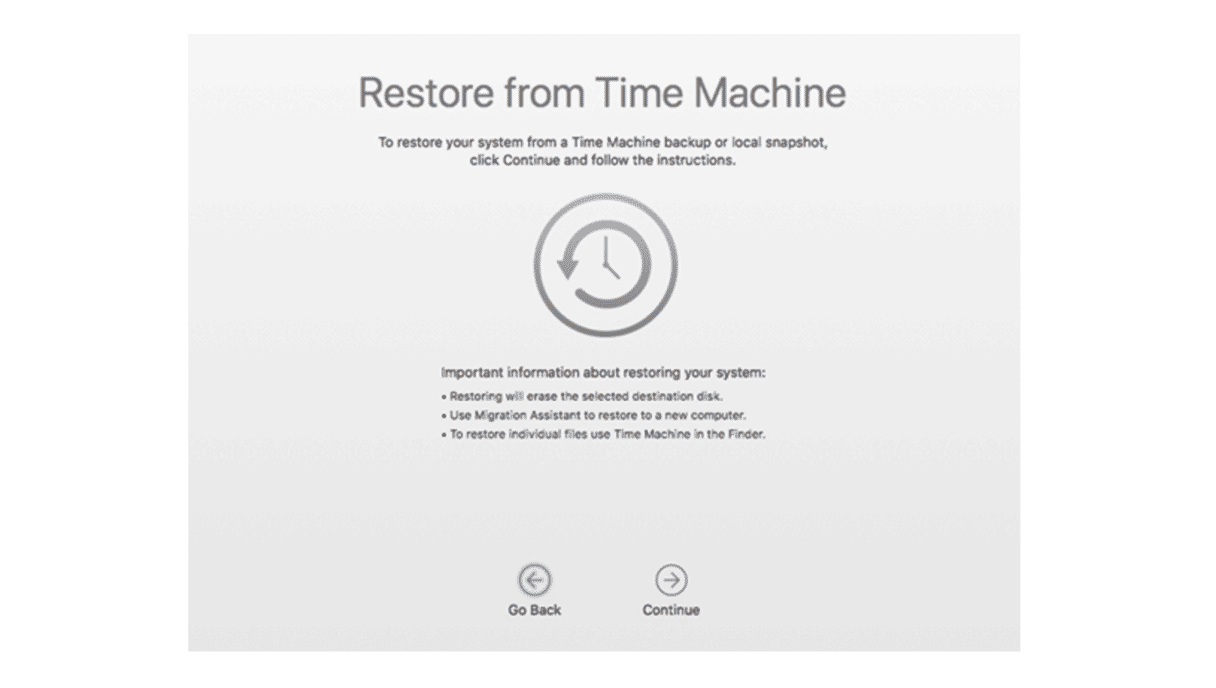
Macを過去の日時の状態に復元するのは簡単です。 ただし、復元をするにはバックアップが必要だということに注意が必要です。 バックアップがあれば、上記の手順を行うだけです。