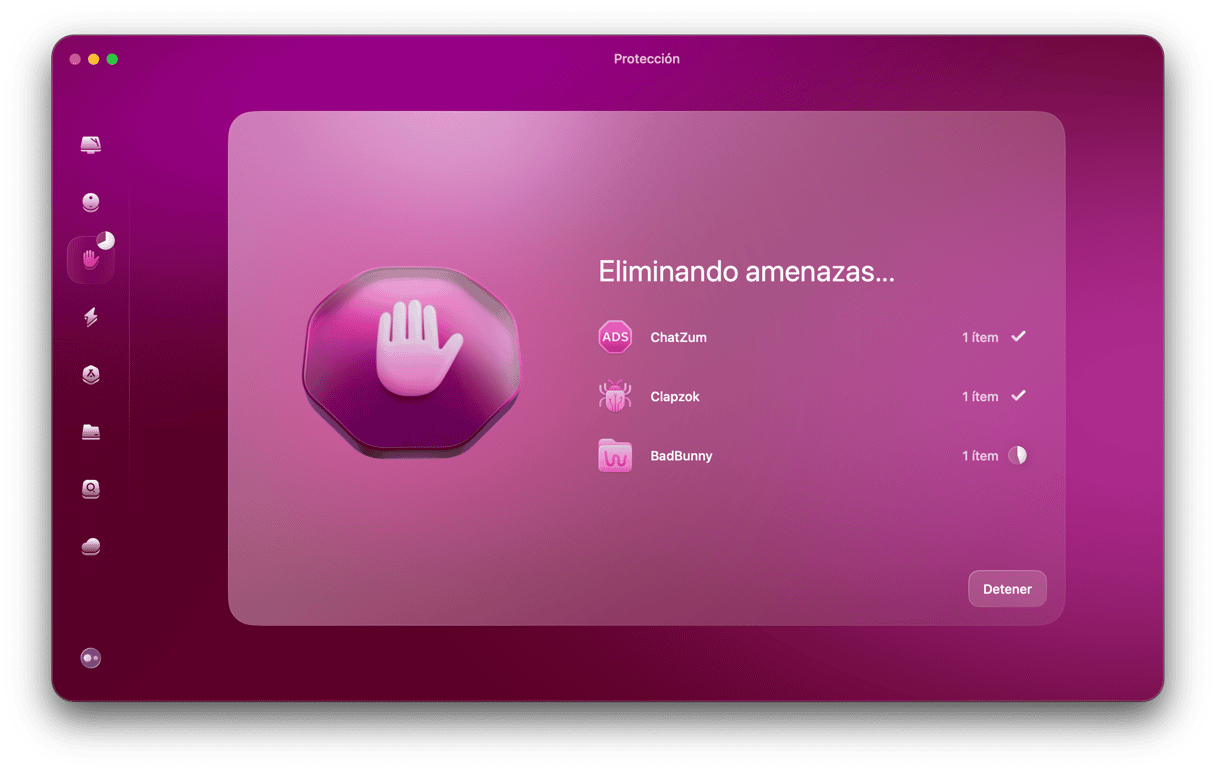Cuando usamos un Mac, todo suele funcionar de manera esperada. Sin embargo, después de haberlo usado durante varios meses o años, el Mac puede empezar a ralentizarse o mostrar errores. Es más, las cosas pueden ir tan mal que la mejor solución es "revertir" tu Mac al momento en el que los problemas han empezado a aparecer. En este artículo, te mostramos una simple guía sobre cómo puedes hacerlo.
¿Qué pasa al restaurar el Mac a un estado anterior?
Antes de empezar con el proceso, vale la pena explicar a que nos referimos al decir "restaurar tu Mac a una fecha anterior". Bueno, es exactamente como suena — mueves tu Mac al estado que tenía en la fecha y hora indicadas. Se deshacen todos los cambios hechos después de la fecha y hora elegidas, y todos los archivos y ajustes del sistema también se "mueven" a la versión anterior.
¿Para qué restaurar tu ordenador a una fecha anterior?
La razón principal para hacerlo suele ser que has hecho algunos cambios en tu Mac que han empeorado el rendimiento del sistema y ahora quieres deshacerlos. Si no sabes o no te acuerdas qué cambios has cambiado exactamente, la solución más fácil es devolver tu Mac al estado en que estaba cuando todo funcionaba correctamente. Otras posibles razones pueden ser:
- Has eliminado algunos archivos y quieres recuperarlos.
- Has hecho muchos cambios en muchos archivos y quieres deshacerlos.
- Has actualizado macOS o algunas apps y quieres volver a las versiones anteriores.
- Has descargado malware y quieres eliminarlo de tu Mac.
Cómo restaurar tu Mac a una fecha anterior
Lo primero que hay que mencionar sobre la restauración de tu Mac a una fecha anterior es que solo podrás hacerlo si cuenta con una copia de seguridad. La restauración a una fecha anterior de hacer utilizando una copia de seguridad hecha en el pasado. Time Machine es justo lo que necesitas para ello.
Por ello, si aún no estás creando copias de seguridad de tu Mac de forma periódica, es el mejor momento para hacerlo. Puede ser demasiado tarde cuando te des cuenta de que no cuentas con un respaldo para restaurar tu Mac.
Además, Time Machine no es la única opción que tienes. Existen otras herramientas de respaldo que puedes usar para restaurar tu Mac a una fecha anterior, pero usaremos Time Machine como ejemplo.
- Mueve a una unidad externa cualquier archivo que hayas creado o modificado después de la fecha a la que quieres restaurar. Si no lo haces, durante el proceso de restauración perderás todos esos archivos o sus cambios.
- Conecta tu disco de Time Machine al Mac.
- Apaga tu Mac.
El resto del proceso varía según si tienes un Mac con procesador Intel o con Apple Silicon.
Para un Mac con procesador Intel
- Presiona el botón de encendido y mantén presionadas las teclas Comando-R.
- Suelta las teclas Comando-R cuando aparezca el logo de Apple o un círculo giratorio.
- Escribe tu nombre de usuario y contraseña de administrador.
- Selecciona Restaurar desde la copia de seguridad de Time Machine en Utilidades de macOS.
- Sigue las instrucciones que se muestren en pantalla para elegir la fecha y la hora de la copia de seguridad desde la cual quieres restaurar.
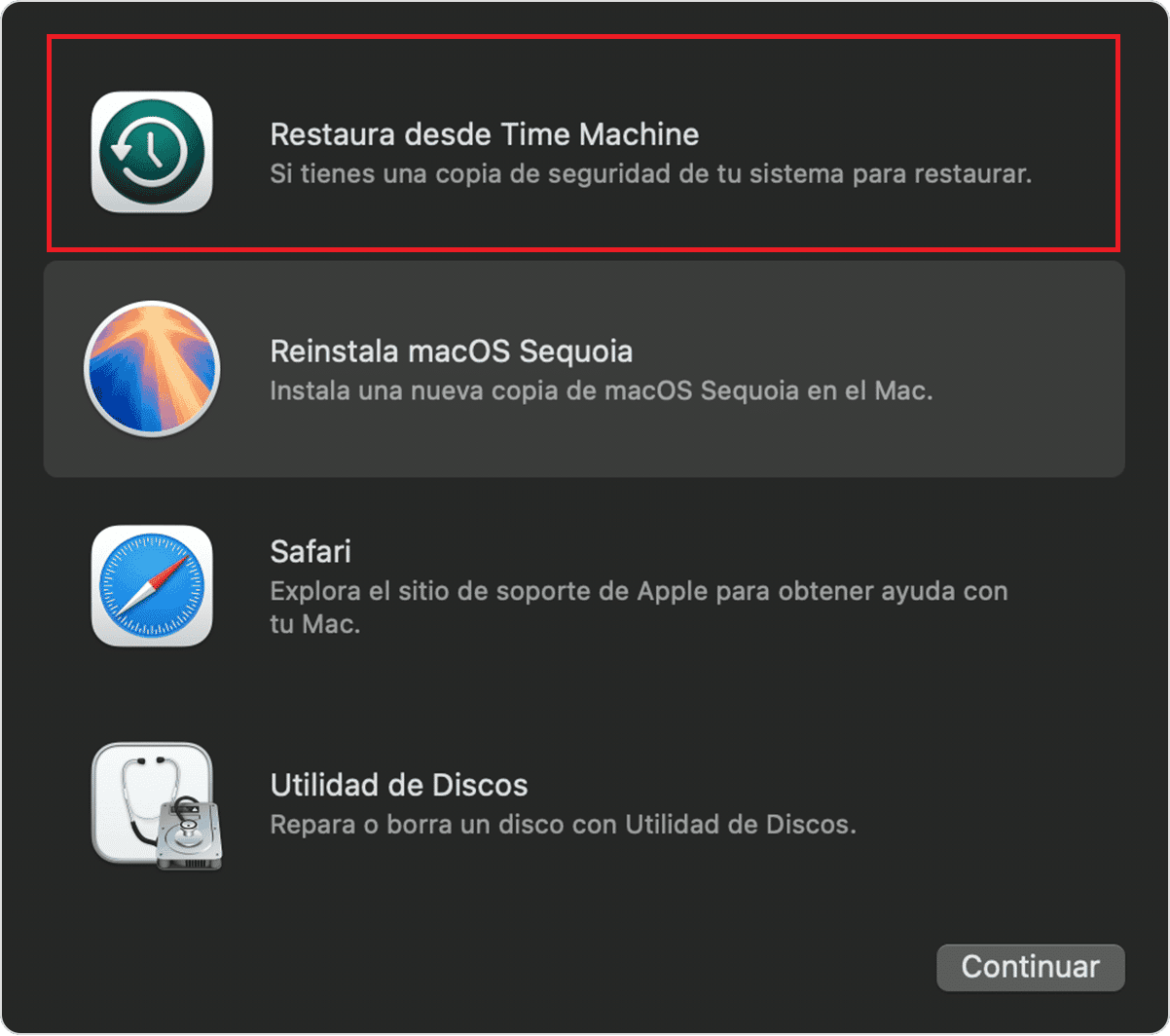
Para un Mac con Apple Silicon
- Presiona y mantén el botón de encendido.
- Suelta el botón de encendido cuando aparezca la ventana de Opciones de inicio.
- Haz clic en Opciones.
- Escribe tu nombre de usuario y contraseña de administrador.
- Selecciona Restaurar desde la copia de seguridad de Time Machine.
- Selecciona la fecha de la copia de seguridad desde la cual quieres restaurar y sigue las instrucciones.
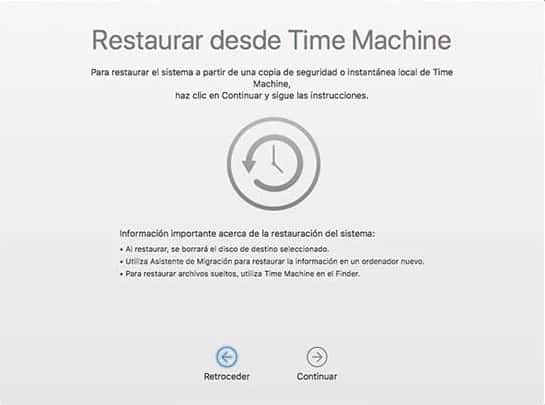
Restaurar tu Mac a una fecha anterior es un proceso sencillo. Pero no olvides que vas a necesitar una copia de seguridad hecha en el pasado para poder hacer la restauración. Si cuentas con una, simplemente sigue los pasos descritos arriba.