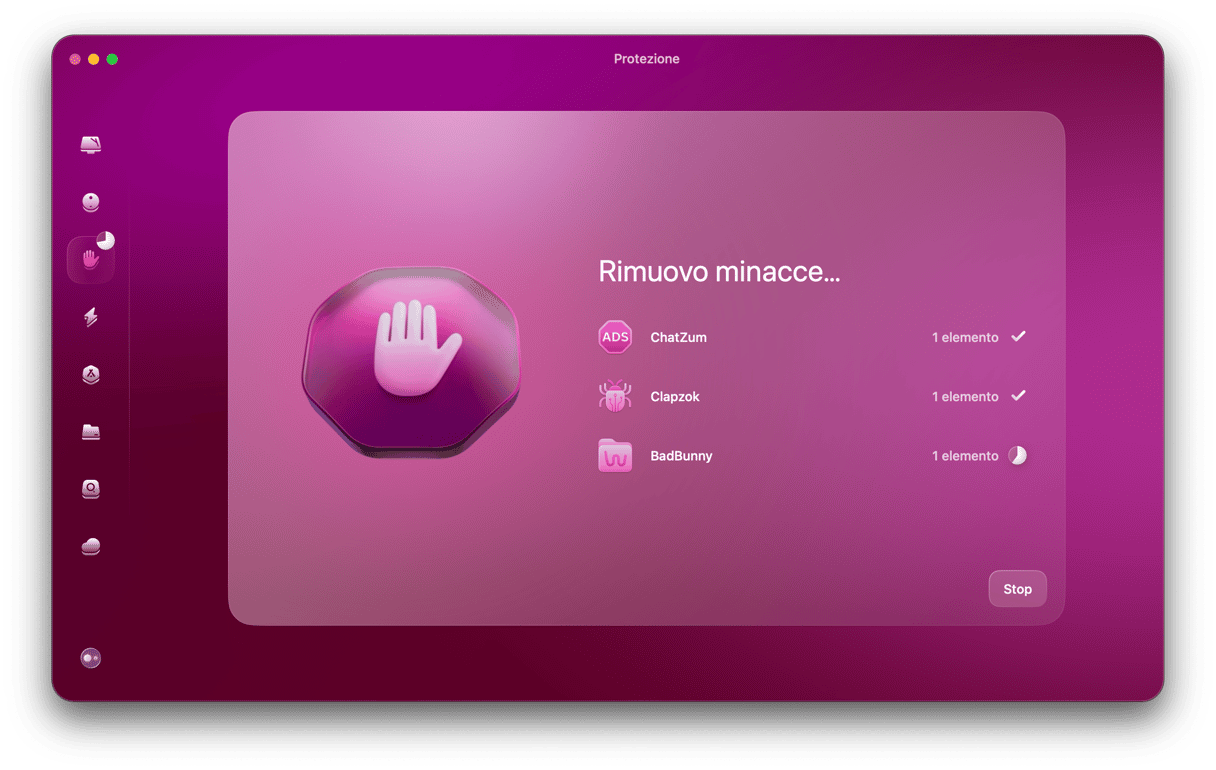In genere, quando usi il Mac, tutto fila liscio. Dopo qualche mese o anno di utilizzo però, potrebbe iniziare a rallentare o a comportarsi in modo strano. A volte la situazione può essere tanto critica, che la migliore soluzione è "tornare indietro" al punto in cui sono iniziati i problemi. In questo articolo, ti guideremo passo passo per riuscirci.
Cosa significa ripristinare il Mac a una data precedente?
Prima di iniziare, è meglio spiegare cosa intendiamo per ripristinare il Mac a una data precedente. Come avrai intuito, significa riportare il Mac allo stato in cui si trovava in un momento preciso del passato. Tutte le modifiche fatte a partire da quella data in poi verranno rimosse e tutti i file e le impostazioni di sistema torneranno com'erano allora.
Perché ripristinare il Mac a una data precedente?
Per cominciare, potresti aver apportato delle modifiche che hanno intaccato in modo significativo le prestazioni del tuo Mac e ora, per l'appunto, vorresti annullarle. Se non sai cos'è successo, la soluzione più semplice è riportare il Mac allo stato in cui si trovava l'ultima volta che ha funzionato bene. Altri possibili motivi sono:
- Hai eliminato dei file e vuoi recuperarli.
- Hai fatto tante modifiche a una serie di file e vuoi annullarle.
- Hai aggiornato macOS o delle app e vuoi tornare alle vecchie versioni.
- Hai scaricato un malware e vuoi rimuoverlo per mettere in salvo il tuo Mac.
Come ripristinare il Mac a una data precedente
Una premessa: il ripristino del Mac a una data precedente è possibile solo se hai fatto regolarmente il backup. Infatti, eseguiremo il ripristino a una data precedente a partire da un vecchio backup. A questo scopo, Time Machine è lo strumento ideale.
Non fai il backup del Mac con regolarità? Inizia ora. Quando ti accorgerai di aver bisogno di ripristinare potrebbe essere troppo tardi.
Time Machine non è l'unica opzione. Ci sono anche altri strumenti di backup che puoi utilizzare per ripristinare il Mac a una data precedente, ma prenderemo come esempio questo strumento integrato.
- Copia su un disco esterno tutti i file che hai creato o modificato dopo la data a cui vuoi ripristinare. Se non lo fai, con la procedura di ripristino perderai tutti questi file o le loro modifiche
- Assicurati che il disco di Time Machine sia collegato al Mac.
- Spegni il Mac.
La seconda parte della procedura è diversa per i Mac con processore Intel o Apple silicon.
Mac con processore Intel
- Premi il pulsante di accensione e tieni premuto Comando + R.
- Rilascia Comando + R quando vedi il logo Apple o l'immagine del mappamondo.
- Digita il nome amministratore e la password.
- Seleziona Ripristina da backup di Time Machine in Utility macOS.
- Segui le istruzioni sullo schermo e scegli la data e l'ora del backup da cui vuoi eseguire il ripristino.
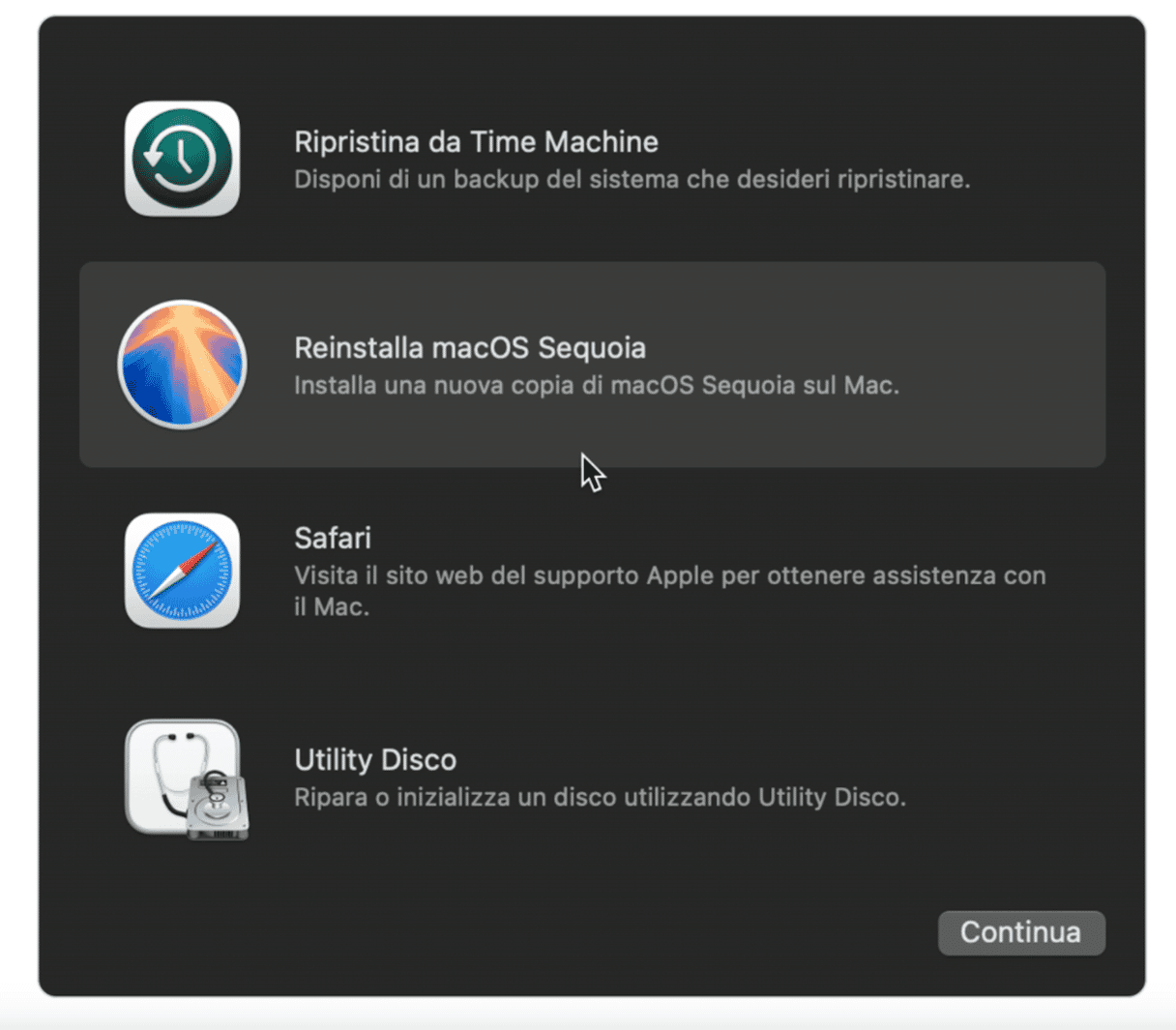
Mac con Apple silicon
- Tieni premuto il pulsante di alimentazione.
- Rilascia il pulsante di alimentazione quando compare la finestra con le opzioni di avvio.
- Clicca Opzioni.
- Digita il nome amministratore e la password.
- Seleziona Ripristina da backup di Time Machine.
- Scegli la data del backup da cui vuoi ripristinare e segui le istruzioni.
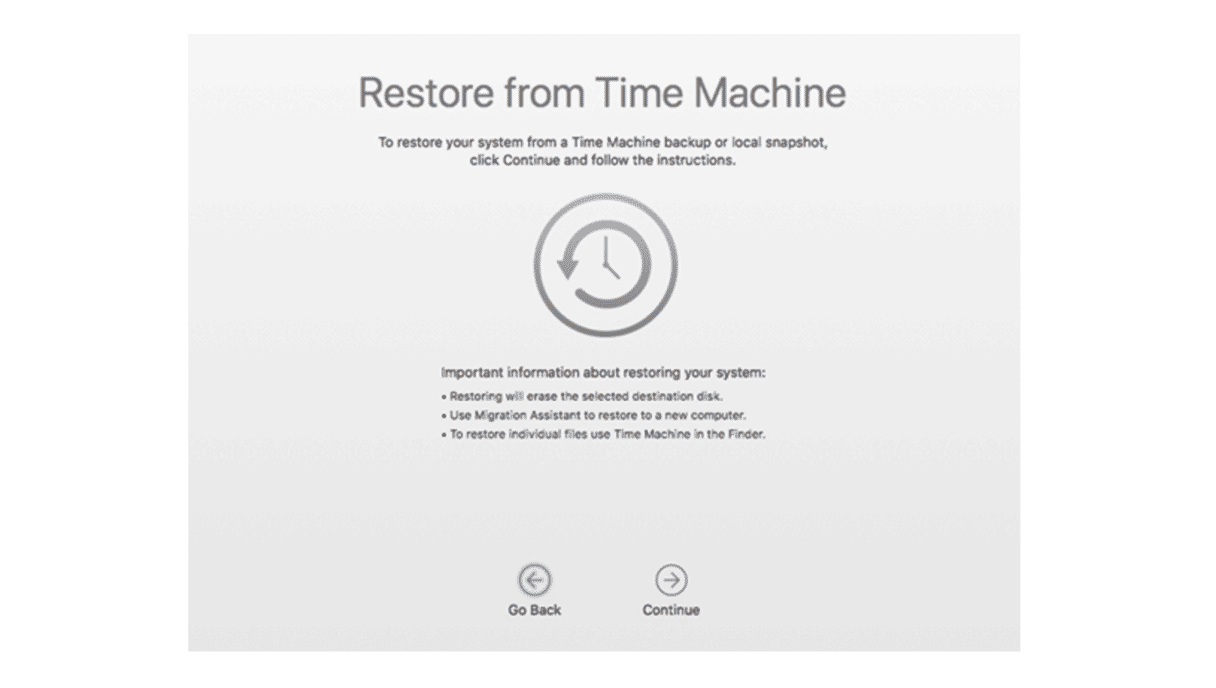
Ripristinare il Mac a una data precedente è semplicissimo. Ma non dimenticare che serve un backup da cui ripristinare! Se ce l'hai, ti basterà seguire le istruzioni qui sopra.