Certaines notifications qui apparaissent sur votre Mac sont vraiment utiles : c'est notamment le cas des rappels que vous configurez dans votre calendrier pour ne pas oublier un rendez-vous, par exemple. D'autres sont tout simplement pénibles. Le message « éléments en arrière-plan ajoutés », qui a commencé à apparaître sous macOS Ventura, appartient sans nul doute à cette deuxième catégorie. Certains utilisateurs ont signalé qu'il pouvait s'afficher plusieurs fois par jour, sans raison apparente. Dans cet article, nous allons vous montrer comment vous débarrasser de la notification « éléments en arrière-plan ajoutés ».
Pourquoi est-ce que la notification « Éléments en arrière-plan ajoutés » s'affiche ?
Les éléments d'arrière-plan sont des processus qui s'exécutent en arrière-plan sur votre Mac, sans que vous en ayez forcément conscience. Si vous leur donnez l'autorisation, les applications tierces peuvent exécuter des processus en arrière-plan pour divers motifs. Par exemple, les applications qui synchronisent des données, comme Dropbox et Google Drive, utilisent des processus d'arrière-plan pour gérer la synchronisation. La notification « éléments en arrière-plan ajoutés » sert à vous informer qu'une application a lancé un processus d'arrière-plan pour la première fois. Elle ne devrait donc apparaître qu'à la création de celui-ci, mais certains utilisateurs affirment recevoir plusieurs fois cette notification pour une même application.
Comment gérer les notifications
La plupart des notifications peuvent être activées ou désactivées dans la section Notifications des Réglages Système. Cependant, le message « éléments en arrière-plan ajoutés » est généré par macOS : vous ne pouvez donc pas le désactiver depuis les réglages du Centre de notifications.
Comment empêcher l'apparition de la notification « éléments en arrière-plan ajoutés »
Pour ne plus voir cette notification, le plus simple est d'empêcher l'application en question d'exécuter des éléments en arrière-plan. Mais avant de passer à l'action, réfléchissez bien au rôle de ces éléments d'arrière-plan et de l'impact que pourrait avoir leur désactivation. Par exemple, empêcher une application d'exécuter un processus d'arrière-plan pourrait bloquer la recherche de mises à jour, la synchronisation des données, ou les analyses antivirus. Si vous souhaitez continuer et désactiver l'exécution d'un élément d'arrière-plan, suivez les étapes ci-dessous.
1. Consultez les Réglages Système
Pour gérer les éléments d'arrière-plan et les notifications associées, le plus simple est de vous rendre dans les Réglages Système :
- Cliquez sur le menu Apple puis sur Réglages Système.
- Cliquez sur Général > Ouverture et extensions.
- Dans la section « Autoriser en arrière-plan », désactivez les applications que vous ne voulez pas autoriser à exécuter des processus d'arrière-plan.
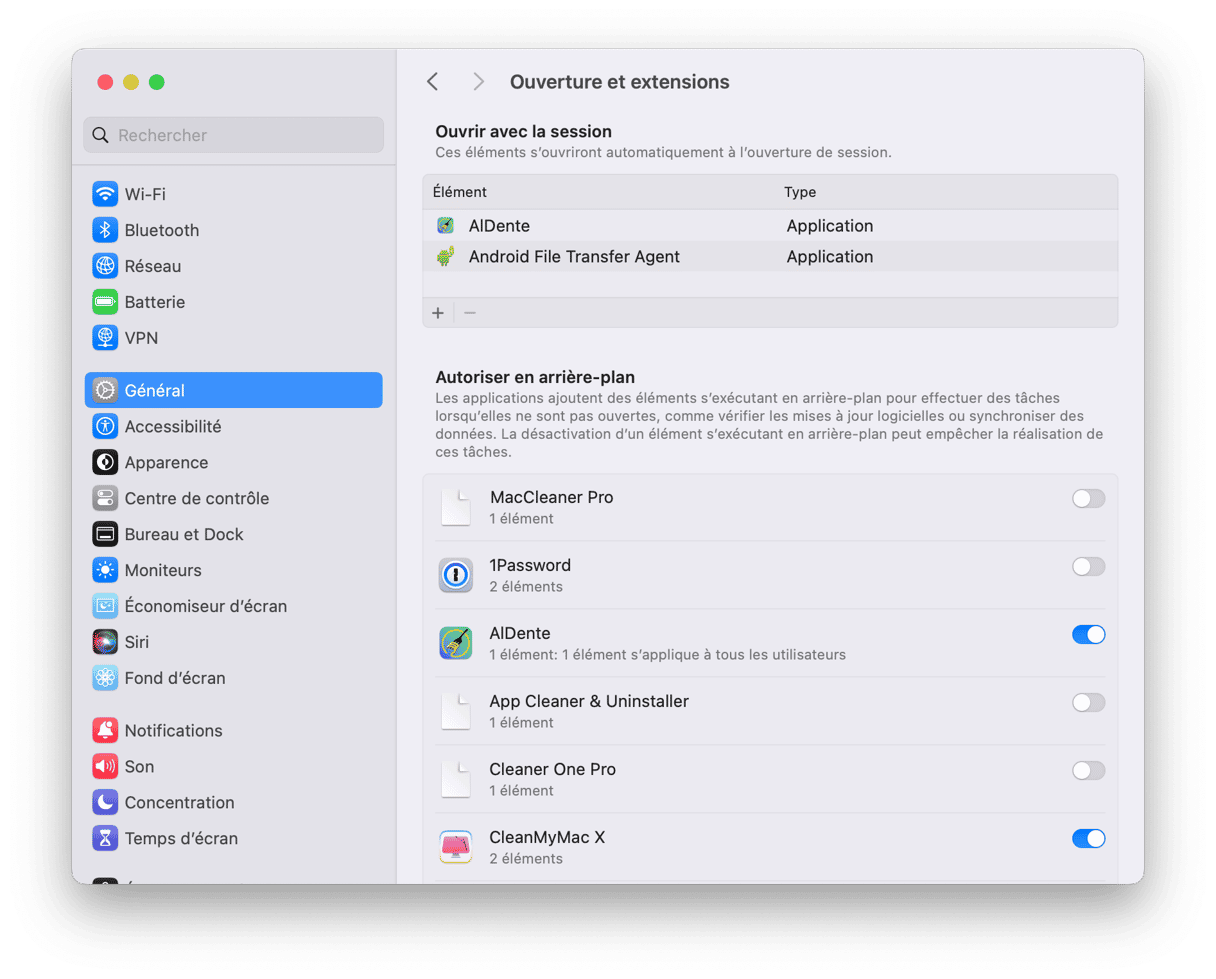
2. Supprimez le fichier de préférences de l'élément
Si le fait d'avoir désactivé l'application concernée dans la section « Autoriser en arrière-plan » n'a pas fonctionné, la prochaine étape consiste à supprimer manuellement son fichier de préférence à partir du dossier Launch Agents :
- Cliquez sur l'icône du Finder dans le Dock, choisissez le menu Aller > Aller au dossier.
- Copiez et collez le chemin d'accès suivant dans le champ de texte :
~/Bibliothèque/LaunchAgentset appuyez sur Entrée. - Dans ce dossier, cherchez un fichier du nom de l'application que vous voulez empêcher d'exécuter des processus d'arrière-plan. Une fois trouvé, mettez-le à la corbeille.
- Répétez les étapes 1 à 3 pour les trois autres emplacements suivants :
/Bibliothèque/LaunchAgents
~/Bibliothèque/LaunchDaemons
/Bibliothèque/LaunchDaemons - Videz la corbeille.
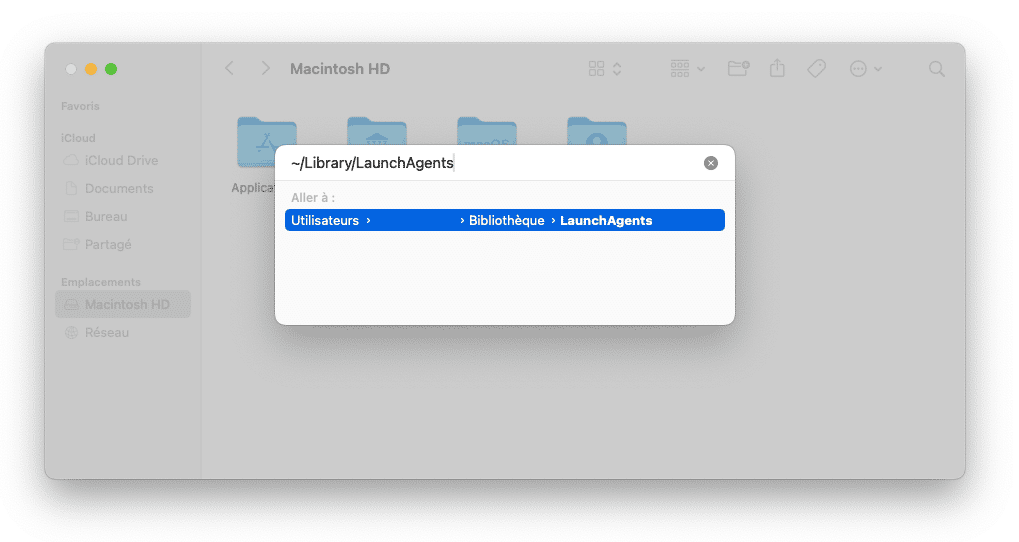
3. Supprimez les agents de lancement en toute simplicité
Partir manuellement à la recherche de tous ces fichiers vous semble être beaucoup de travail ? Heureusement, il y a plus simple : l'outil Performances de CleanMyMac vous permet de supprimer les agents et éléments d'ouverture en quelques clics. Ce module peut également exécuter plusieurs opérations d'entretien qui vous aideront à accélérer votre Mac. Profitez de votre essai gratuit de CleanMyMac. Une fois l'application téléchargée et installée, suivez les étapes ci-dessous pour supprimer des agents de lancement :
- Ouvrez CleanMyMac et cliquez sur Performances dans la barre latérale.
- Effectuez une analyse rapide.
- Sous la catégorie Éléments d'ouverture, cliquez sur Consulter.
- Sélectionnez ceux que vous souhaitez désactiver, puis cliquez sur Supprimer.
- Cliquez sur Terminé, puis répétez les étapes 3 et 4 pour les Éléments d'arrière-plan.
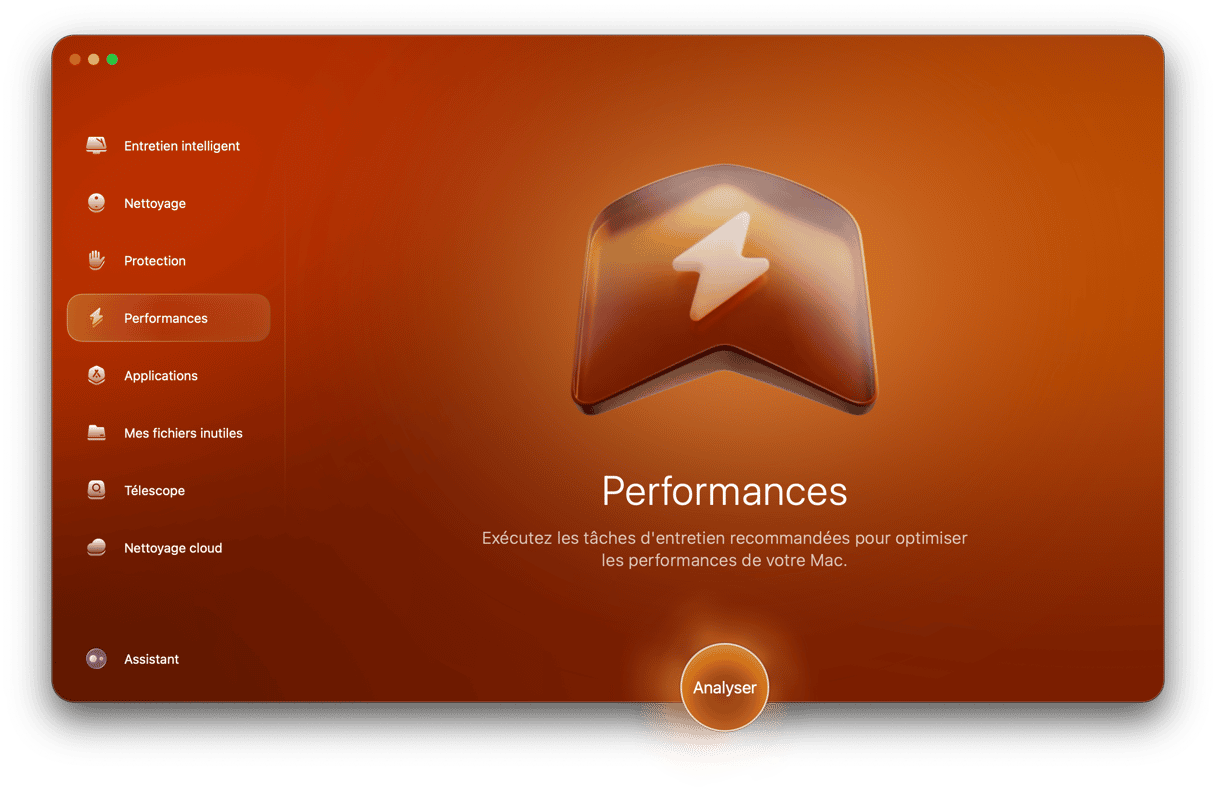
4. Cherchez une mise à jour de l'application
Il est possible que la tâche qui s'exécute en arrière-plan soit causée par un bug de l'application qui a été résolu dans une mise à jour récente :
- Si vous avez téléchargé l'application à partir de l'App Store, ouvrez-le et rendez-vous dans la section Mises à jour.
- Si vous l'avez téléchargée depuis le site d'un développeur, ouvrez l'application, cliquez sur son nom dans la barre des menus, puis sur Rechercher des mises à jour. Si une mise à jour est disponible, installez-la.
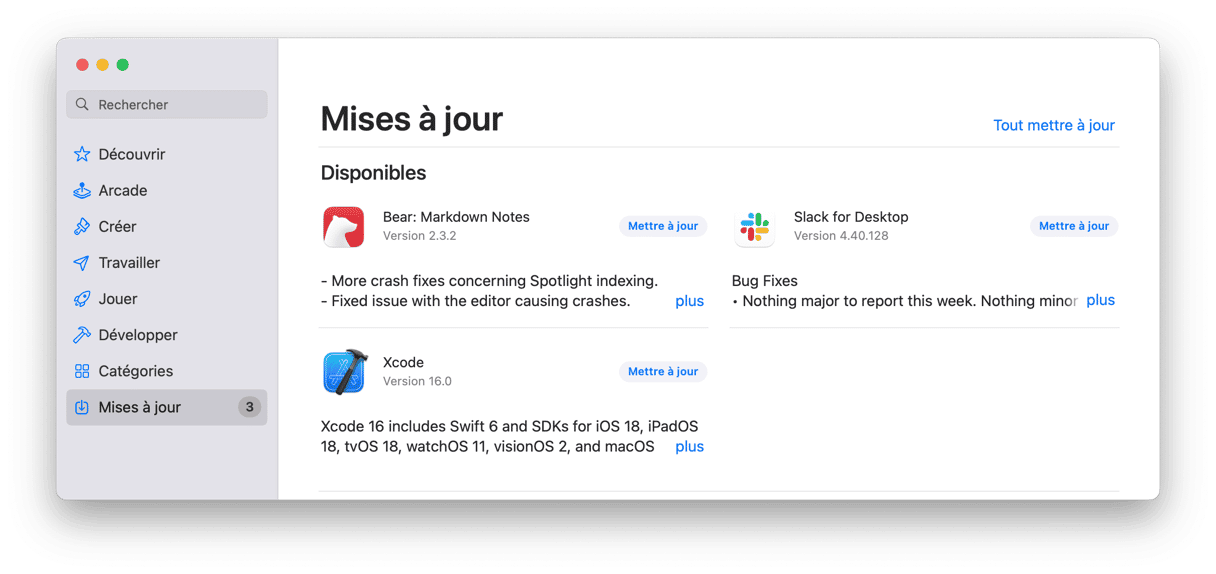
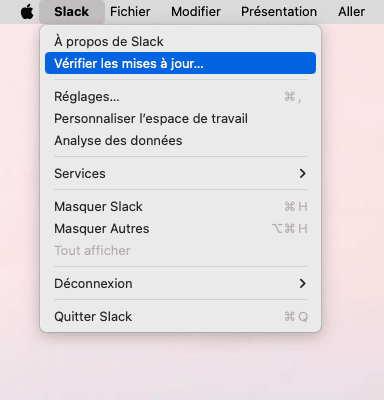
5. Désinstallez et réinstallez l'application
Si la notification continue de s'afficher, la prochaine étape consiste à désinstaller et réinstaller l'application. Il vaut mieux utiliser un désinstallateur dédié pour cette tâche, car il pourra supprimer tous les fichiers que l'application a disséminés sur votre Mac. CleanMyMac comprend un outil Désinstallateur à la fois rapide et facile à utiliser. Pour réinstaller l'application, téléchargez-la à nouveau depuis l'App Store ou le site du développeur.
Si vous ne voulez pas utiliser de désinstallateur et que vous préférez désinstaller l'application manuellement, commencez par la mettre à la corbeille. Ensuite, ouvrez le Finder et cliquez sur Aller > Aller au dossier et rendez-vous dans les emplacements ci-dessous. Si vous y trouvez un fichier ou un dossier dont le nom comprend celui de l'application, mettez-le à a corbeille. Videz la corbeille quand vous avez fini.
~/Bibliothèque/Application Support/
~/Bibliothèque/Containers/
~/Bibliothèque/Application Scripts/
~/Bibliothèque/Caches/
~/Bibliothèque/Preferences/
6. Mettez macOS à jour
Il est possible que l'apparition de toutes les notifications « éléments en arrière-plan ajoutés » soit le résultat d'un bug dans macOS qui a peut-être été résolu dans la dernière version. Il est donc conseillé de regarder si une mise à jour est disponible, et de l'installer le cas échéant :
- Rendez-vous dans Réglages Système > Général.
- Cliquez sur Mises à jour de logiciels.
- Attendez que le système ait terminé sa recherche.
- Si vous voyez qu'une mise à jour est disponible, suivez les instructions affichées pour l'installer.

Si vous voyez des notifications vous informant sans cesse que des éléments en arrière-plan ont été ajoutés, cela pourrait être le signe d'un problème avec l'application qui contrôle ces éléments d'arrière-plan, ou avec macOS. Cette notification ne devrait en effet apparaître qu'une seule fois, peu de temps après avoir installé l'application. Elle sert à vous informer que celle-ci a lancé un processus qui s'exécute en arrière-plan. Si ces notifications s'affichent à répétition, suivez les étapes détaillées dans cet article pour y mettre fin.






