Einige Pop-ups auf dem Mac sind wirklich nützlich, wie z. B. eine selbst erstellte Erinnerung oder eine Kalenderbenachrichtigung für einen Termin. Andere sind einfach nur nervig. Eine Benachrichtigung, die unter macOS Ventura aufgetaucht ist und definitiv in die letztere Kategorie fällt, ist die Meldung „Hintergrundobjekte hinzugefügt“. Einige User haben berichtet, dass sie mehrmals täglich und ohne ersichtlichen Grund angezeigt wird. In diesem Artikel zeigen wir Ihnen, wie Sie die Benachrichtigung „Hintergrundobjekte hinzugefügt“ loswerden können.
Warum erscheint die Benachrichtigung „Hintergrundobjekte hinzugefügt“?
Hintergrundobjekte sind Prozesse, die auf Ihrem Mac im Hintergrund ausgeführt werden und die Sie möglicherweise nicht einmal bemerken. Programme von Drittanbietern können, wenn Sie dies zulassen, aus verschiedenen Gründen Hintergrundprozesse ausführen. Beispielsweise verfügen Programme, die Daten synchronisieren, wie Dropbox oder Google Drive, über Hintergrundprozesse zur Steuerung der Synchronisierung. Die Benachrichtigung „Hintergrundobjekte hinzugefügt“ weist Sie darauf hin, dass ein Programm zum ersten Mal einen Hintergrundprozess ausgeführt hat. Die Benachrichtigung sollte nur angezeigt werden, wenn der Prozess erstellt wird, aber einige User berichten, dass sie die Benachrichtigung für dieselbe App mehrmals sehen.
Benachrichtigungen verwalten
Die meisten Benachrichtigungen können im Abschnitt „Mitteilungen“ der Systemeinstellungen ein- oder ausgeschaltet werden. „Hintergrundobjekte hinzugefügt“ wird jedoch von macOS generiert und kann daher nicht in den Einstellungen des Benachrichtigungscenters deaktiviert werden.
So deaktivieren Sie die Benachrichtigung „Hintergrundobjekte hinzugefügt“
Am einfachsten können Sie die Benachrichtigung deaktivieren, indem Sie verhindern, dass das betreffende Programm Prozesse im Hintergrund ausführt. Überlegen Sie jedoch vorher genau, was die Hintergrundobjekte tun und ob sich dies auf die Art und Weise auswirkt, wie Sie Ihren Mac verwenden. Wenn Sie beispielsweise die Ausführung eines Hintergrundprozesses durch ein Programm unterbinden, kann dies dazu führen, dass dieses Programm nicht mehr nach Updates sucht, Daten synchronisiert oder nach Malware scannt. Wenn Sie die Ausführung eines Hintergrundobjekts beenden möchten, befolgen Sie die unten stehenden Schritte.
1. Überprüfen Sie die Systemeinstellungen
Am einfachsten verwalten Sie Hintergrundobjekte und alle damit verbundenen Benachrichtigungen in den Systemeinstellungen:
- Öffnen Sie das Apple-Menü und klicken Sie auf „Systemeinstellungen“.
- Wählen Sie „Allgemein“ > „Anmeldeobjekte und Erweiterungen“.
- Deaktivieren Sie im Abschnitt „Im Hintergrund erlauben“ alle Apps, die keine Prozesse im Hintergrund ausführen dürfen.

2. Entfernen Sie die Einstellungsdatei
Wenn das Ausschalten der Berechtigungen einer App in „Im Hintergrund erlauben“ nicht funktioniert, besteht der nächste Schritt darin, die Einstellungsdatei manuell aus dem Ordner „Start-Agenten“ zu entfernen:
- Klicken Sie auf das Finder-Symbol im Dock, wählen Sie oben in der Menüleiste „Gehe zu“ und dann „Gehe zu Ordner“.
- Fügen Sie diesen Pfad in das Textfeld ein:
~/Library/LaunchAgentsund drücken Sie die Eingabetaste. - Suchen Sie in diesem Ordner nach einer Datei mit dem Namen der App, deren Hintergrundobjekte Sie stoppen möchten. Verschieben Sie diese Datei in den Papierkorb.
- Wiederholen Sie die Schritte 3 bis 6 für die drei folgenden Pfade:
/Library/LaunchAgents~/Library/LaunchDaemons/Library/LaunchDaemons - Entleeren Sie den Papierkorb.
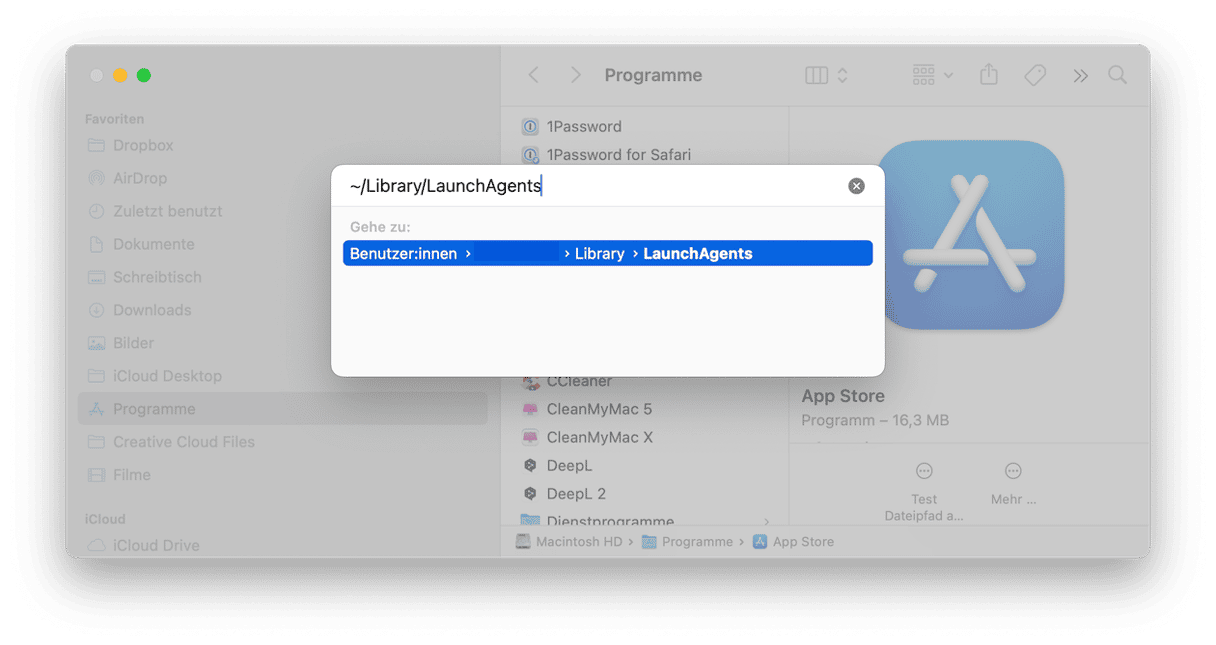
3. Start-Agenten schnell und einfach entfernen
Wenn Ihnen das manuelle Aufspüren dieser Dateien zu aufwendig erscheint, wird es Sie freuen zu hören, dass es eine viel einfachere Möglichkeit gibt: Mit dem Wartungsmodul von CleanMyMac können Sie Start-Agenten und Anmeldeobjekte mit nur wenigen Klicks entfernen. Es kann verschiedene Wartungsaufgaben ausführen, die Ihren Mac beschleunigen. Holen Sie sich Ihre kostenlose CleanMyMac-Testversion. Führen Sie anschließend die folgenden Schritte aus, um Start-Agenten zu entfernen:
- Öffnen Sie CleanMyMac und wählen Sie in der Seitenleiste „Leistung“ aus.
- Klicken Sie auf „Scannen“.
- Klicken Sie unter „Anmeldeobjekte“ auf „Prüfen“.
- Markieren Sie die Elemente, die Sie löschen möchten, und klicken Sie auf „Entfernen“.
- Klicken Sie auf „Fertig“ und wiederholen Sie die Schritte 3 bis 4 für „Hintergrundobjekte“.
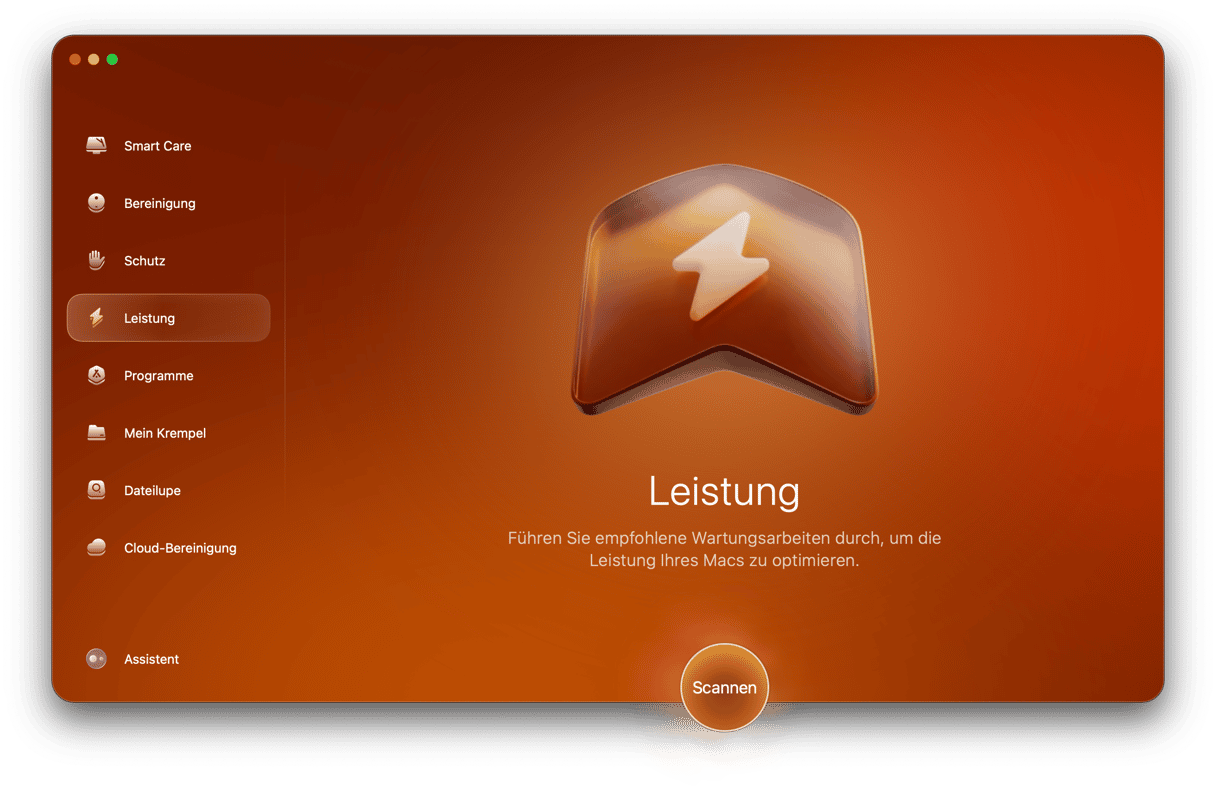
4. Suchen Sie nach einem Programmupdate
Es kann sein, dass die Hintergrundaufgabe durch einen Fehler verursacht wird, der in einem kürzlich durchgeführten Update behoben wurde:
- Wurde das Programm aus dem App Store heruntergeladen, öffnen Sie die App Store-App und gehen Sie zum Abschnitt „Updates“. Dort können Sie sehen, ob Updates verfügbar sind.
- Wenn das Programm von der Website des Entwicklers heruntergeladen wurde, öffnen Sie das Programm, klicken Sie im Menü auf den Programmnamen und wählen Sie „Nach Updates suchen”. Installieren Sie das Update, wenn es verfügbar ist.
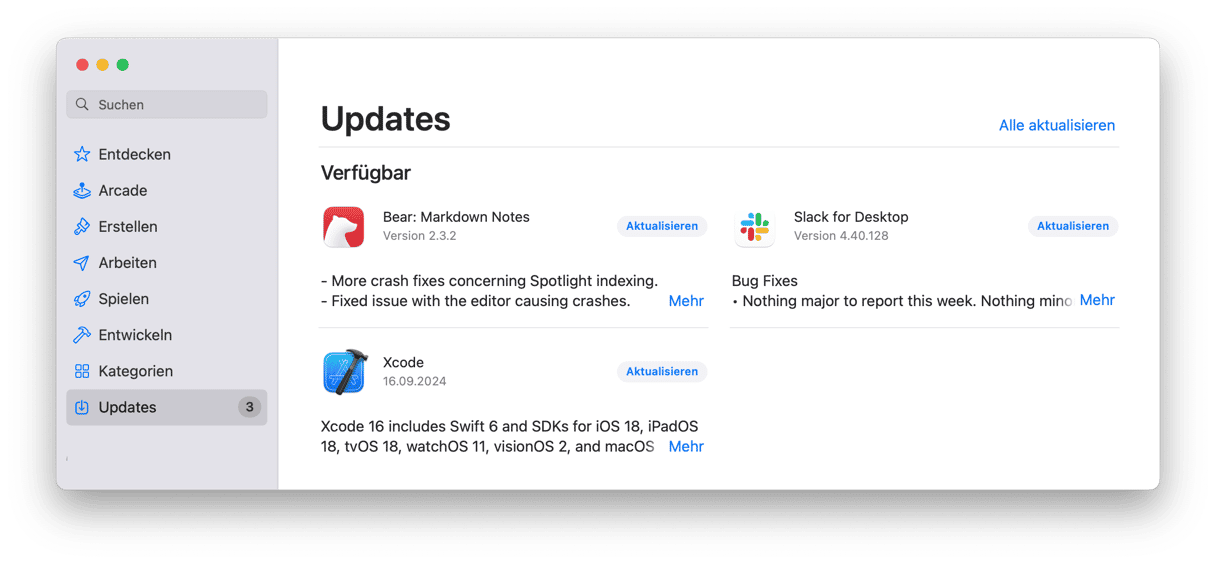
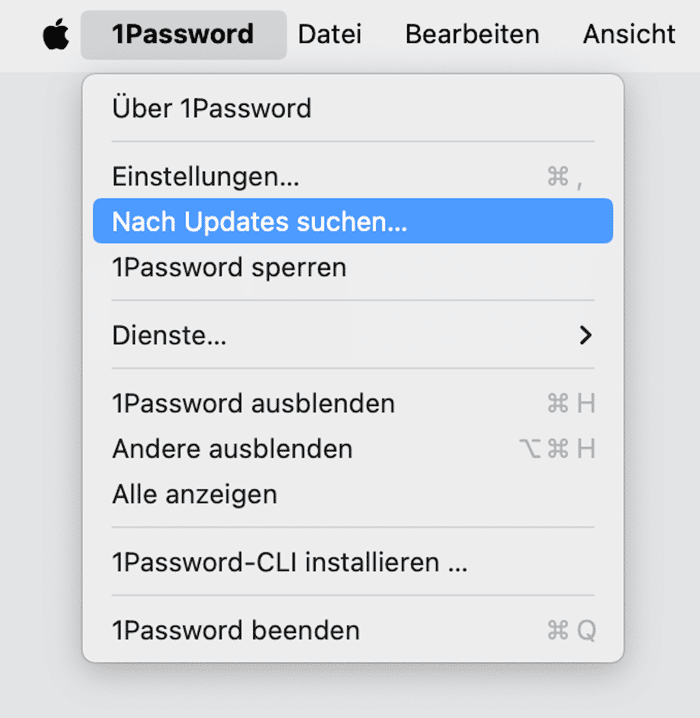
5. Deinstallation und Neuinstallation des Programms
Wenn die Meldung weiterhin angezeigt wird, sollten Sie das Programm deinstallieren und neu installieren. Am besten verwenden Sie dazu ein spezielles Deinstallationsprogramm, da es alle Dateien entfernt, die das Programm auf Ihrem Mac abgelegt hat. CleanMyMac verfügt über ein Tool zur Deinstallation, das schnell und sehr einfach zu bedienen ist. Um das Programm neu zu installieren, laden Sie es entweder erneut aus dem App Store oder von der Website des Entwicklers herunter.
Wenn Sie kein spezielles Deinstallationsprogramm verwenden und das Programm manuell deinstallieren möchten, ziehen Sie es zunächst in den Papierkorb. Verwenden Sie dann „Gehe zu > Ordner“ im Finder, um die unten aufgeführten Dateipfade zu überprüfen. Wenn Sie eine Datei oder einen Ordner mit dem Namen des Programms darin finden, dann ziehen Sie sie in den Papierkorb. Entleeren Sie abschließend den Papierkorb.
~/Library/Application Support/
~/Library/Containers/
~/Library/Application Scripts/
~/Library/Caches/
~/Library/Preferences/
6. Aktualisieren Sie macOS
Es ist möglich, dass der Grund für all die „Hintergrundobjekte hinzugefügt“-Benachrichtigungen ein Fehler in macOS ist, der durch ein kürzlich veröffentlichtes Update behoben wurde. Es ist daher eine gute Idee, nach Updates zu suchen und diese zu installieren, wenn sie verfügbar sind:
- Wählen Sie Systemeinstellungen > Allgemein.
- Wählen Sie „Softwareupdate“.
- Warten Sie, bis Ihr Mac die Überprüfung abgeschlossen hat.
- Wenn ein Update verfügbar ist, folgen Sie den Anweisungen auf dem Bildschirm.

Die ständige Anzeige der Meldung „Hintergrundobjekte hinzugefügt“ deutet auf ein Problem mit dem Programm, das die Hintergrundobjekte steuert, oder mit macOS hin. Die Meldung sollte nur einmal kurz nach der Installation des Programms erscheinen. Sie zeigt an, dass das Programm einen Prozess gestartet hat, der im Hintergrund ausgeführt wird. Wenn Sie viele dieser Meldungen sehen, gehen Sie wie oben beschrieben vor, um sie zu deaktivieren.






