自身のために設定したリマインダーや予定のカレンダー通知など、Macにポップアップ表示される通知の中には、とても便利なものがあります。 その一方で、単純に邪魔な通知も存在します。 macOS Venturaから表示が始まった通知の1つに、確実に後者のカテゴリに分類されるのが「バックグラウンド項目が追加されました」というメッセージです。 一部のユーザーからは、これが1日に何度も表示されるという報告があります。 この記事では「バックグラウンド項目が追加されました」という通知を削除する方法を説明していきます。
「バックグラウンド項目が追加されました」という通知が表示される原因
バックグラウンド項目とは、Macのバックグラウンドで実行されるプロセスで、実行されていることに気付かない事もあるようなものです。 サードパーティ製のアプリケーションに許可を与えている場合、それらは様々な理由でバックグラウンドプロセスを実行することができます。 たとえば、DropboxやGoogle Driveなどのデータを同期するアプリケーションには、同期の管理を行うためのバックグラウンドプロセスがあります。 「バックグラウンド項目が追加されました」という通知は、アプリケーションが初めてバックグラウンドプロセスを実行したことを伝える目的で表示されます。 この通知は、プロセスが作成された時にだけ表示されますが、一部のユーザーからは同じアプリの通知が何度も表示されるという報告もあります。
通知の管理方法
ほとんどの通知は「システム設定」の「通知」の欄からオンやオフにすることができます。 しかしながら「バックグラウンド項目が追加されました」という通知は、macOSによって生成されるので「通知センター」の設定からオフにすることはできません。
「バックグラウンド項目が追加されました」という通知を停止する方法
通知を停止する上で最も簡単な方法は、バックグラウンド項目を生成したアプリケーションがバックグラウンドでプロセスを実行できないようにすることです。 しかしその前に、バックグラウンド項目が実行している内容であったり、それがMacの利用に影響するかを慎重に考慮すべきです。 たとえば、アプリケーションのバックグラウンドプロセスの実行を停止すると、アップデートの確認であったり、データの同期やウイルスのスキャンが停止する可能性があります。 このままバックグラウンド項目の実行を止めたいのであれば、次の手順を行います。
1. システム設定を確認
バックグラウンド項目とそれに関連する通知を管理する上で最も簡単な方法は「システム設定」の確認です:
- Appleメニューをクリックして「システム設定」を選択します。
- 「一般」>「ログイン項目と機能拡張」を選択します。
- 「バックグラウンドでの実行を許可」の欄から、バックグラウンドでプロセスを実行したくないアプリをオフにします。

2. その項目の設定ファイルを削除
「バックグラウンドでの実行を許可」からアプリの権限をオフにしても効果がない場合は、次のステップとして「起動エージェント」のフォルダから設定ファイルを手作業で削除します:
- DockのFinderアイコンをクリックしてメニューから「移動」>「フォルダへ移動」を選択します。
- テキストボックスに次のパスを貼り付けてReturnキーを押します:
~/Library/LaunchAgents - そのフォルダから、バックグラウンド項目で停止したいアプリの名前の付いたファイルを探します。 見つけたら、そのファイルをゴミ箱にドラッグします。
- 以下の3つのパスに対して手順3~6を同様に行います:
/Library/LaunchAgents
~/Library/LaunchDaemons
/Library/LaunchDaemons - ゴミ箱を空にします。

3. 起動エージェントを簡単に削除する方法
これらのファイルを手作業で追跡するのは大変な手間のように感じるかもしれませんが、幸いにももっと簡単な方法があります。CleanMyMacの「パフォーマンス」機能を使うと、数回のクリックだけで起動エージェントやログイン項目を削除することができます。 これは、Macの速度向上に役立つ様々なメンテナンスタスクを行います。 CleanMyMacの無料トライアルを入手する。 ダウンロードが完了したら、以下の手順で起動エージェントを削除します:
- CleanMyMacを開いて、サイドバーから「パフォーマンス」を選択します。
- スキャンを実行します。
- 「ログイン項目」の下の「確認」をクリックします。
- 削除したいものを選択して「削除」をクリックします。
- 「完了」をクリックして「バックグラウンド項目」に対しても手順3~4を同様に行います。
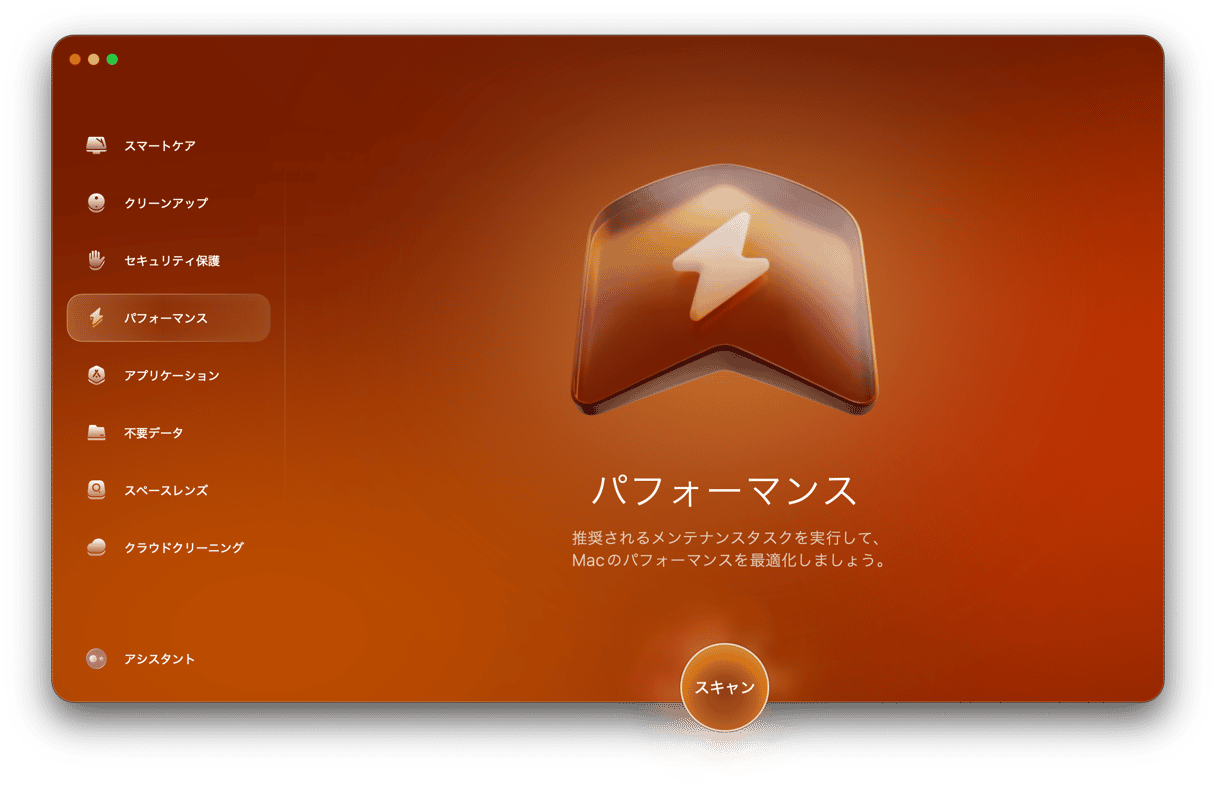
4. アプリのアップデートを確認
このバックグラウンドタスクは、最近のアップデートで修正されたアプリのバグによって起きている可能性があります:
- App Storeからダウンロードをしたアプリであれば、App Storeのアプリを開いて「アップデート」の欄から利用可能なアップデートがないか確認します。
- 開発者のウェブサイトからダウンロードしたアプリであれば、アプリを開いてメニューバーからアプリ名をクリックして「アップデートを確認」を選択します。利用可能なアップデートがあれば、それをインストールします。
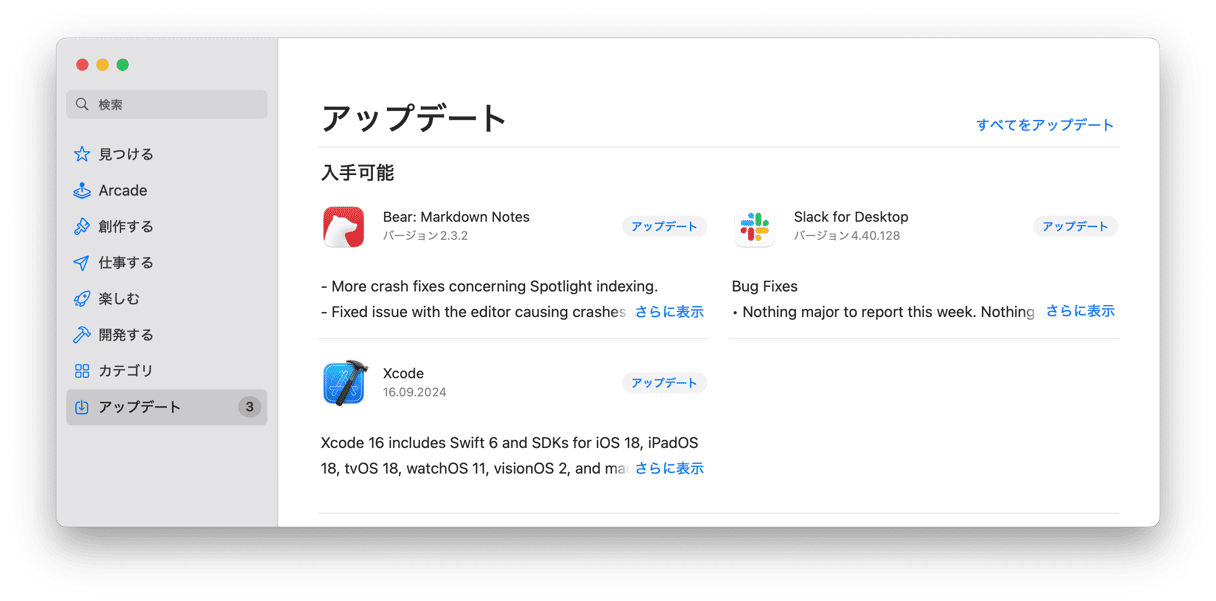

5. アプリをアンインストールしてから再インストール
まだ通知が表示される場合には、次の手順としてアプリをアンインストールしてから再びインストールします。 これを行うには、専用のアンインストーラの利用が最適です。これにより、アプリによってMacに配置されたすべてのファイルを削除することができます。 CleanMyMacには、簡単に素早く使える「アンインストーラ」の機能があります。 アプリを再インストールするには、App Storeか開発者のウェブサイトから再度ダウンロードを行います。
専用のアンインストーラを使わずに、アプリを手作業でアンインストールしたいのであれば、そのアプリをゴミ箱にドラッグします。 そして、Finderから「移動」>「フォルダへ移動」に進み、以下のファイルパスを確認します。 そのアプリの名前を含むファイルやフォルダがあれば、ゴミ箱に入れます。 そしてゴミ箱を空にすれば完了です。
~/Library/Application Support/
~/Library/Containers/
~/Library/Application Scripts/
~/Library/Caches/
~/Library/Preferences/
6. macOSをアップデート
「バックグラウンド項目が追加されました」という通知が表示される原因は、macOSのバグであって、これは最近のアップデートによって修正されている可能性があります。 したがって、アップデートがあるかを確認して、利用可能であればインストールをすることが推奨されます:
- 「システム設定」から「一般」に進みます。
- 「ソフトウェアアップデート」を選択します。
- 確認が完了するまで待機します。
- 利用可能なアップデートがある場合は、画面の指示に従ってインストールします。

「バックグラウンド項目が追加されました」という通知が継続的に表示される場合は、バックグラウンド項目を管理しているアプリやmacOSに問題がある可能性があります。この通知は、アプリがインストールされた直後に1度だけ表示されるはずのものです。 この目的は、アプリがバックグラウンドで実行されるプロセスを開始したという事実を伝えることです。 このような通知が多数表示される場合には、上記の手順で通知を止めることができます。






