Il y a dix ans, peu de gens se préoccupaient de mettre leurs logiciels à jour. Et cela reste un problème aujourd'hui. Après tout, pourquoi s'embêter si ça marche ? Mais cette façon de penser pourrait vous coûter cher. Dans cet article, nous expliquons pourquoi il est important de mettre vos applications à jour, et nous détaillons les différentes méthodes que vous pouvez utiliser.

Pourquoi mettre à jour vos logiciels Mac
Plus elles sont anciennes, plus les applications sont vulnérables aux failles de sécurité, et moins elles ont de chances d'être compatibles avec de nouveaux logiciels. Il y a donc plus de risques que votre ordinateur soit infecté et que vos applications plantent. Et personne n'a envie de ça.
Pour éviter de vous arracher les cheveux et de faire baisser votre productivité, l'important est de toujours utiliser les versions les plus récentes de vos applications. Mais c'est parfois plus facile à dire qu'à faire. Découvrez ci-dessous comment mettre à jour les différents types d'applications présentes sur votre Mac, et les solutions aux problèmes les plus fréquents.
Comment mettre des applications à jour via l'App Store
La technique la plus efficace pour mettre à jour les applications de votre Mac est d'utiliser le Mac App Store. Vous y trouverez toutes les applications que vous avez téléchargées depuis l'App Store, ainsi que votre macOS.
En cliquant sur la section Mises à jour du menu latéral, vous verrez les dernières versions disponibles de vos applications. Il n'y a donc aucune comparaison à faire. En plus de ça, vous pouvez télécharger et installer d'un seul coup toutes les mises à jour dont vous avez besoin.
Voici comment mettre à jour les applications de votre Mac via l'App Store :
- Cliquez sur le logo Apple en haut à gauche de votre écran.
- Cliquez sur App Store dans le menu qui s'affiche. Si plusieurs mises à jour sont disponibles, vous pourrez voir leur nombre dans le menu.
- Vous pouvez également ouvrir l'App Store depuis le Dock et cliquez sur la section Mises à jour pour voir la liste des applications ayant besoin d'être mises à jour.
- Cliquez sur le bouton Mettre à jour à côté de chaque application pour commencer à télécharger et installer la mise à jour, ou sur Tout mettre à jour pour tout faire d'un seul coup.
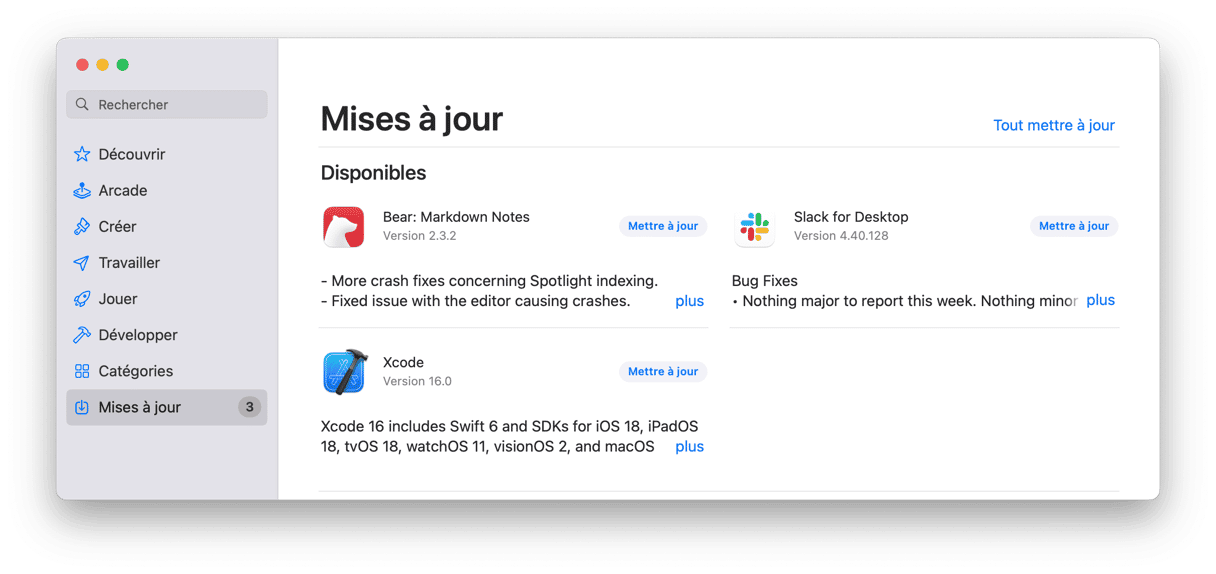
Vous pouvez également mettre vos applications à jour depuis les catégories qui figurent dans le menu latéral de l'App Store. Cela dit, ce n'est pas aussi simple qu'avec la méthode précédente, car vous devrez parcourir manuellement la liste de toutes les applications. Rendez-vous dans les rubriques Découvrir, Arcade, Créer, Travailler, Jouer, Développer et Catégories de la barre latérale, et cliquez sur Mettre à jour à côté de chaque application que vous avez installée.
Savez-vous qu'il existe une autre façon de mettre les applications à jour depuis l'App Store sans même avoir à l'ouvrir ? Si vous recevez une notification vous informant qu'une mise à jour est disponible pour l'une de vos applications, cliquez tout simplement sur Installer. Et voilà ! La nouvelle version de l'application sera alors téléchargée, et vous n'aurez même pas besoin d'ouvrir l'App Store pour vous rendre dans la rubrique Mises à jour.
Comment mettre à jour les applications qui ne viennent pas de l'App Store
Toutes les applications ne proviennent pas de l'App Store : certaines d'entre elles sont téléchargées directement depuis le site web du développeur. Celles-ci n'apparaissent pas dans la section Mises à jour de l'App Store : vous devez les mettre à jour manuellement.
La plupart des applications envoient une notification lorsqu'une mise à jour est disponible. Il suffit alors de cliquer sur le bouton Mettre à jour. Mais pour certaines, vous devez prendre les choses en main :
- Ouvrez une application que vous souhaitez mettre à jour (exemple : 1Password).
- Dans la barre des menus, cliquez sur le nom de l'application.
- Cliquez sur Rechercher des mises à jour.

Pour certaines applications tierces, les mises à jour sont installées différemment. C'est surtout le cas des navigateurs, mais cela peut s'appliquer à d'autres applications.
Prenons l'exemple de Google Chrome, une application tierce utilisée par un grand nombre d'utilisateurs de Mac. Voici comment la mettre à jour :
- Ouvrez l'application puis cliquez sur le menu Chrome dans le coin supérieur gauche.
- Cliquez sur À propos de Google Chrome.
- Chrome va alors partir à la recherche de nouvelles versions, et vous dira si vous utilisez la plus récente.
- Si votre version n'est pas la plus récente, cliquez sur le bouton de mise à jour.
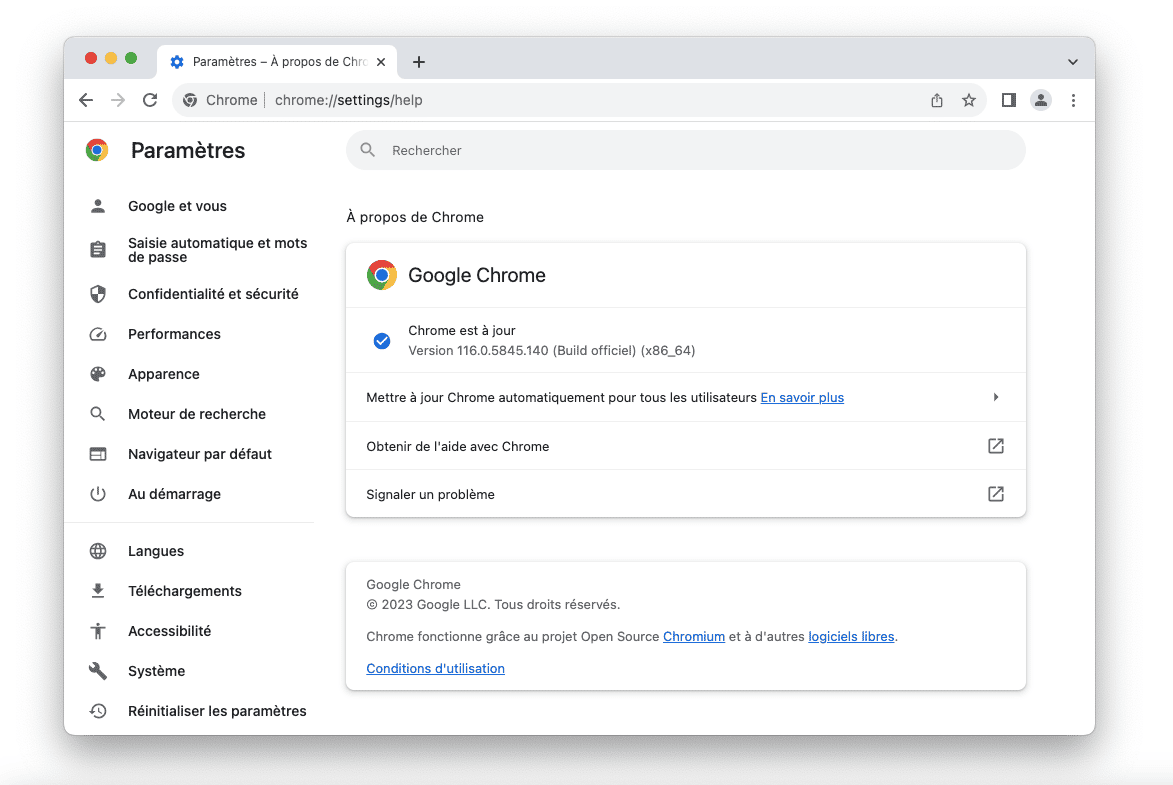
Mais toutes les applications tierces ne disposent pas d'un outil de recherche des mises à jour intégré. Dans ce cas, vous devez vous rendre de temps en temps sur le site du développeur pour voir si une nouvelle version est disponible. Pour vous faciliter la vie, vous pouvez installer un traqueur RSS pour vous tenir au courant des actualités publiées sur le site du développeur.
Comment mettre toutes vos applications à jour en un seul clic
Il existe une méthode ultra-efficace qui permet de mettre toutes vos applications à jour d'un seul coup. Plus besoin de vous rendre dans l'App Store, sur les sites de différents développeurs, ou d'aller vérifier vous-même dans chaque application si des mises à jour sont disponibles. Cette solution miracle, c'est le module Mise à jour de CleanMyMac :
- Téléchargez gratuitement CleanMyMac ici.
- Cliquez sur le module Mise à jour dans le menu latéral.
- Cochez les cases correspondant aux applications que vous voulez mettre à jour, ou cliquez sur Tout sélectionner.
- Cliquez sur le bouton Mettre à jour.
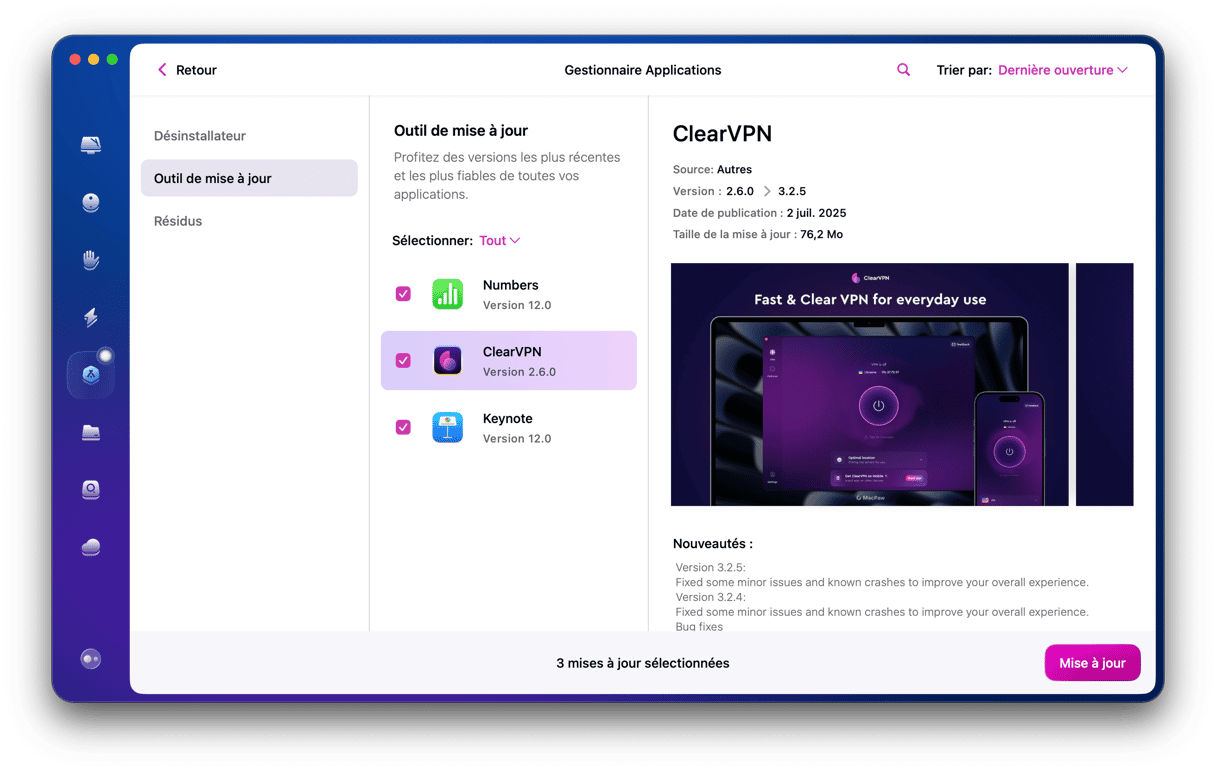
Comment mettre des applications à jour avec Terminal
Si vous êtes suffisamment à l'aise avec le Terminal, vous pouvez vous servir de cet utilitaire intégré pour mettre à jour vos applications. Voici la marche à suivre :
- Ouvrez le Terminal via Applications > Utilitaires.
- Tapez la commande suivante :
sudo softwareupdate -i [nom de l'application] - Appuyez sur Entrée.
- Saisissez votre mot de passe et appuyez à nouveau sur Entrée.
- Attendez que Terminal effectue la mise à jour de l'application.
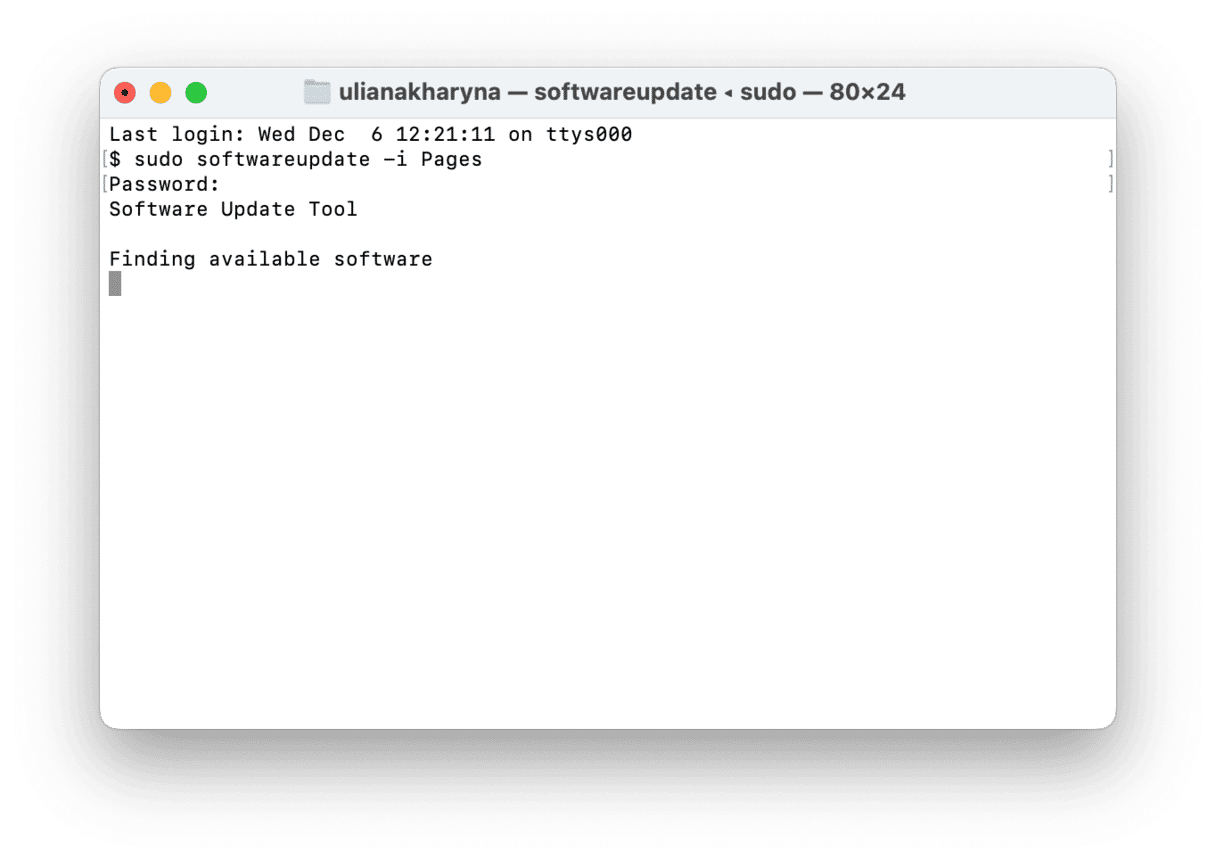
Le Mac App Store ne met pas vos applications à jour ?
Il arrive que le Mac App Store ne mette pas les applications à jour, même si celles-ci ont été téléchargées depuis la plateforme. Voici quelques solutions à essayer :
- Rendez-vous sur la page d'état des systèmes d'Apple pour voir si l'App Store fonctionne correctement. Si vous voyez un point rouge à côté de l'App Store, réessayez plus tard.
- Effectuez une mise à jour manuelle en utilisant l'une des méthodes listées dans cet article pour les applications ne provenant pas de l'App Store.
- Redémarrez votre Mac.
- Déconnectez-vous de votre compte Apple ID et reconnectez-vous via les Réglages Système.
- Supprimez le cache de l'App Store et réinitialisez l'application. Pour plus d'informations sur cette étape, consultez ce guide.
- En dernier recours, contactez l'assistance Apple.
Comment configurer la mise à jour automatique des applications
Pour éviter les tâches manuelles et répétitives, vous pouvez demander à l'App Store d'installer automatiquement les mises à jour des applications. Pour ça, rendez-vous dans l'App Store > Réglages puis cochez la case Mises à jour automatiques. Saisissez ensuite votre mot de passe pour autoriser les modifications.
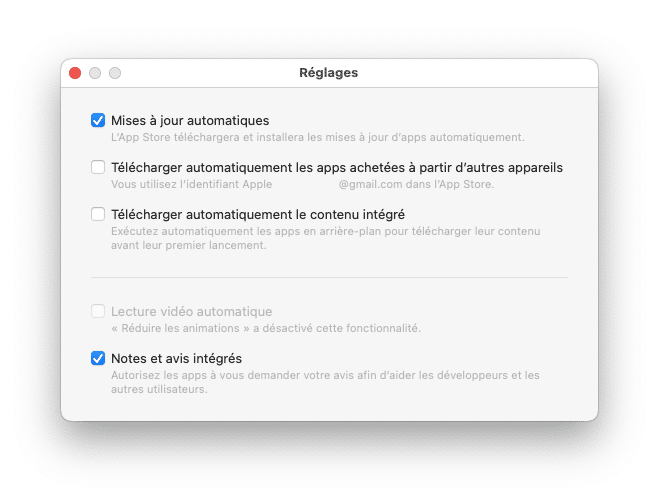
Pensez également à vérifier que les mises à jour puissent bien être téléchargées et installées automatiquement dans les applications tierces. Pour ça, ouvrez l'application, cliquez sur son nom dans la barre des menus, puis sur Réglages. Cherchez une option de mises à jour automatiques. Par exemple, pour l'application 1Password, cette option se trouve dans Réglages > Avancés.
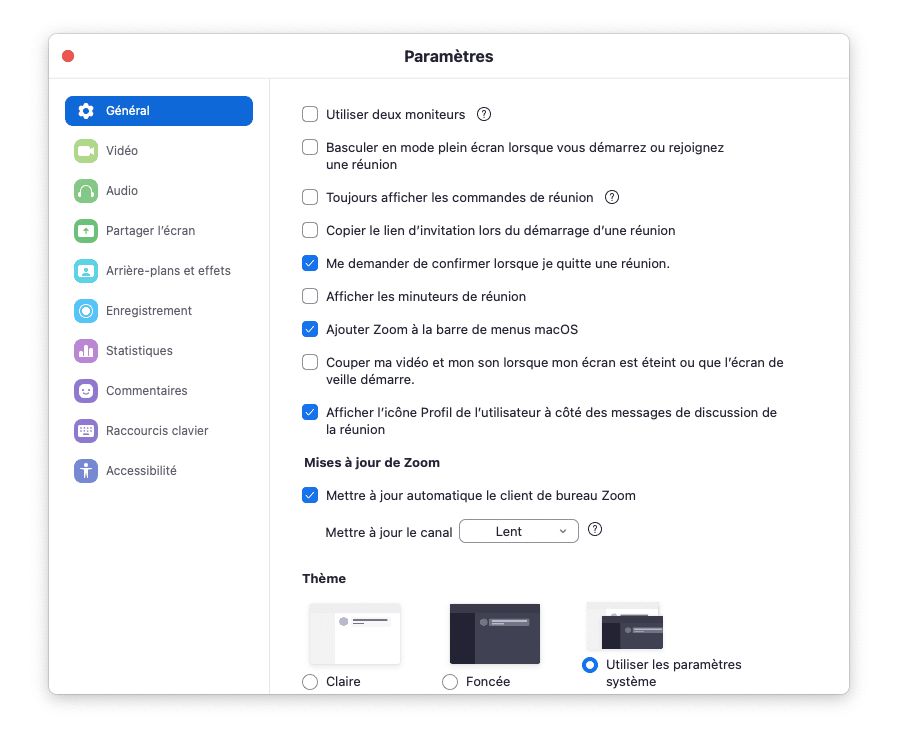
Voilà nos méthodes favorites pour mettre à jour les applications sur Mac. Nous espérons que cet article vous aura été utile.






