Alcune delle notifiche che compaiono sul Mac sono davvero utili, ad esempio i promemoria che imposti o le notifiche del calendario che ti ricordano gli appuntamenti. Altre sono semplicemente fastidiose. In quest'ultima categoria ricade senza dubbio una notifica che ha fatto la sua prima apparizione su macOS Ventura: il messaggio "Aggiunta di elementi in background". Alcuni utenti hanno segnalato che visualizzano il messaggio più volte al giorno e apparentemente senza motivo. In questo articolo, ti mostriamo come sbarazzarti della notifica "Aggiunta di elementi in background".
Perché compare la notifica "Aggiunta di elementi in background"?
Gli elementi in background sono processi che funzionano dietro le quinte del tuo Mac, spesso senza nemmeno che tu te ne accorga. Le applicazioni di terze parti, se glielo consenti, possono eseguire processi in background per i motivi più disparati. Ad esempio, si avvalgono di processi in background le applicazioni di sincronizzazione di dati, come Dropbox o Google Drive. La notifica "Aggiunta di elementi in background" serve ad avvisarti che un'applicazione ha avviato un processo in background per la prima volta. Di norma, dovrebbe apparire solo quando viene creato il processo, ma ad alcuni utenti la notifica viene mostrata diverse volte per la stessa app.
Come gestire le notifiche
La maggior parte delle notifiche può essere attivata o disattivata dalla sezione Notifiche delle Impostazioni di Sistema. Tuttavia, il messaggio "Aggiunta di elementi in background" viene generato da macOS, quindi non può essere disattivato nel Centro Notifiche.
Come bloccare la notifica "Aggiunta di elementi in background"
Il modo più semplice per bloccare le notifiche è impedire all'applicazione che genera gli elementi in background di farlo. Tuttavia, prima di procedere, rifletti bene su qual è il ruolo di questi elementi in background e su come la loro disattivazione potrebbe influire sul modo in cui usi il Mac. Ad esempio, impedire a un'applicazione di eseguire processi in background potrebbe significare bloccare la ricerca di aggiornamenti, la sincronizzazione dati o la scansione malware. Se vuoi procedere, e bloccare gli elementi in background, segui queste istruzioni:
1. Controlla le Impostazioni di Sistema
Il modo più semplice per gestire gli elementi in background e le relative notifiche è controllare le Impostazioni di Sistema:
- Clicca sul menu Apple e scegli Impostazioni di Sistema.
- Seleziona Generali > Elementi di login ed estensioni
- Nella sezione Consenti in background, disattiva tutte le app a cui vuoi impedire di eseguire processi in background.
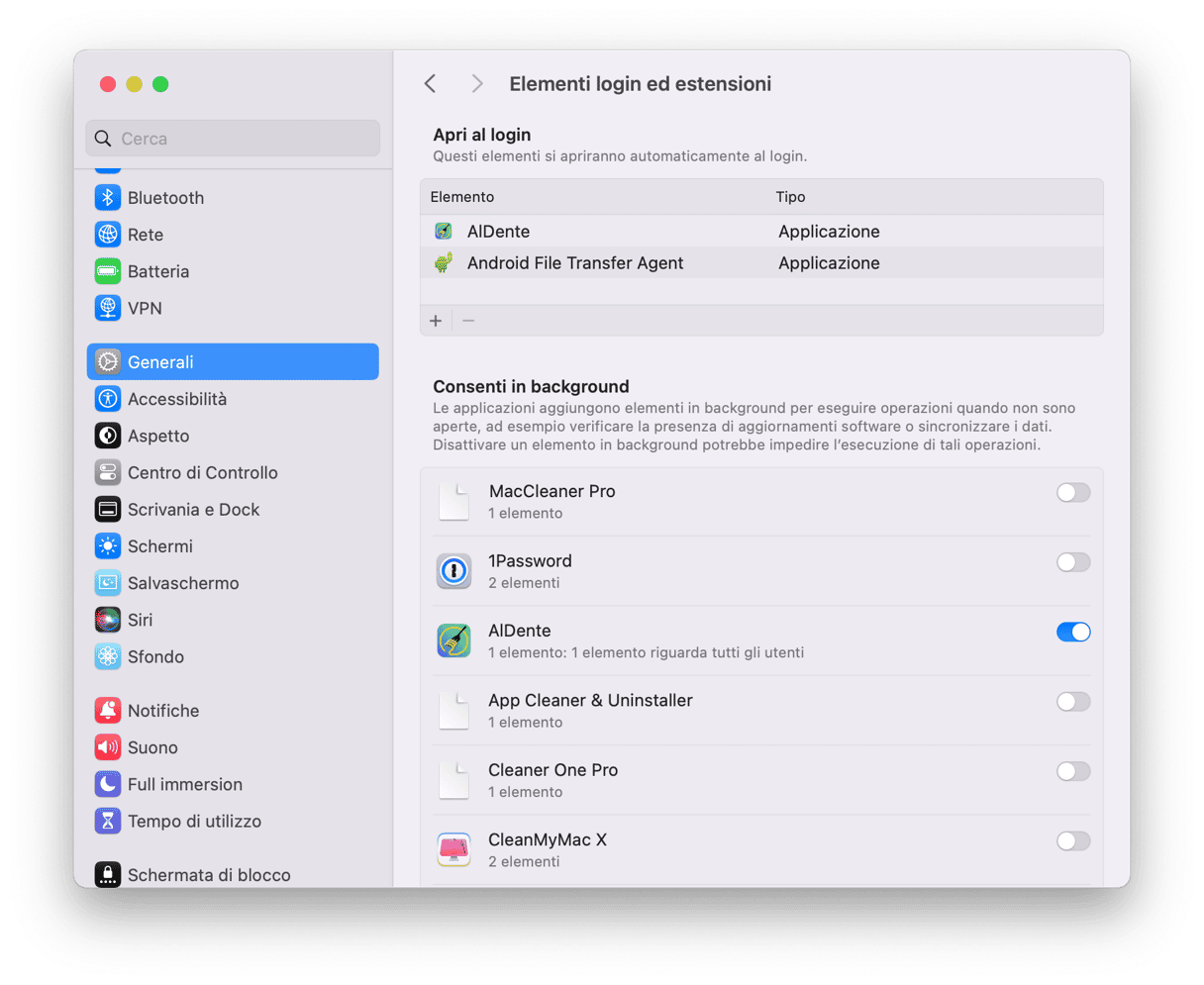
2. Rimuovi i file delle preferenze dell'elemento
Se disattivare i permessi dell'app in "Consenti in background" non ha funzionato, il prossimo passo è rimuovere manualmente il file delle preferenze dalla cartella Launch Agents:
- Fai clic sull'icona del Finder nel Dock e scegli il menu Vai > Vai alla cartella.
- Incolla questo percorso nella casella di ricerca:
~/Libreria/LaunchAgentse premi Invio. - Nella cartella che si apre, cerca un file con il nome dell'app a cui vuoi impedire l'esecuzione di elementi in background. Una volta trovato, trascinalo nel Cestino.
- Ripeti i passi da 3 a 6 per questi tre percorsi:
/Libreria/LaunchAgents~/Libreria/LaunchDaemons/Libreria/LaunchDaemons - Svuota il Cestino.

3. Rimuovi gli agenti di avvio in modo semplice
Intercettare tutti questi file a mano ti sembra un lavoraccio? Ti consolerà sapere che esiste un metodo molto più semplice: CleanMyMac e il suo strumento Prestazioni ti consentono di disattivare agenti di avvio ed elementi di login con un paio di clic. Inoltre, possono eseguire diverse attività di manutenzione che ti aiutano a velocizzare il Mac. Ottieni la prova gratuita di CleanMyMac. Una volta scaricato, segui i passaggi qui sotto per rimuovere gli agenti di avvio:
- Apri CleanMyMac e scegli Prestazioni nella barra laterale.
- Esegui una scansione rapida.
- Clicca Rivedi sotto Elementi di login.
- Seleziona quelli che vuoi eliminare e fai clic su Rimuovere.
- Clicca Fatto e ripeti i passi 3 e 4 per gli Elementi in background.
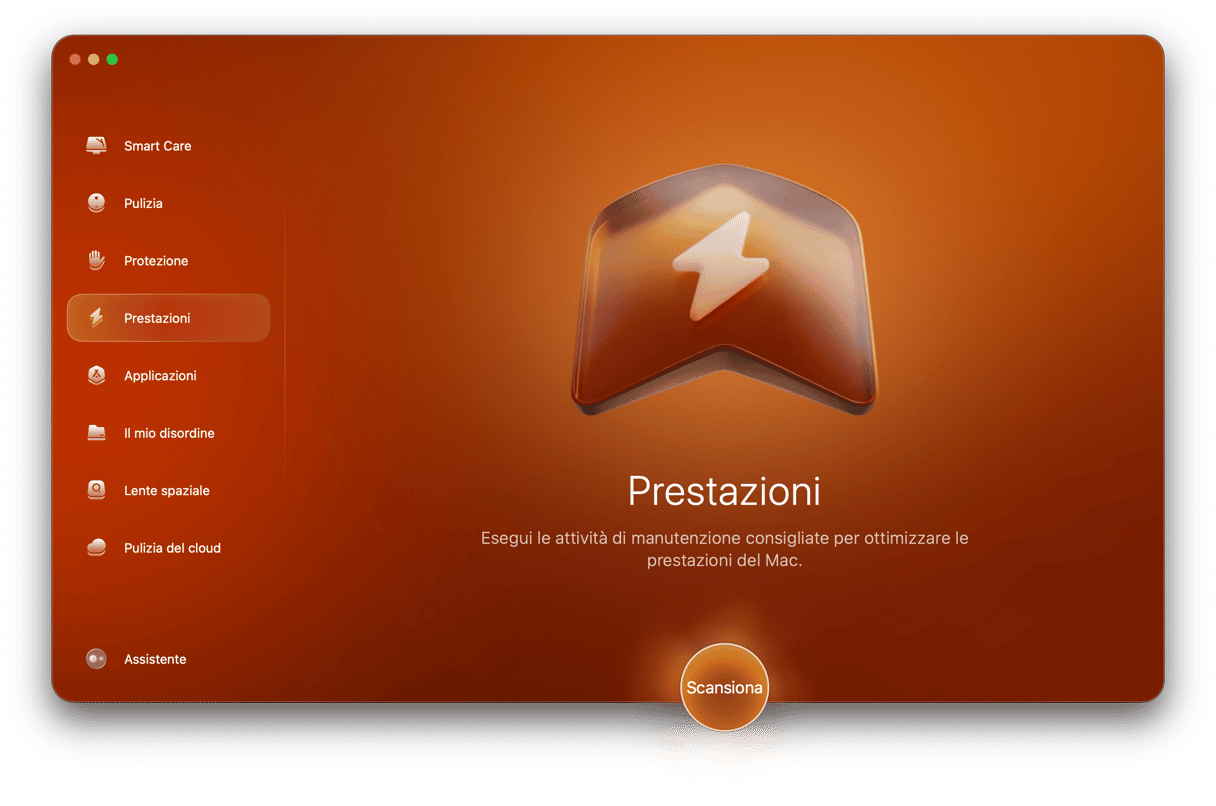
4. Cerca aggiornamenti dell'app
Potrebbe essere che l'attività in background dipenda da un bug all'interno dell'app e che questo sia stato risolto in un recente aggiornamento.
- Se l'app è stata scaricata dall'App Store, apri l'app App Store e controlla nella sezione Aggiornamenti.
- Se hai scaricato l'app dal sito dello sviluppatore, apri l'app, vai nella barra dei menu, clicca il nome dell'app e scegli Verifica aggiornamenti. Se c'è un aggiornamento disponibile installalo.
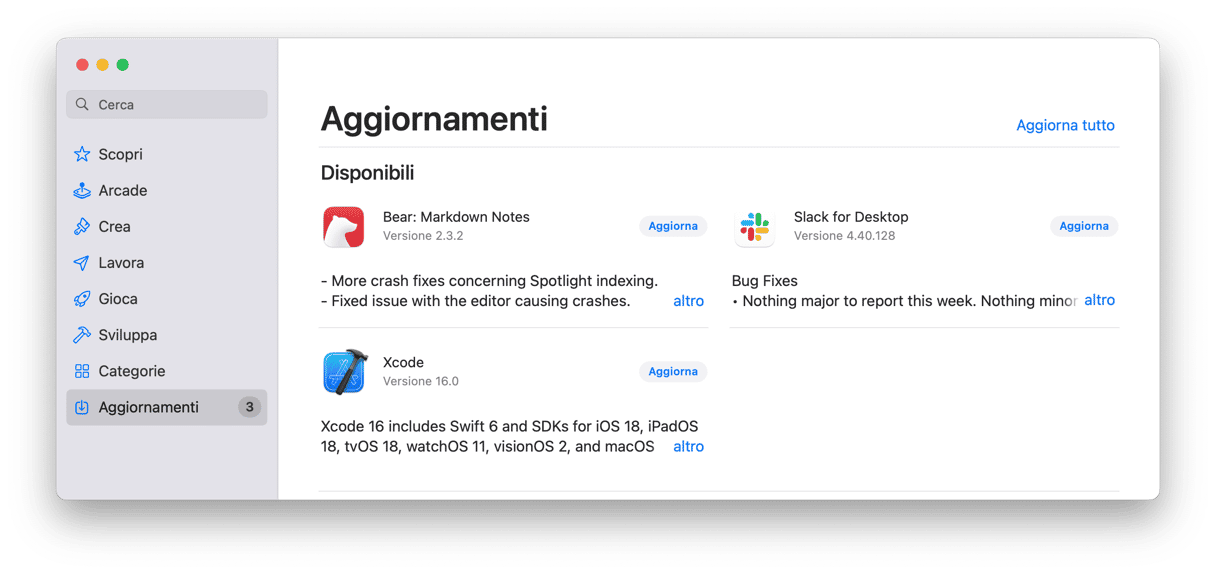

5. Disinstalla e reinstalla l’app
Se la notifica non ti dà tregua, il prossimo passo è disinstallare e reinstallare l'app. Per farlo, è meglio ricorrere a uno strumento apposito che rimuoverà tutti i file che l'app ha piazzato sul tuo Mac. Lo strumento Disinstallazione di CleanMyMac agisce in modo rapido e semplice. Per reinstallare l'app, basterà scaricarla di nuovo dall'App Store o dal sito web dello sviluppatore.
Se non vuoi utilizzare uno strumento di disinstallazione apposito, ma preferisci disinstallare l'app alla vecchia maniera, trascinala nel Cestino. Poi, apri il Finder, scegli Vai > Vai alla cartella e controlla i percorsi qui sotto. Se trovi un file o una cartella con il nome dell'app, trascinalo nel Cestino. Svuota il cestino quando hai finito.
~/Libreria/Application Support/
~/Libreria/Containers/
~/Libreria/Application Scripts/
~/Libreria/Caches/
~/Libreria/Preferences/
6. Aggiorna macOS
Un'altra possibile ragione per cui continui a vedere la notifica "Aggiunta di elementi in background è un bug di macOS che potrebbe essere stato risolto con un recente aggiornamento. Perciò, ti consigliamo di controllare se sono disponibili aggiornamenti e installarli:
- Vai in Impostazioni di Sistema > Generali.
- Seleziona Aggiornamento Software.
- Attendi la verifica.
- Se è disponibile un aggiornamento, segui le istruzioni sullo schermo per installarlo.

Se visualizzi di continuo la notifica "Aggiunta di elementi in background" potrebbe esserci un problema legato all'app che controlla gli elementi in background, oppure a macOS. La notifica, infatti dovrebbe apparire una sola volta, poco dopo l'installazione dell'app. Il suo scopo è avvisarti che un'app ha avviato un processo in background. Se queste notifiche diventano assillanti, segui i passaggi qui sopra per bloccarle.






