Ce qui est bien pratique pour nous peut parfois s'avérer très utile pour des personnes mal intentionnées. C'est notamment le cas de l'accès à distance sur ordinateur. Cette fonctionnalité nous permet d'être plus productifs, mais les hackers et autres cybercriminels savent aussi en profiter pour dérober des données personnelles. Mais ne vous en faites pas : dans cet article, nous expliquons comment savoir si quelqu'un a accédé à distance à votre Mac, et ce que vous pouvez faire pour l'en empêcher.
Que se passe-t-il quand quelqu'un accède à un Mac à distance ?
Si quelqu'un accède à distance à votre Mac, cela veut dire que cette personne peut contrôler votre ordinateur, même si elle n'est pas en contact physique avec celui-ci. Il y a de nombreuses raisons pour lesquelles vous pourriez légitimement avoir envie d'accéder à votre Mac à distance. Par exemple, certaines personnes utilisent un Mac mini comme un serveur sans affichage, et y accèdent à distance pour le contrôler. Une personne du service technique peut aussi avoir accédé à votre Mac à distance pour le configurer ou pour résoudre certains bugs.
Mais les motifs ne sont pas toujours légitimes, et l'accès à distance peut faire partie de l'arsenal des hackers. S'ils accèdent à votre ordinateur, les cybercriminels peuvent dérober vos informations personnelles, supprimer des données se trouvant sur votre ordinateur, installer des logiciels de suivi, ou même vous espionner.
Est-ce que quelqu'un peut accéder à mon Mac à distance ?
Tous les Mac peuvent être utilisés à distance. Et c'est une bonne chose ! La question à se poser est plutôt « Est-ce que quelqu'un peut accéder à mon Mac à distance sans mon autorisation ? ». Et la réponse est plus complexe qu'un simple « non ».
Comment savoir si quelqu'un a accédé à votre Mac à distance
Il n'y a pas de moyen direct de savoir si quelqu'un a accédé à votre Mac à distance. Mais parfois, tous les signes l'indiquent :
- Le pointeur de votre souris bouge alors que vous ne touchez ni à votre souris ni à votre trackpad.
- Vous voyez des fenêtres pop-up intrusives qui vous paraissent suspectes.
- Vous pourriez voir un message d'un hacker demandant une sorte de rançon.
- Vous pourriez même perdre l'accès à votre Mac.
Mais dans la plupart des cas, il y a quelques signes révélateurs auxquels vous pouvez faire attention, et différentes choses à vérifier.
1. Consultez vos notifications
Vous avez reçu des notifications bizarres ces derniers temps ? macOS vous informera si un autre ordinateur accède au vôtre en utilisant le partage d'écran ou de fichiers. Alors si vous voyez un message de ce type, ne l'ignorez pas. D'autres logiciels, comme TeamViewer, vous tiendront aussi au courant si un autre ordinateur accède à votre Mac. Ne prenez pas ces notifications à la légère.
2. Cherchez d'éventuels programmes malveillants sur votre Mac
La seule façon de s'assurer qu'un intrus n'a pas installé de logiciel malveillant sur votre Mac est de l'analyser avec un outil dédié. Nous vous conseillons la fonctionnalité de Suppression des fichiers malveillants de CleanMyMac (comprise dans l'outil Protection).

Elle analyse votre Mac à la recherche de logiciels publicitaires, rançongiciels, mineurs de cryptomonnaie et autres malwares. Vous pouvez choisir d'exécuter une analyse approfondie, rapide ou équilibrée, en cliquant sur Configurer l'analyse. L'analyse approfondie est plus détaillée, mais elle prend plus de temps. Cela dit, si vous pensez que quelqu'un a accédé à votre Mac à distance, mieux vaut utiliser celle-ci.
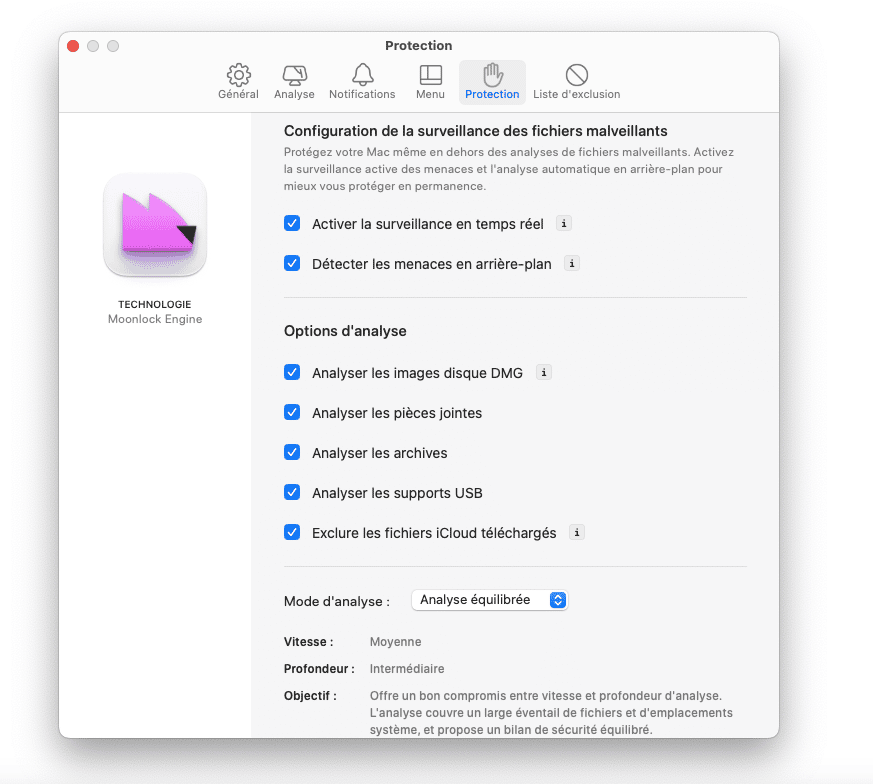
Une fois que CleanMyMac aura fini son analyse, l'outil vous dira s'il a trouvé quoi que ce soit de suspect, et vous permettra de le supprimer en un clic le cas échéant. Démarrez un essai gratuit de CleanMyMac. Une fois l'application téléchargée et installée, suivez les étapes ci-dessous.
- Ouvrez CleanMyMac, puis cliquez sur Protection dans la barre latérale.
- Cliquez sur Analyser.
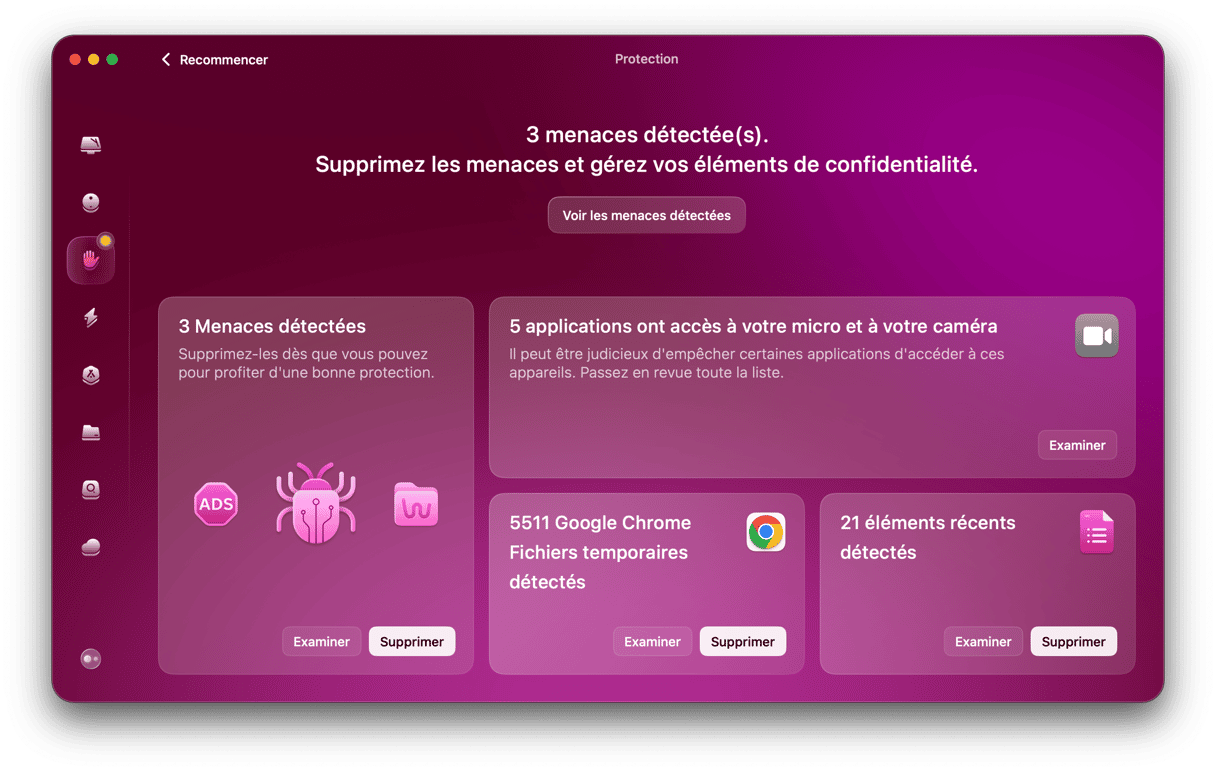
- Si l'analyse a révélé la présence d'un maliciel, suivez les instructions qui s'affichent à l'écran pour le supprimer.
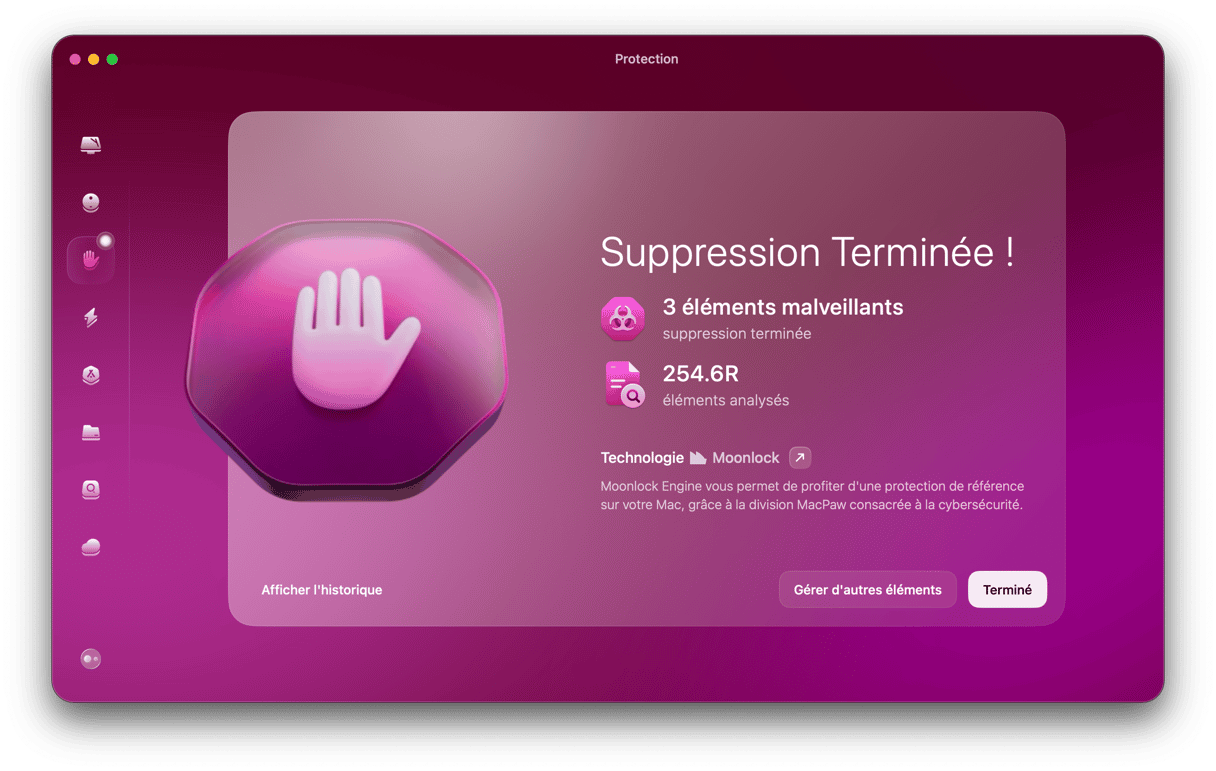
3. Regardez s'il y a un voyant lumineux sur votre caméra
Le voyant de votre caméra s'allume alors que vous ne vous en servez pas ? Ça pourrait être le signe que quelqu'un est en train de l'utiliser à distance. Si vous suspectez quoi que ce soit, rendez-vous dans les Réglages Système > Confidentialité et sécurité, et consultez la liste des applications autorisées à accéder à votre caméra. Si vous en voyez que vous ne reconnaissez pas, révoquez tout simplement leur autorisation. Dans le cas d'une application que vous n'utilisez pas ou que vous n'avez pas installée vous-même, supprimez-la entièrement de votre Mac.
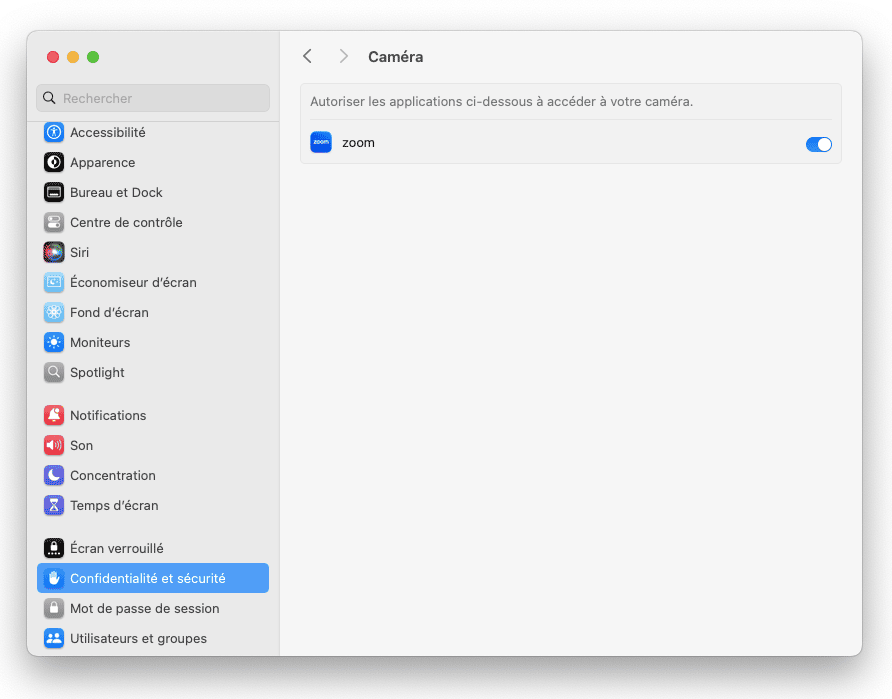
4. Vérifiez les performances de votre Mac
Votre Mac est plus lent que d'habitude ? Si oui, cela pourrait indiquer que certains processus tournent en arrière-plan sans que vous le sachiez, peut-être sous le contrôle de quelqu'un qui a accédé à votre Mac à distance.
5. Jetez un coup d'œil aux processus en cours
Vous pouvez faire ça dans le Moniteur d'activité. Il liste tous les processus en cours d'exécution sur votre Mac, y compris ceux qui sont activés par des malwares ou qui servent à accéder à votre Mac à distance. La plupart d'entre eux portent des noms qui ne permettent ni de savoir ce qu'ils font, ni d'identifier les applications auxquelles ils sont associés. Mais consulter le Moniteur d'activité peut vous aider, car vous verrez clairement s'il y a des processus qui monopolisent vos ressources. Et c'est souvent ce que font les malwares.
- Ouvrez le Moniteur d’activité.
- Cliquez sur l'onglet Réseau pour voir la liste des processus qui utilisent votre bande passante, et triez-les de sorte à voir en premier ceux qui en utilisent le plus.
- Vous voyez quelque chose d'étrange ? S'il y a beaucoup de processus listés, il vaut peut-être mieux quitter les navigateurs ouverts pour que vous puissiez vous concentrer sur la potentielle activité réseau non autorisée. Si vous voyez des processus qui vous paraissent suspects, cherchez leurs noms sur Google pour en savoir plus. Si vos soupçons sont confirmés, sélectionnez le ou les processus en question et cliquez sur le bouton « X » dans la barre d'outils pour y mettre fin. Nous vous conseillons ensuite de supprimer l'application associée à ce processus. Répétez la procédure pour les onglets Processeur et Mémoire.

6. Regardez si des paramètres ont été modifiés
Quand ils accèdent à votre Mac à distance, les intrus peuvent s'immiscer dans votre vie privée en modifiant vos paramètres de Confidentialité et sécurité. Ils peuvent notamment avoir autorisé des applications à accéder à votre caméra ou votre micro pour enregistrer votre écran. Rendez-vous donc dans les Réglages Système, et dans la section Confidentialité et sécurité.
Parcourez chaque rubrique une à une, et passez en revue les autorisations et les paramètres, en vous assurant que tout corresponde bien à ce que vous voulez. En plus de la caméra et du micro, faites particulièrement attention aux sections Accès aux clés d'accès pour les navigateurs, Accès complet au disque, Fichiers et dossiers, Automatisation, et Gestion des apps.
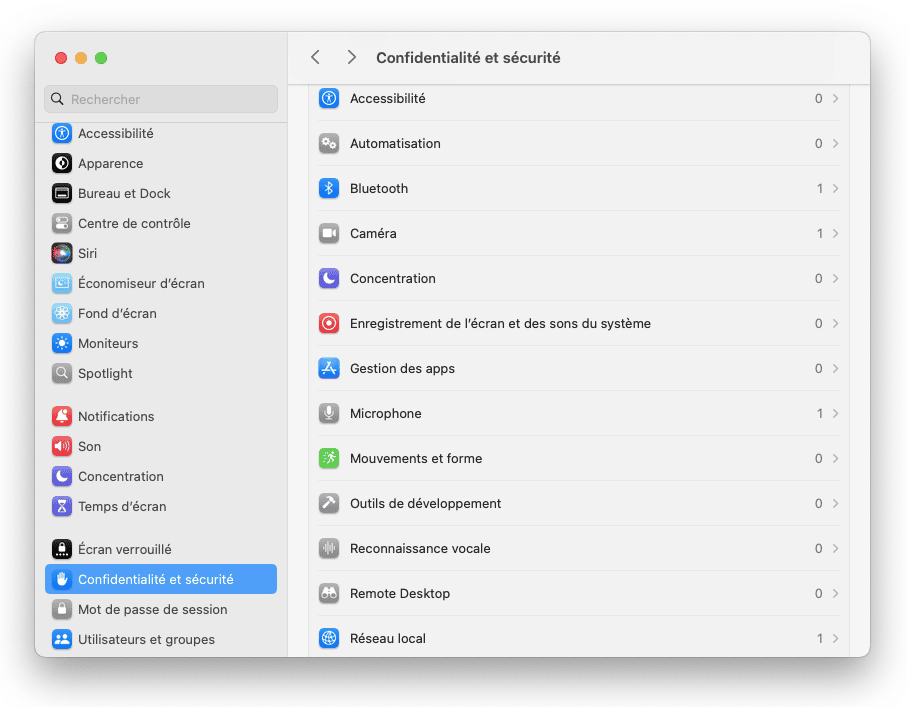
7. Vérifiez les éléments d'ouverture et extensions
Les hackers peuvent aussi avoir modifié des paramètres dans Réglages Système > Général > Ouverture et extensions. En installant une extension et en lui permettant de s'exécuter en arrière-plan, ils ont pu préparer le terrain pour l'installation de malwares ou pour dérober plus de données à l'avenir.
Regardez la liste des éléments d'ouverture et des extensions d'arrière-plan qui sont activés, et assurez-vous de savoir à quoi ils correspondent et ce qu'ils font. Si vous trouvez des éléments suspects, désactivez-les tout de suite.
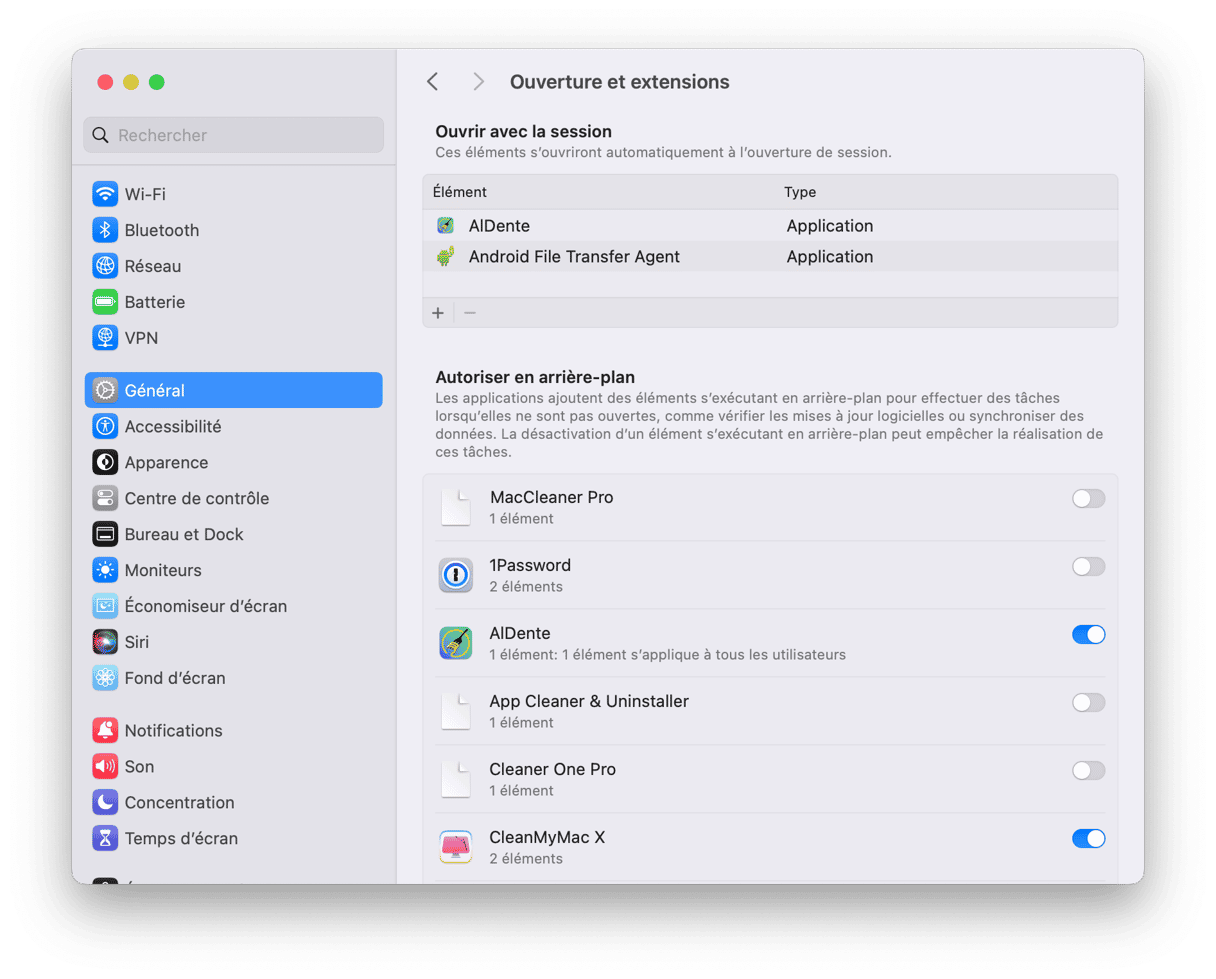
Comment éviter l'accès à distance non autorisé sur votre Mac
1. Désactivez la Gestion à distance et la Session à distance
- Pouvoir vous connecter à votre Mac et le gérer à distance peut être très utile. Mais si vous n'avez pas besoin de ces fonctionnalités, mieux vaut les désactiver. Rendez-vous dans Réglages Système > Général > Partage. Désactivez les options Gestion à distance et Session à distance si elles sont activées. Si vous souhaitez conserver ces fonctionnalités parce que vous en avez besoin, cliquez sur le « i » et configurez les paramètres pour ne permettre l'accès à distance qu'aux utilisateurs que vous avez autorisés.
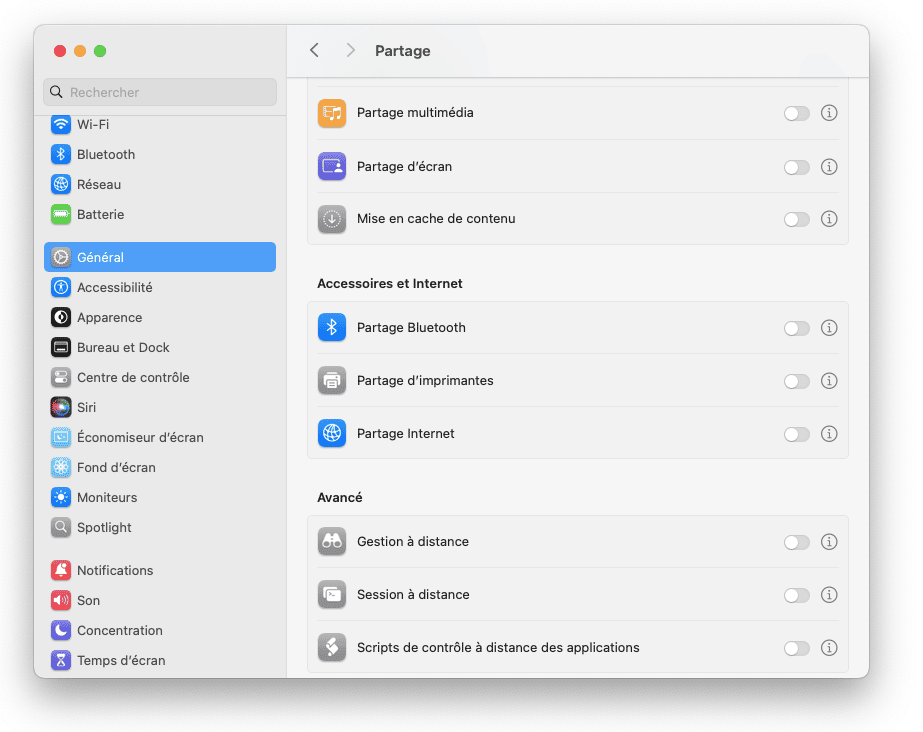
2. Ajustez les paramètres de coupe-feu de votre Mac et de votre routeur
- Les paramètres du coupe-feu de votre Mac se trouvent dans Réglages Système > Réseau. Assurez-vous que le coupe-feu soit bien activé. Cliquez ensuite sur Options pour configurer l'accès des connexions entrantes. Si vous craignez que quelqu'un puisse accéder à votre Mac à distance, vous pouvez bloquer toutes les connexions entrantes. Pour les paramètres du coupe-feu de votre routeur, vous pouvez y accéder depuis sa page d'administration. L'adresse IP correspondante devrait être sur le manuel, ou sur un autocollant derrière ou sous le boitier. Vous devriez également voir un identifiant et un mot de passe par défaut. Après avoir accédé à votre compte, cherchez les paramètres du coupe-feu.
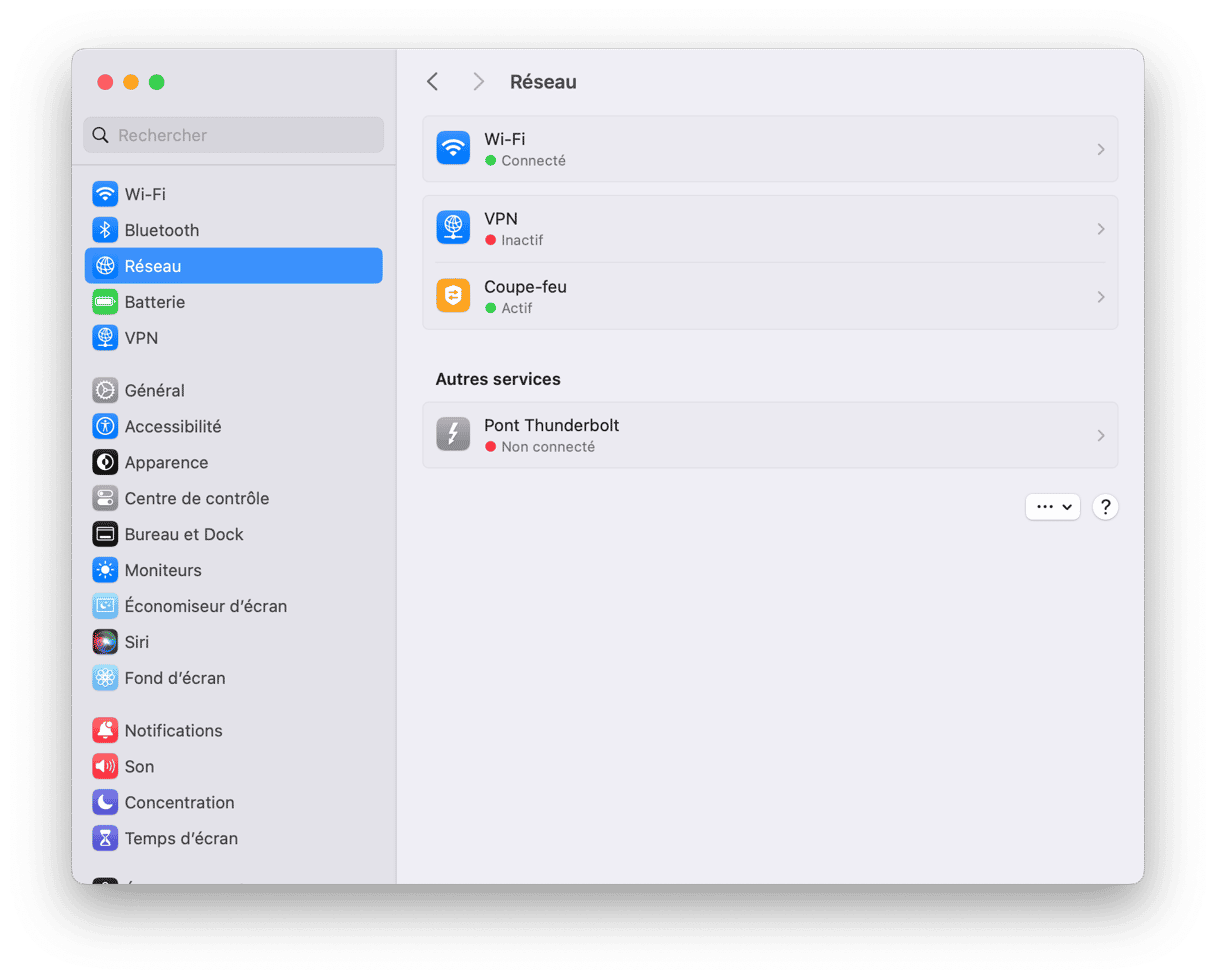
3. Ne vous connectez pas à des réseaux Wi-Fi non sécurisés
- Votre Mac devrait vous avertir si le réseau auquel vous essayez de vous connecter n'est pas sécurisé. N'ignorez pas cet avertissement. Rejoignez un autre réseau, ou connectez-vous à internet en effectuant un partage de connexion depuis votre téléphone.
4. Effectuez régulièrement des analyses anti-malware
- Les hackers et autres intrus peuvent accéder à votre Mac à distance en vous faisant télécharger, à votre insu, un malware qui modifie les paramètres afin d'autoriser leur accès. Pour éviter ça, faites toujours bien attention aux liens sur lesquels vous cliquez dans les e-mails et les messages que vous recevez, ou sur les sites que vous visitez. Ne téléchargez jamais rien sans savoir exactement de quoi il s'agit.
Mais ces mesures préventives ne suffisent pas toujours. Il est donc conseillé d'utiliser un logiciel pour garder un œil sur les fichiers que vous téléchargez et installez, et vérifier qu'ils ne contiennent pas de fichiers malveillants. Nous vous conseillons l'outil de surveillance des maliciels de CleanMyMac. En plus d'analyser votre Mac quand vous le souhaitez, CleanMyMac peut être configuré pour assurer une surveillance en continu de vos fichiers. S'il trouve quoi que ce soit de suspect, il vous alertera et vous permettra de supprimer facilement l'élément en question.
- Téléchargez votre essai gratuit de CleanMyMac.
- Ouvrez CleanMyMac, cliquez sur Protection, puis sur Configurer l'analyse.
- Sélectionnez « Activer la surveillance en temps réel » et « Détecter les menaces en arrière-plan ».
- Assurez-vous que toutes les cases sous Options d'analyse soient bien cochées. Fermez la fenêtre.
- CleanMyMac surveillera alors votre Mac en arrière-plan, à la recherche de potentielles menaces. S'il trouve quoi que ce soit de suspect, il vous alertera et vous permettra de supprimer l'élément en question. Pour vérifier que votre ordinateur est bien protégé, vous pouvez cliquer sur l'icône en forme d'iMac dans votre barre de menus.
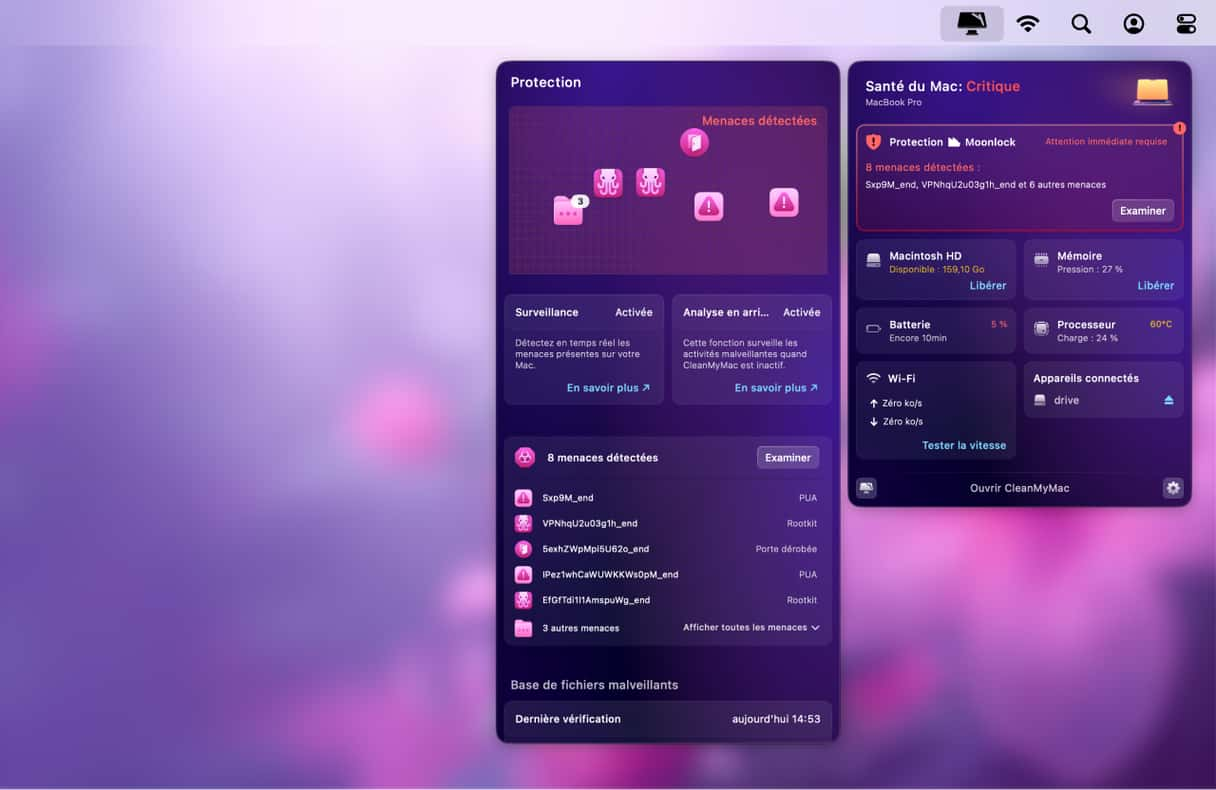
5. Maintenez macOS à jour
- Il est possible que quelqu'un ait pu accéder à votre Mac à distance à cause d'une faille de macOS. Et celle-ci a peut-être été réparée dans une mise à jour récente. Maintenir macOS à jour vous assure une protection maximale dès que les bugs et failles de sécurités sont résolus :
- Rendez-vous dans Réglages Système > Général > Mise à jour de logiciels, et attendez que votre Mac recherche les mises à jour.
- Si une mise à jour est disponible, suivez les instructions affichées pour l'installer.
- Cliquez sur le « i » à côté de Mises à jour automatiques pour vous assurer que toutes les options soient activées.

Grâce aux améliorations récemment apportées à macOS et aux composants matériels ajoutés aux Mac Apple Silicon, les ordinateurs Apple sont plus sécurisés et mieux protégés que jamais. Mais ils ne sont pas impénétrables pour autant, et certaines failles des technologies Apple ont été signalées ces derniers temps. Si vous craignez que quelqu'un ait accédé à votre Mac à distance, il y a plusieurs choses que vous pouvez faire. Suivez les étapes détaillées dans cet article pour en avoir le cœur net et pour réparer les éventuels dégâts. Suivez ensuite nos conseils pour éviter que des intrus ne puissent accéder à votre Mac à l'avenir.






