Lo que es útil y cómodo para nosotros también lo es para los hackers. Una de esas cosas es el acceso remoto — aunque permita mejorar la productividad, los hackers recurren a esta herramienta para robar nuestros datos privados. Pero no te preocupes, en este artículo te vamos a explicar cómo saber si alguien ha estado accediendo a tu Mac de forma remota y qué puedes hacer para evitar que vuelva a suceder.
¿Qué pasa si alguien accede a Mac de forma remota?
Si alguien accede a tu Mac de forma remota, significa que tu y/o otra persona puede controlarlo incluso si no está delante del ordenador físicamente. Hay muchas razones por las que podrías necesitar acceder a tu Mac remotamente. Hay quienes, por ejemplo, utilizan un Mac mini como un servidor "sin cabeza" y se conectan de forma remota para controlarlo. Los administradores del sistema pueden acceder remotamente a tu MacBook para cambiar los ajustes o solucionar problemas.
Pero una conexión de este tipo no siempre se usa con fines legítimos, ya que el acceso remoto puede ser parte de estafas remotas de los hackers — una amenaza cibernética bastante común. En este caso, los ciberdelincuentes querrán robar tu información personal, eliminar los archivos de tu ordenador, instalar programas de rastreo o incluso espiarte.
¿Puede mi Mac ser accedido de forma remota?
Todos los Mac tienen la posibilidad de ser accedidos de forma remota. Y eso es algo bueno. Por lo que la verdadera pregunta es: "¿Se puede acceder a mi Mac de forma remota sin mi permiso?" La respuesta a esta pregunta es complicada y, por desgracia, no es un simple "no".
Cómo saber si alguien ha accedido remotamente a tu Mac
No hay una forma simple de saber si alguien ha accedido remotamente a tu Mac. Es cierto que en algunos casos los signos pueden ser bastante evidentes:
- El puntero del ratón se mueve sin que toques el ratón o el trackpad.
- Aparecen ventanas emergentes sospechosas o inesperadas.
- Es posible que aparezca un mensaje de hacker que exige algún tipo de rescate.
- Tu Mac puede ser bloqueado por completo.
Pero, en la gran mayoría de los casos, solo hay un par de señales de las cuales puedes darte cuenta y varias cosas que puedes revisar.
1. Revisa las notificaciones
¿Has recibido alguna notificación inusual recientemente? macOS te avisará si otro ordenador quiere acceder al tuyo usando la función de compartir pantalla o compartir archivos. Por ello, si ves un mensaje como ese, no lo ignores. Otros programas, como TeamViewer, también te informan si otros computadores quieren o están accediendo a tu Mac. Así que no ignores esos mensajes.
2. Analiza tu Mac en busca de malware
La única forma de saber con certeza que el intruso no ha puesto algo malicioso en el sistema es escanear el Mac en busca de malware utilizando una herramienta especializada. Recomendamos usar la herramienta Eliminación de malware, la cual está dentro del módulo Protección de CleanMyMac.

Puede escanear tu Mac en busca de adware, ransomware, mineros de criptomonedas y otro tipo de malware. Puedes lanzar un análisis profundo, un análisis equilibrado o un análisis rápido haciendo clic en Configurar análisis. El análisis profundo es la mejor opción pero también lleva más tiempo. Sin embargo, si tienes la sospecha de que alguien ha accedido a tu Mac remotamente, es mejor que hagas justamente ese tipo de análisis.
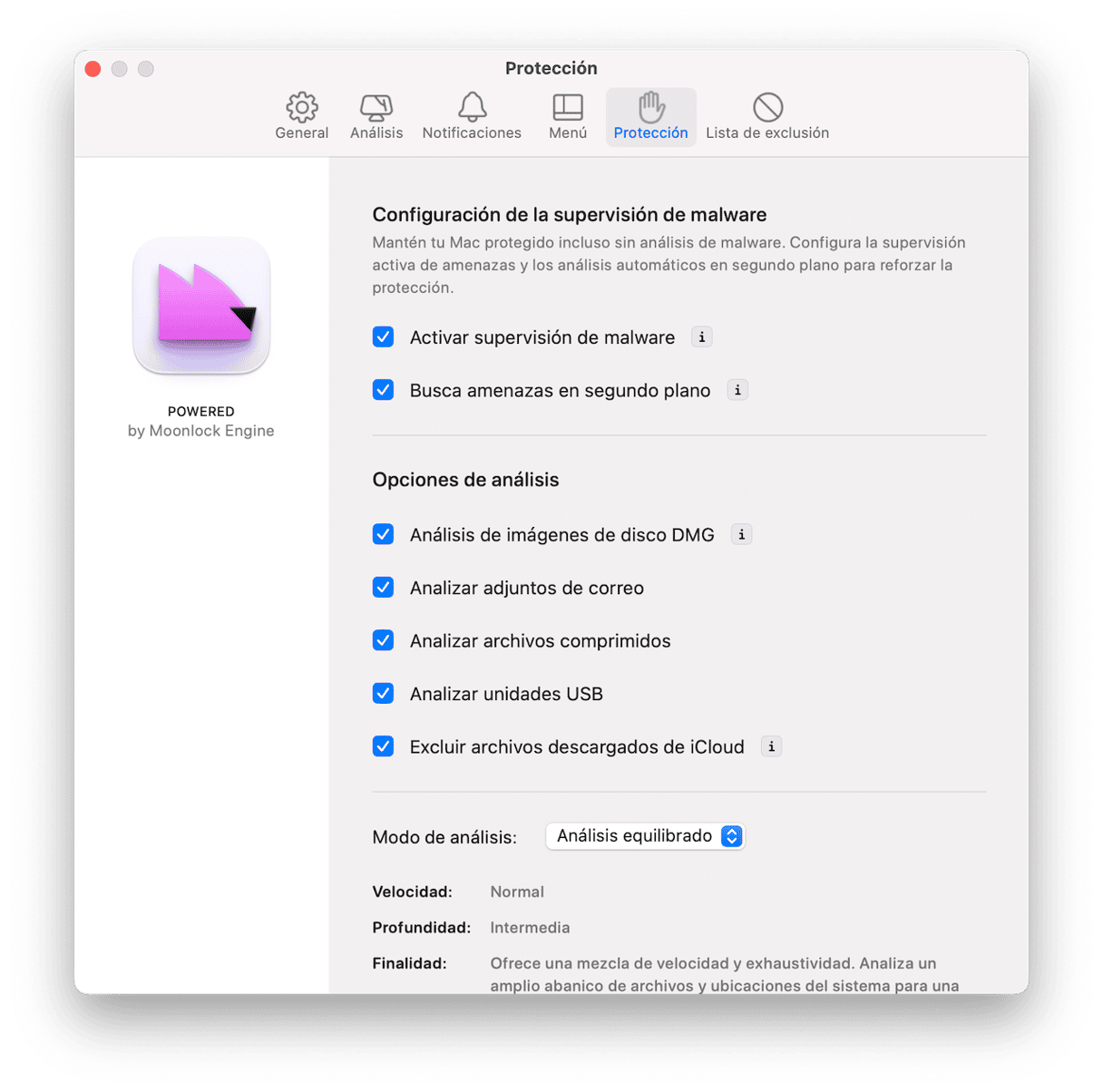
Cuando CleanMyMac haya terminado el análisis, te informará si se ha encontrado algo sospechoso y te dará la opción de eliminarlo con un clic. Comienza tu prueba gratuita de CleanMyMac. Una vez que lo hayas hecho, sigue estos pasos.
- Abre CleanMyMac y selecciona Protección en la barra lateral.
- Pulsa Analizar.
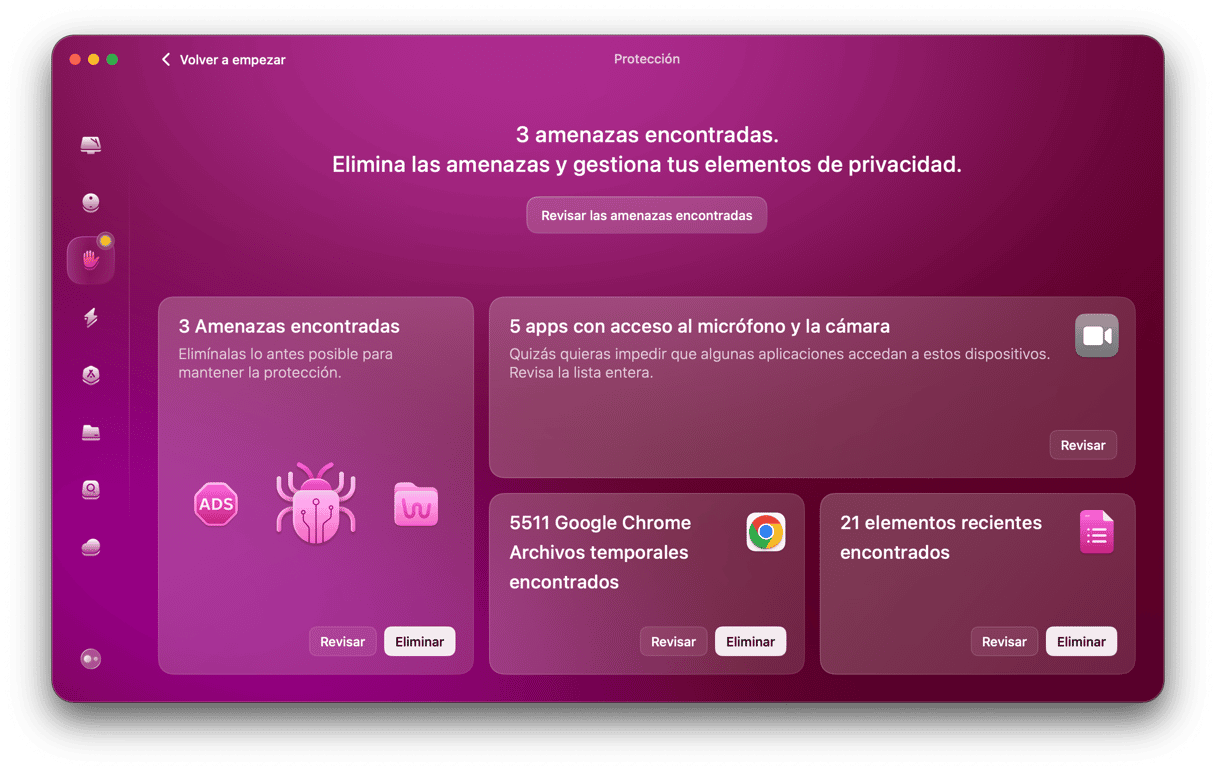
- Si el análisis encuentra algún tipo de malware, sigue las instrucciones en pantalla para eliminarlo.
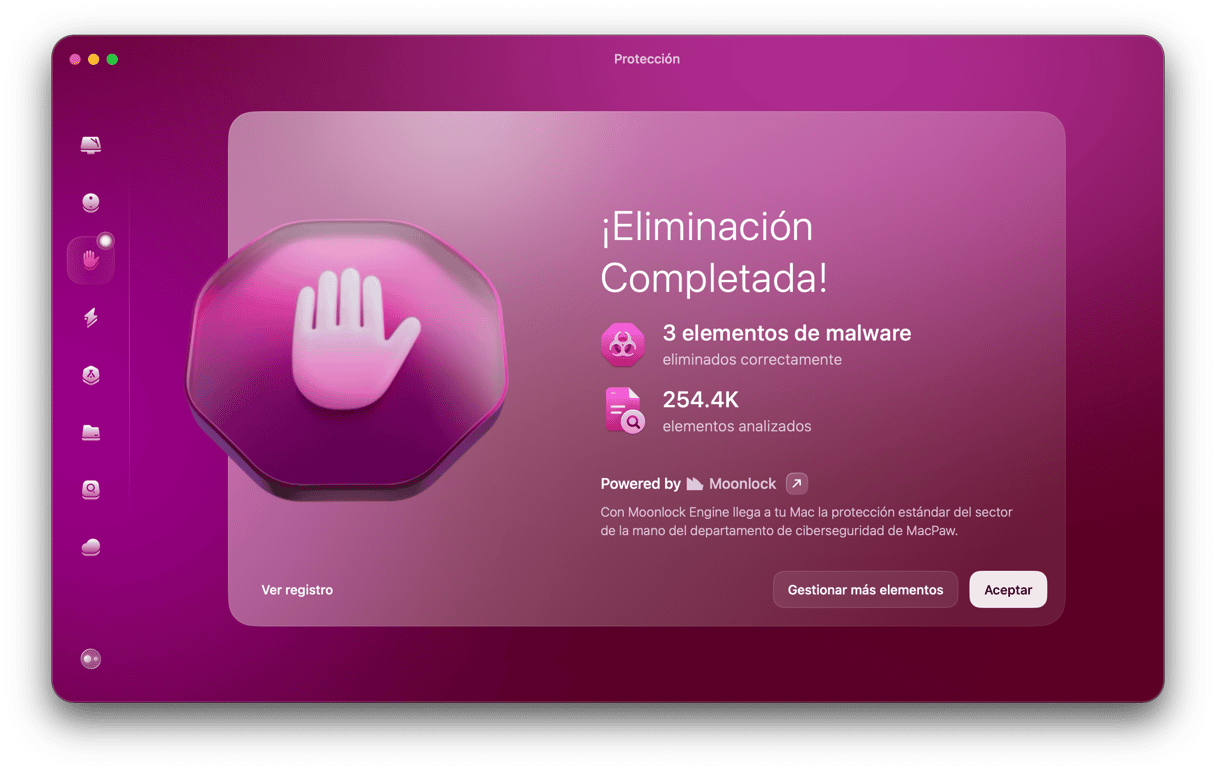
3. Comprueba si la luz de la cámara está encendida
¿La luz de la cámara se enciende cuando no la estás usando? Esto podría ser un indicio de que alguien ha accedido a la cámara de forma remota. Si sospechas de que es el caso, ve a Ajustes del Sistema > Privacidad y seguridad y revisa qué apps tienen permiso para acceder a la cámara. Si en la lista hay alguna app que no reconoces, revoca su permiso. Si no usas una app o no la has instalado, elimínala por completo de tu Mac.
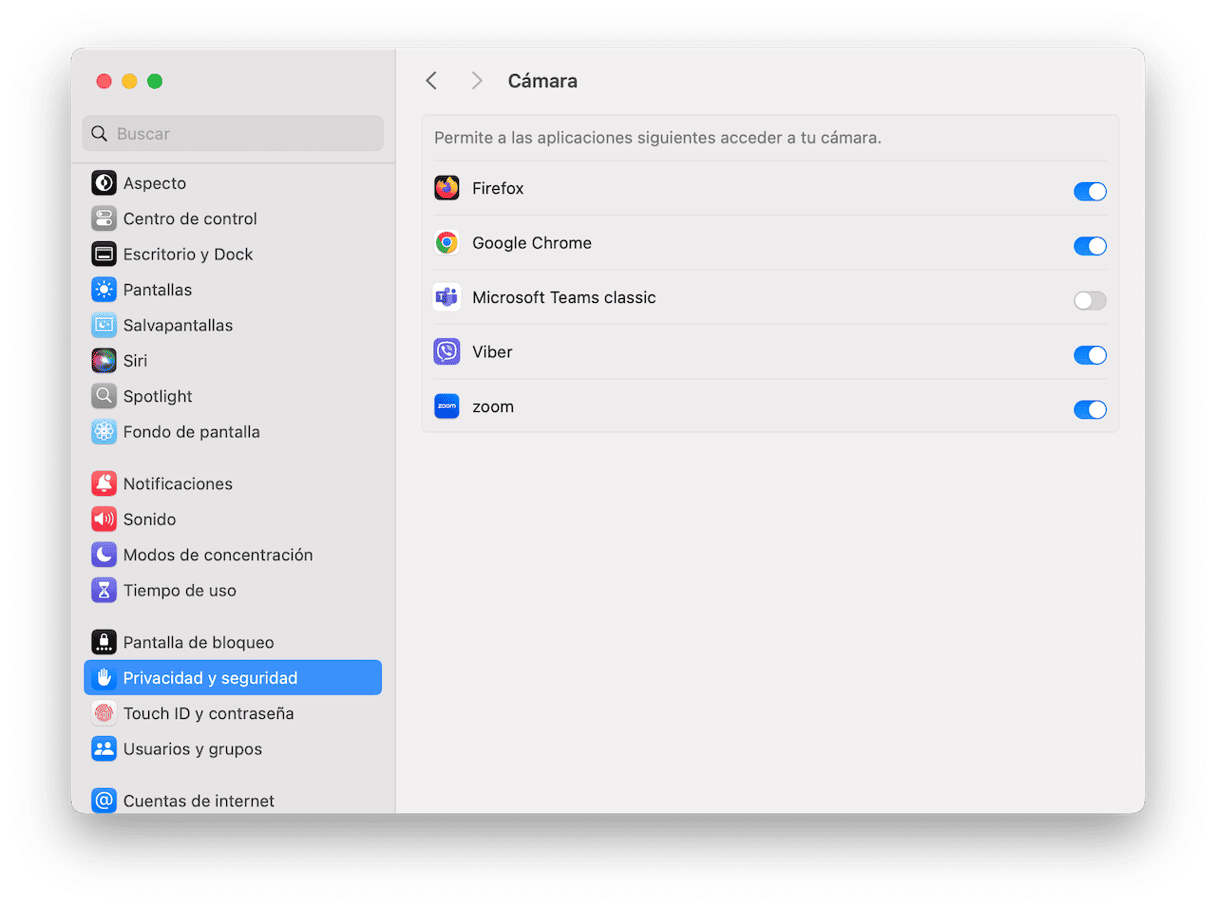
4. Comprueba cómo rinde tu Mac
¿Tu Mac funciona más lento de lo normal? Si es el caso, esto podría ser un indicio de que hay procesos en segundo plano de los cuales no sabes nada, posiblemente controlados de forma remota en tu Mac.
5. Revisa los procesos en ejecución
Puedes hacerlo en el Monitor de Actividad. Esta herramienta muestra todos los procesos que se están ejecutando en tu Mac, incluyendo los que han sido lanzados por el malware o los utilizados para acceder a tu Mac remotamente. La mayoría de ellos tienen unos nombres que no te permiten saber fácilmente qué app los está ejecutando. Pero revisar el Monitor de Actividad puede ser útil, ya que te permite ver si hay procesos que devoran los recursos del sistema. Y el malware suele hacer exactamente eso.
- Abre el Monitor de Actividad.
- Haz clic en la pestaña Red para ver qué procesos están utilizando la mayor parte del ancho de banda de la red y ordenarlos según los datos usados.
- ¿Ves algo sospechoso? Si hay muchos procesos en la lista, puedes cerrar todos los navegadores que tengas abiertos para poder analizar mejor el resto de la actividad de red. Si hay algo que te parece sospechoso, busca su nombre en Google para obtener más información sobre el proceso. Si tus sospechas se confirman y es un proceso malicioso, selecciónalo y haz clic en la "x" de la barra de herramientas para cerrarlo. Después, elimina la app que estaba ejecutando el proceso. Repite los mismos pasos en las pestañas CPU y Memoria.
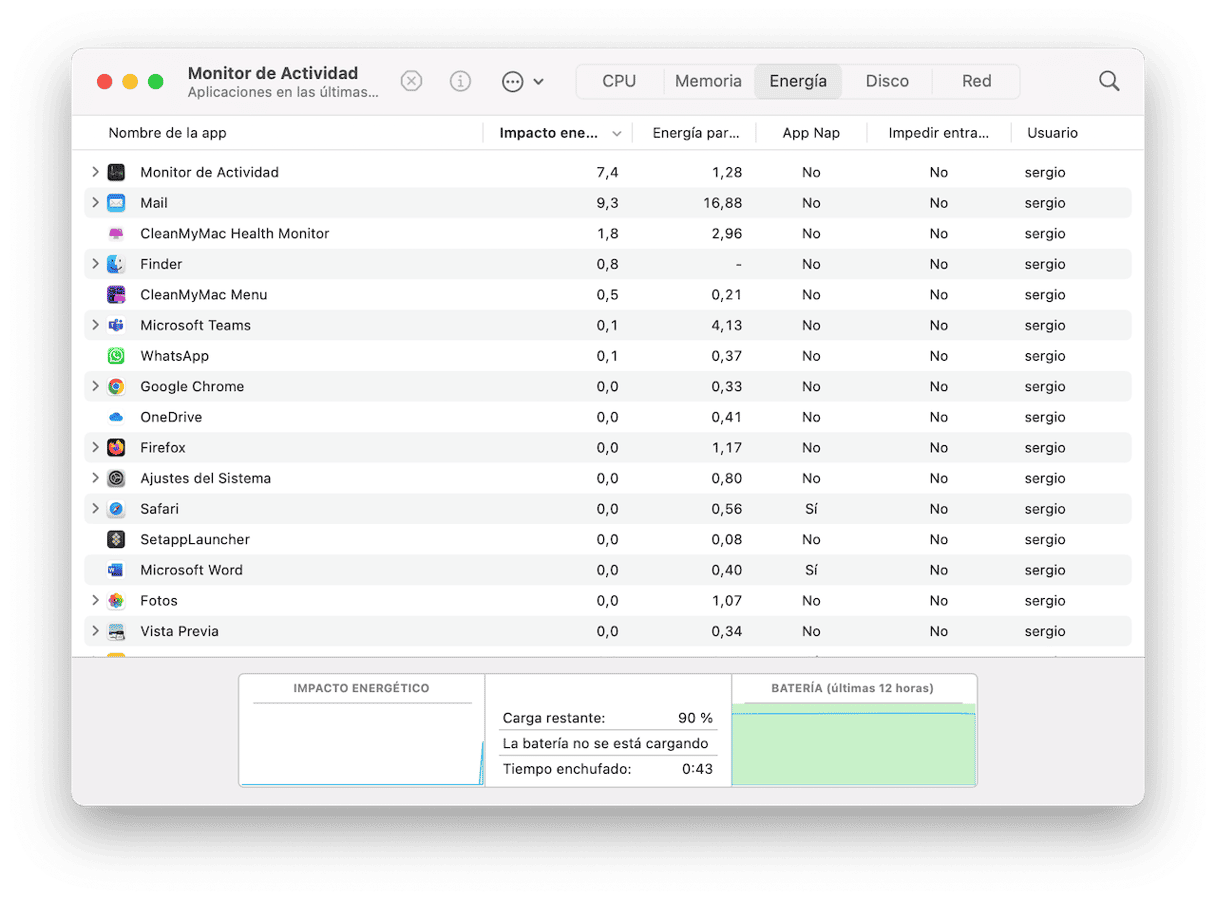
6. Comprueba si algún ajuste ha sido cambiado
Una forma en la que el intruso pudo haber comprometido tu privacidad al acceder a tu Mac remotamente es cambiar tus ajustes de Privacidad y Seguridad. Por ejemplo, es posible que haya dado permiso a las apps para acceder a la webcam o al micrófono de tu Mac o para grabar tu pantalla. Tienes que ir a los Ajustes del Sistema y luego a la pestaña de Privacidad y seguridad.
Revisa todas las secciones que veas y revisa los permisos y los ajustes, asegurándote de que todo está en orden. Además de la cámara y el micrófono, presta especial atención a Acceso total al disco, Archivos y carpetas, Gestión de las apps, Automatización y Acceso de los navegadores web a las llaves de acceso.
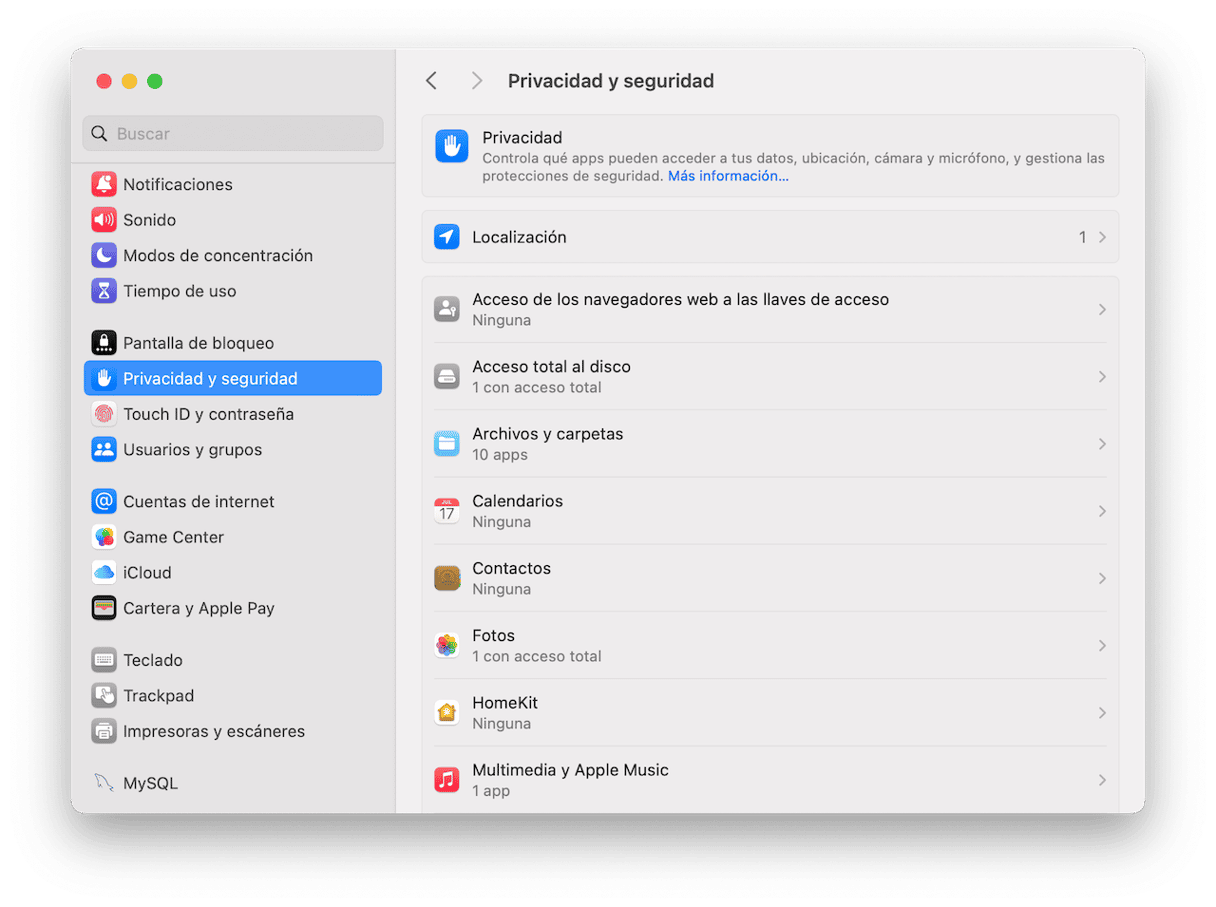
7. Revisa los ítems de inicio y extensiones
Otro lugar donde el intruso podría haber cambiado las cosas es en Ajustes del Sistema > General > Ítems de inicio y extensiones. Al instalar una extensión y permitir que esta se ejecute en segundo plano, es posible que el intruso haya intentado instalar el malware en el futuro o robar incluso más datos personales.
Revisa qué ítems de inicio y extensiones están habilitados y asegúrate de que sepas qué son y qué hacen. Si ves algún ítem sospechoso, deshabilítalo.
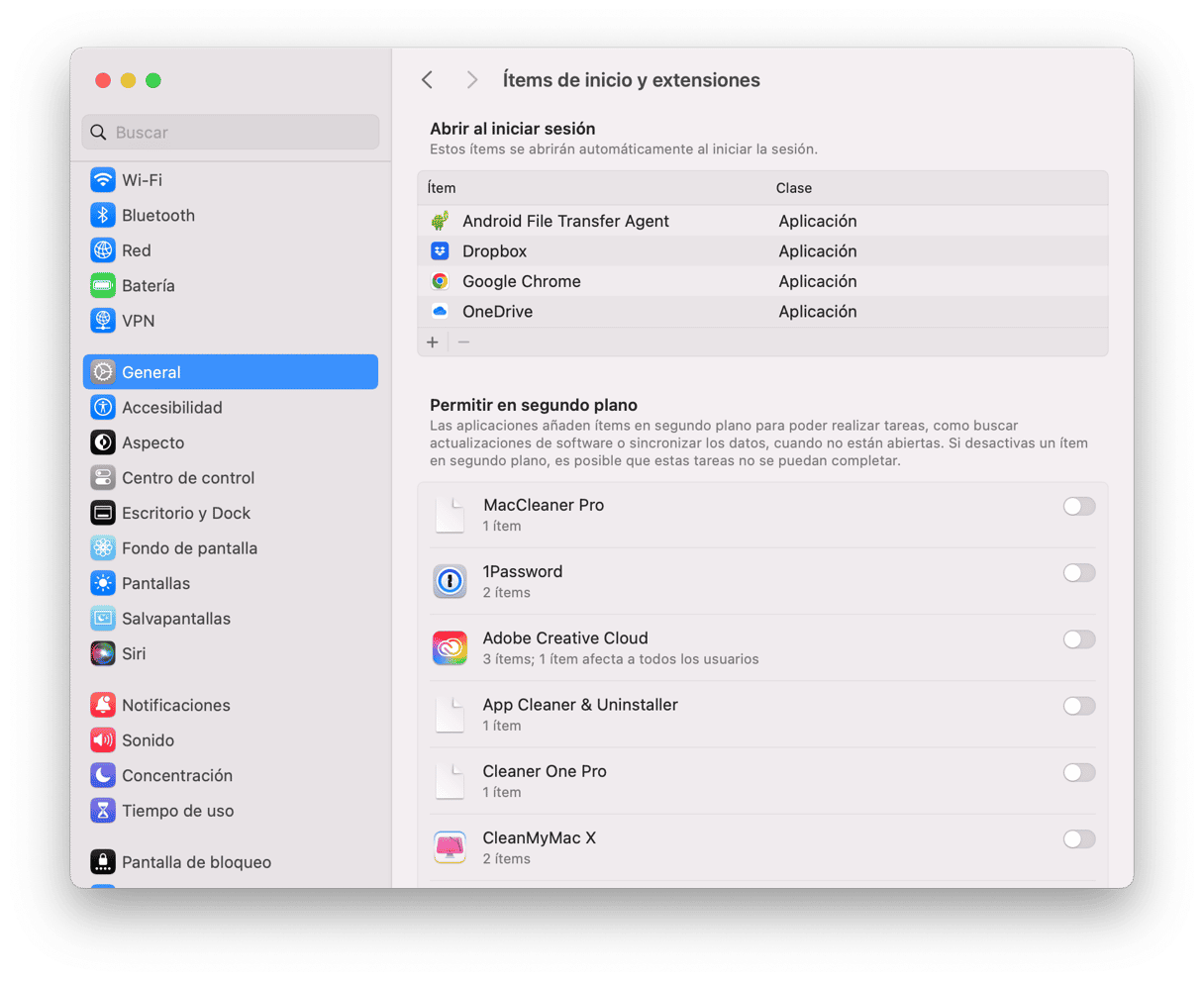
Cómo evitar que alguien acceda remotamente a tu Mac
1. Desactiva Sesión remota y Gestión remota
Puede ser muy útil poder iniciar la sesión remotamente para gestionar tu Mac. Sin embargo, si no necesitas utilizar esas funciones actualmente, es mejor tenerlas desactivadas. Ve a Ajustes del Sistema > General > Compartir. Desactiva Sesión remota y Gestión remota en caso de que estén activados. Si vas a usarlos y prefieres mantenerlos activados, haz clic en la "i" y configura los ajustes de la seguridad para que solo los usuarios que especifiques puedan solicitar acceso o iniciar sesión remotamente.
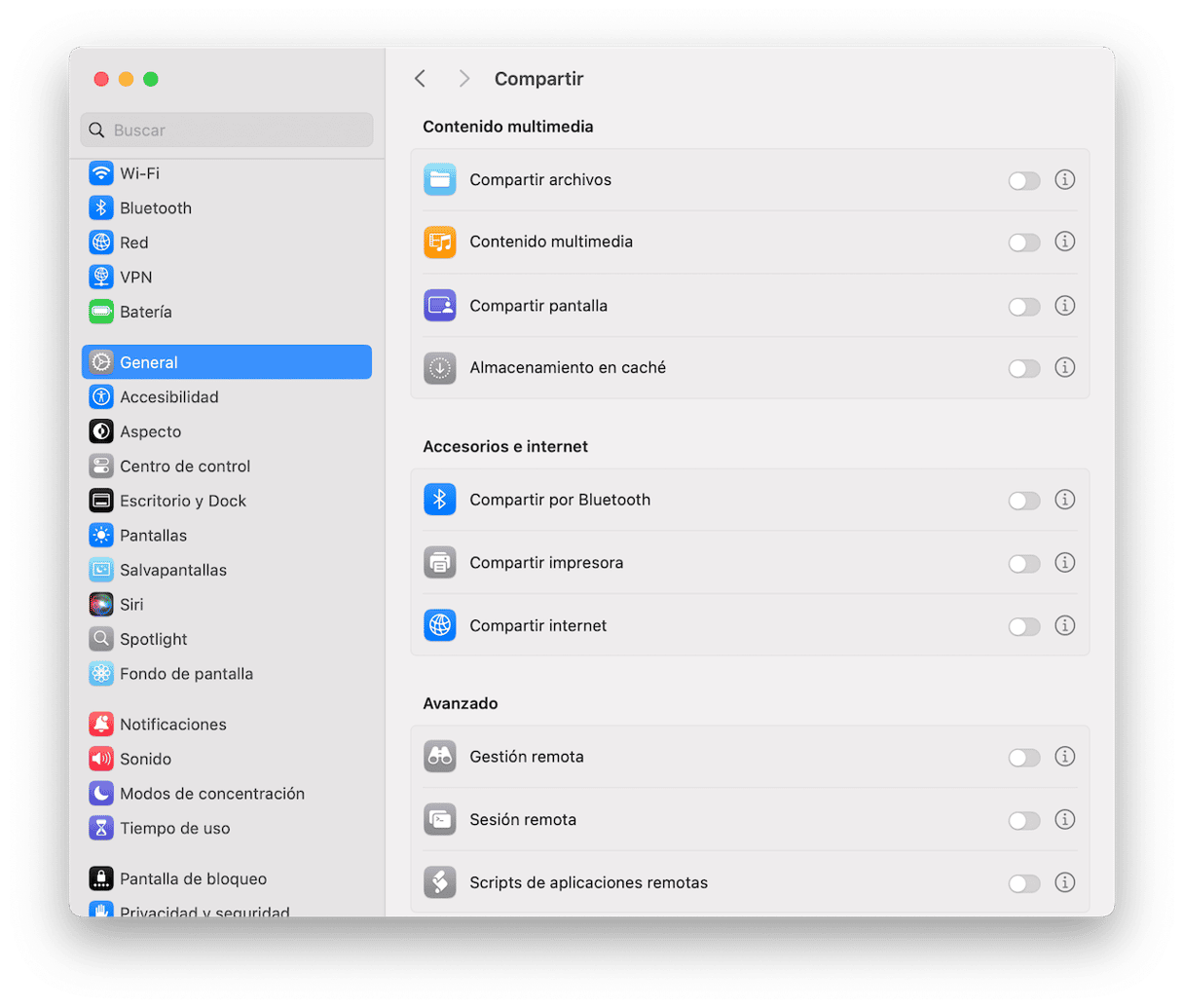
2. Revisa los ajustes del firewall en tu Mac y en tu router
Puedes encontrar los ajustes del firewall de Mac en Ajustes del Sistema > Red. Asegúrate de que el Firewall está activado. Luego, haz clic en Opciones para configurar el acceso de las conexiones entrantes. Si te preocupa que alguien pueda acceder a tu Mac remotamente, puedes bloquear todas las conexiones entrantes. La configuración del firewall de tu router tiene que estar disponible en su página de configuración. La dirección IP correspondiente está especificada en el manual o en algún lugar del embalaje. Si no se ha cambiado, claro. También debería especificar el usuario y contraseña predeterminados. Una vez que hayas iniciado sesión, revisa la configuración del firewall.
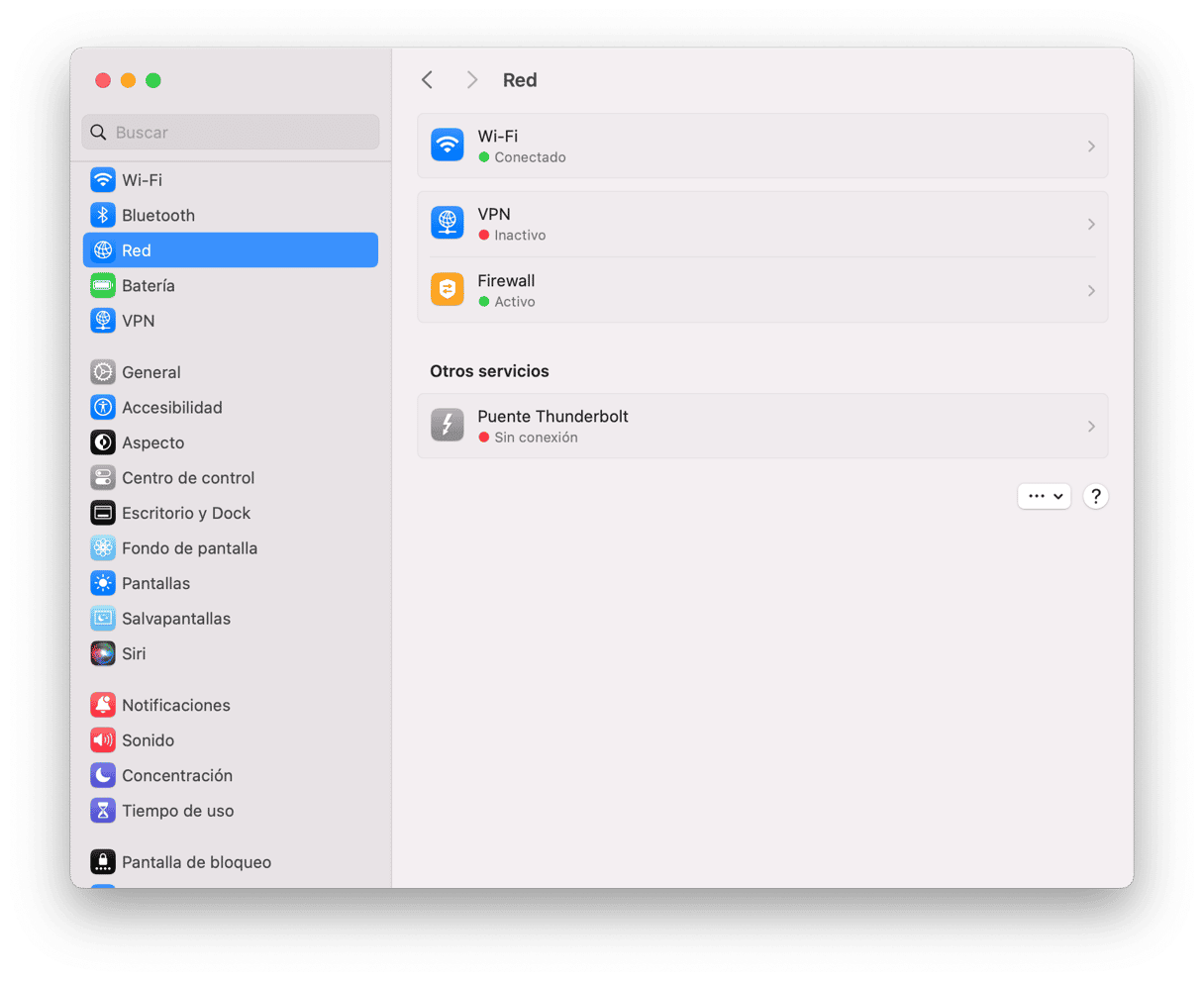
3. No te conectes a redes Wi-Fi públicas no seguras
Tu Mac debería advertirte si la red a la que estás intentando conectar no es segura. No ignores esta advertencia. Conéctate a una red diferente o usa tu smartphone como punto de acceso.
4. Haz análisis malware regularmente
Una forma que los hackers usan para acceder de forma remota a tu Mac es hacer que descargues un malware, el cual luego cambia los ajustes para abrirse camino en tu sistema. Para evitar que esto pase, ten cuidado al hacer clic en enlaces en correos electrónicos, mensajes o sitios web. Nunca descargues nada a menos que sepas de qué se trata.
Sin embargo, esto por sí solo puede ser insuficiente. Por ello, se recomienda usar una app para controlar los archivos que descargas e instalas y analizarlos en busca de malware. Nosotros recomendamos usar la supervisión de malware de CleanMyMac. Además de escanear tu Mac cuando haces un escaneo manual, puedes configurar esta función para monitorear los archivos de forma continua. Si se encuentra algo sospechoso, te alerta y te permite eliminarlo fácilmente.
- Consigue tu prueba gratuita de CleanMyMac.
- Abra CleanMyMac, ve al módulo Protección y haz clic en Configurar análisis.
- Habilita las opciones "Activar supervisión de malware y "Busca amenazas en segundo plano".
- Asegúrate de que todas las casillas en la sección Opciones de análisis estén marcadas. Cierra la ventana.
- Ahora CleanMyMac monitoreará tu Mac en segundo plano y buscará las amenazas. Si se encuentra algo sospechoso, te alerta y te permite eliminarlo. Puedes verificar si tu equipo está protegido haciendo clic en el icono de iMac en la barra de menús.
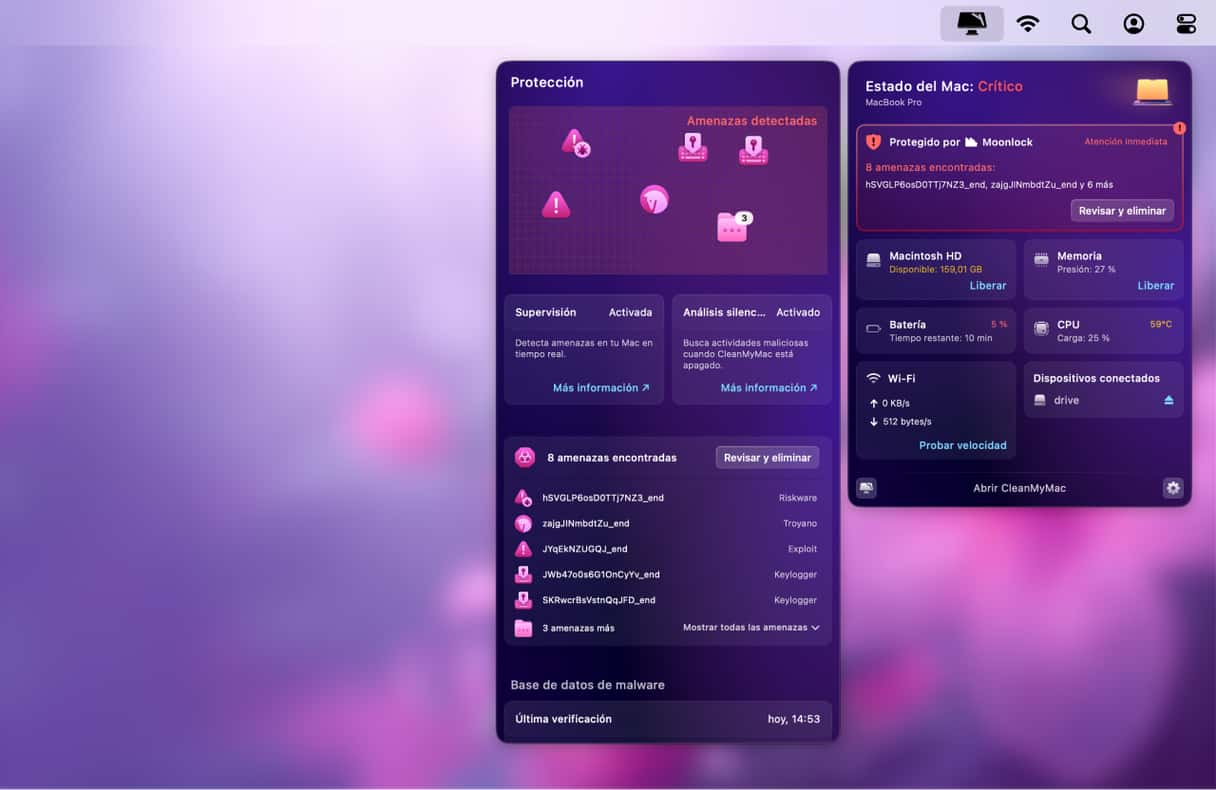
5. Mantén macOS actualizado
Es posible que tu Mac haya sido accedido de forma remota por culpa de una vulnerabilidad de macOS, y esa vulnerabilidad se haya solucionado en una actualización. Al mantener macOS siempre actualizado, puedes asegurarte de contar siempre con la máxima protección de tu equipo:
- Ve a Ajustes del Sistema > General > Actualización de software y espera a que se haga la comprobación.
- Si hay una actualización disponible, sigue las instrucciones en pantalla para instalarla.
- Haz clic en la "i" junto a Actualizaciones automáticas y asegúrate de que todas las opciones estén activadas.

Los Mac hoy en día son más seguros que nunca gracias a las recientes mejoras de macOS y las novedades de hardware en los Mac Apple Silicon. Sin embargo, como cualquier sistema, siguen teniendo vulnerabilidades y recientemente se han informado de fallos en las tecnologías de Apple. Si te preocupa que alguien haya podido acceder de forma remota a tu Mac, puedes hacer varias cosas para comprobarlo. Siga los pasos descritos arriba para averiguar si es el caso y reparar cualquier posible daño. Luego, sigue los pasos explicados para evitar que alguien pueda acceder a tu Mac de forma remota en el futuro.






