Wat nuttig en handig is voor ons, is ook handig voor degenen die kwaad in de zin hebben. Een voorbeeld daarvan is toegang op afstand. Wij gebruiken het om productiever te zijn, maar hackers en cybercriminelen profiteren ervan door op die manier onze privégegevens te stelen. Maar geen zorgen, want in dit artikel leggen we uit hoe je kunt zien of er op afstand toegang tot je Mac is verkregen en wat je kunt doen om dit te voorkomen.
Wat betekent het als er op afstand toegang tot mijn Mac is verkregen?
Als er op afstand toegang tot een Mac is verkregen, betekent dat dat jij zelf óf iemand anders je Mac kan bedienen, zonder er daadwerkelijk achter te zitten. Er zijn tal van redenen waarom je op een legitieme manier op afstand toegang wilt krijgen tot je Mac. Sommige mensen gebruiken bijvoorbeeld een Mac mini als een 'headless' server en openen deze op afstand om hem te bedienen. Systeembeheerders kunnen je MacBook bijvoorbeeld op afstand bedienen om alles in te stellen of eventuele problemen te verhelpen.
Helaas zijn de redenen voor toegang op afstand niet altijd om je te helpen, en kan het ook onderdeel zijn van hacking, een veelvoorkomende cyberdreiging. In dit geval willen cybercriminelen je persoonlijke gegevens stelen, gegevens van je computer verwijderen, tracking-software installeren of je zelfs bespioneren.
Kan er op toegang afstand worden verkregen tot mijn Mac?
In principe kan er op afstand toegang worden verkregen tot alle Macs. En dat is ook de bedoeling. De echte vraag die we hier zouden moeten stellen is: "Kan er op afstand toegang tot mijn Mac worden verkregen zonder mijn toestemming?" Het antwoord daarop ligt ingewikkelder en is zeker geen eenvoudig 'nee'.
Zo weet je of er op afstand toegang tot je Mac is verkregen
Er is geen eenvoudige manier om dit te ontdekken. Soms kunnen er heel duidelijke tekenen aan de wand zijn:
- Je cursor beweegt over het scherm zonder dat je zelf iets doet.
- Je ziet opdringerige pop-upvensters verschijnen die er verdacht uitzien.
- Je ziet misschien een bericht van een hacker die losgeld eist.
- Je hebt plots geen toegang meer tot je Mac.
Maar in de meeste gevallen zijn er maar een paar tekenen waar je op kunt letten en een paar dingen die je kunt controleren.
1. Controleer je meldingen
Heb je onlangs ongebruikelijke meldingen gekregen? macOS laat het je weten als een andere computer toegang heeft tot jouw computer via scherm- of bestandsdeling. Als je zo'n bericht ziet, negeer het dan dus niet. Andere software, zoals TeamViewer, laat je ook weten of een andere computer toegang heeft tot je Mac. Ook dan is het belangrijk om deze meldingen niet zomaar weg te klikken.
2. Scan je Mac op malware
De enige manier om zeker te weten dat een indringer niets vervelends heeft geïnstalleerd, is door je Mac te scannen op malware met een gespecialiseerde tool. Wij raden altijd de functie 'Malwareverwijdering' van CleanMyMac aan binnen de functie 'Bescherming'.
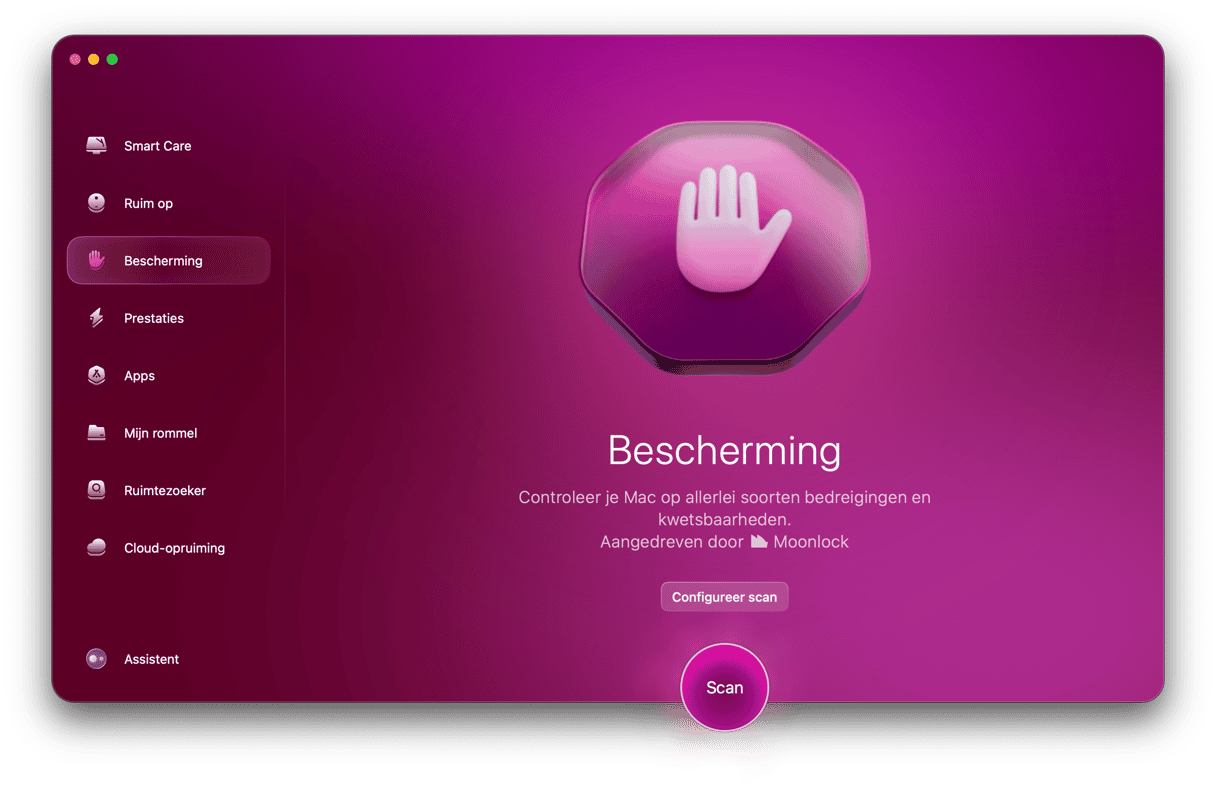
Hiermee scan je je mac op adware, ransomware, cryptominers en andere soorten malware. Je kunt zelf kiezen of je een diepe scan, een meer gebalanceerde scan of een lichte scan wilt laten uitvoeren door op 'Configureer scan' te klikken. De diepe scan is uitgebreider, maar duurt ook langer. Als je echter vermoedt dat er op afstand toegang tot je Mac is verkregen, is het zinvol om deze uit te voeren.
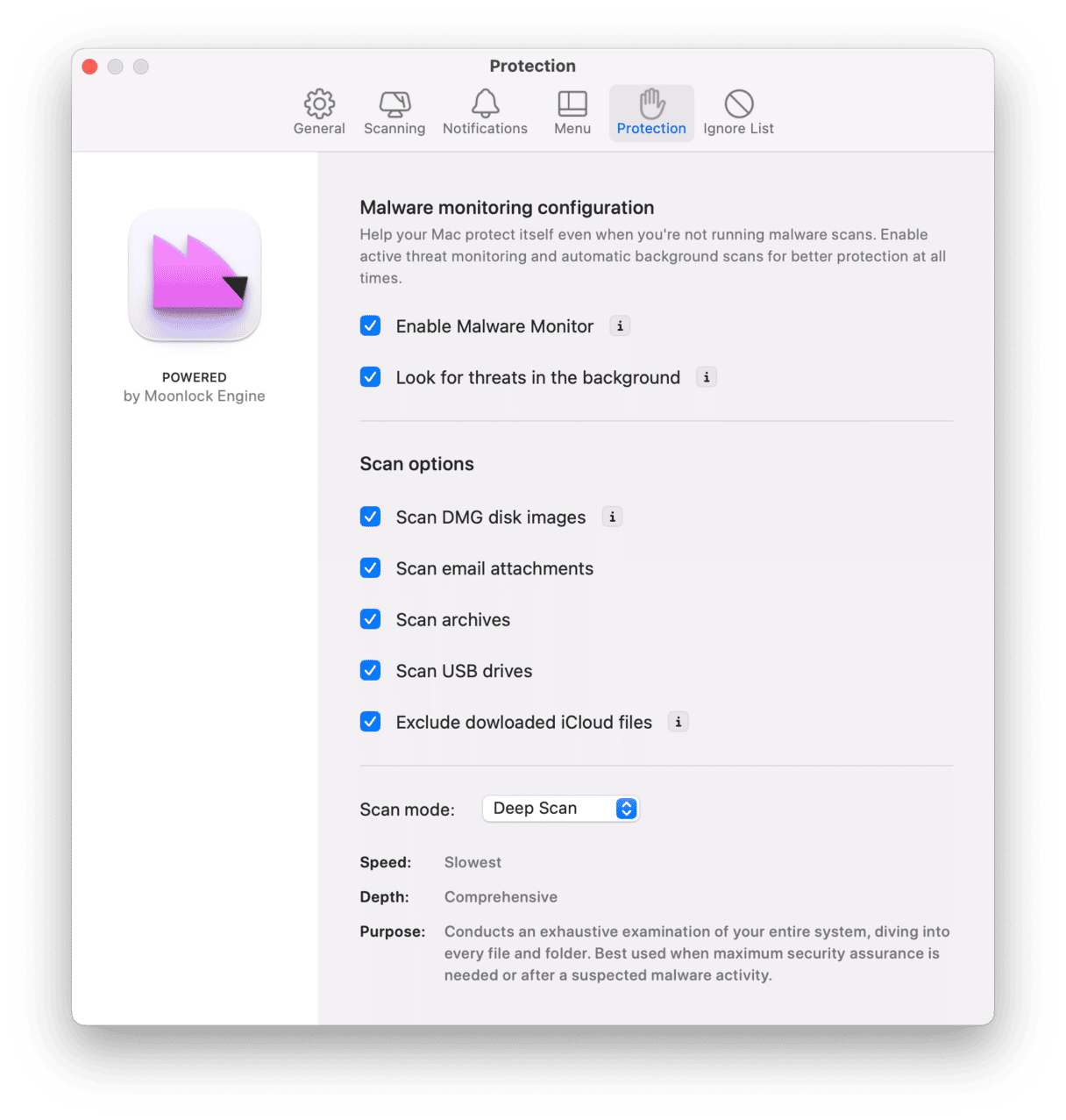
Als CleanMyMac klaar is met scannen, vertelt het je of het iets verdachts heeft gevonden en kun je het met één klik verwijderen. Ga aan de slag met een gratis proefversie van CleanMyMac. Als je dat hebt gedaan, volg je deze stappen.
- Open CleanMyMac en kies 'Bescherming' in de navigatiekolom.
- Klik op 'Scan'.
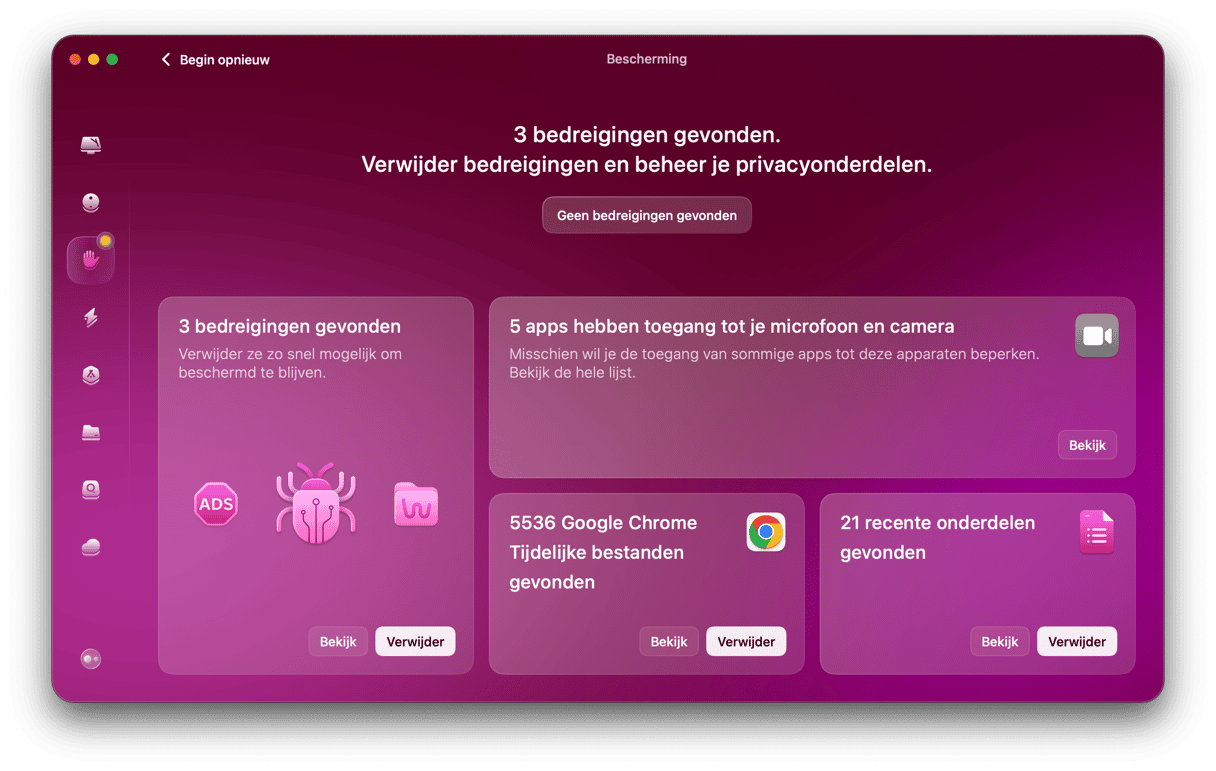
- Als de scan malware vindt, volg dan de instructies op het scherm om het te verwijderen.
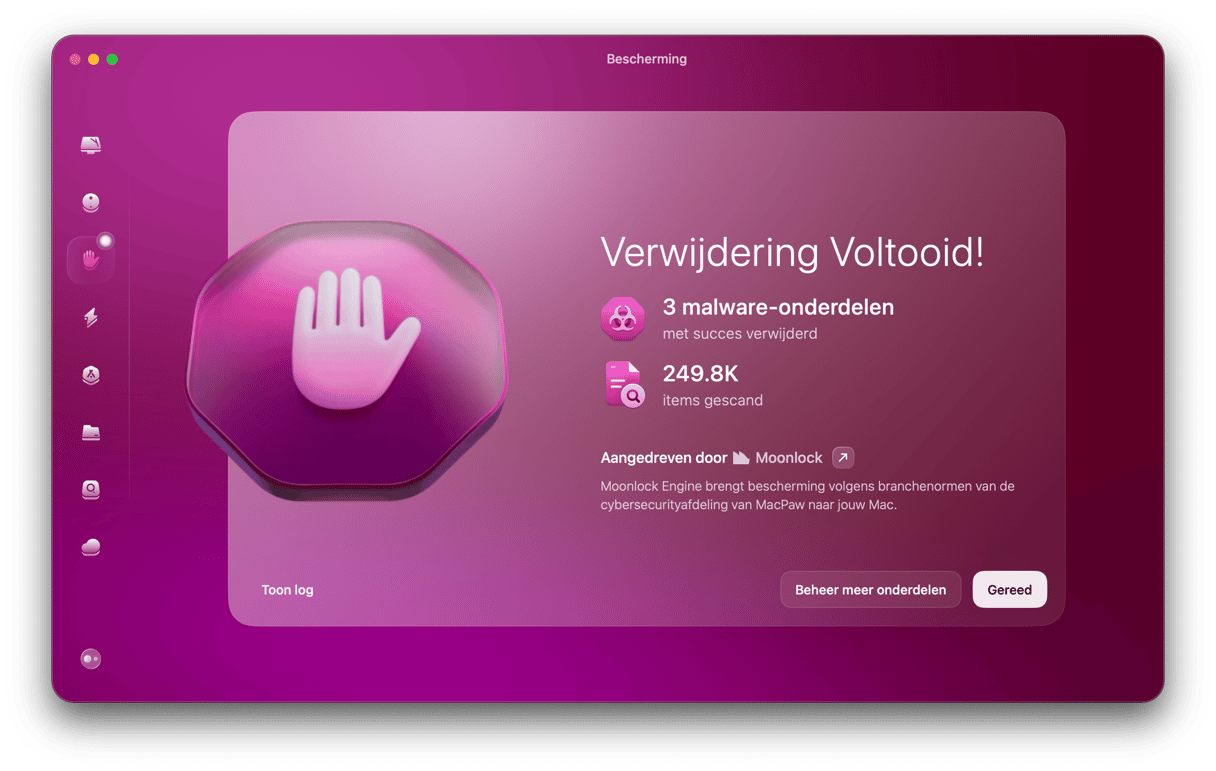
3. Let op het cameralampje
Gaat het lampje van je camera branden terwijl je hem niet gebruikt? Dat kan ook een teken zijn dat iemand er op afstand toegang tot heeft. Als je iets vermoedt, ga dan naar Systeeminstellingen > Privacy en beveiliging en controleer daar welke apps de bevoegdheid hebben om je camera te gebruiken. Als er apps in de lijst staan die je niet herkent, trek die bevoegdheid dan in. Als je de app niet gebruikt of niet zelf hebt geïnstalleerd, verwijder hem dan ook meteen helemaal van je Mac.
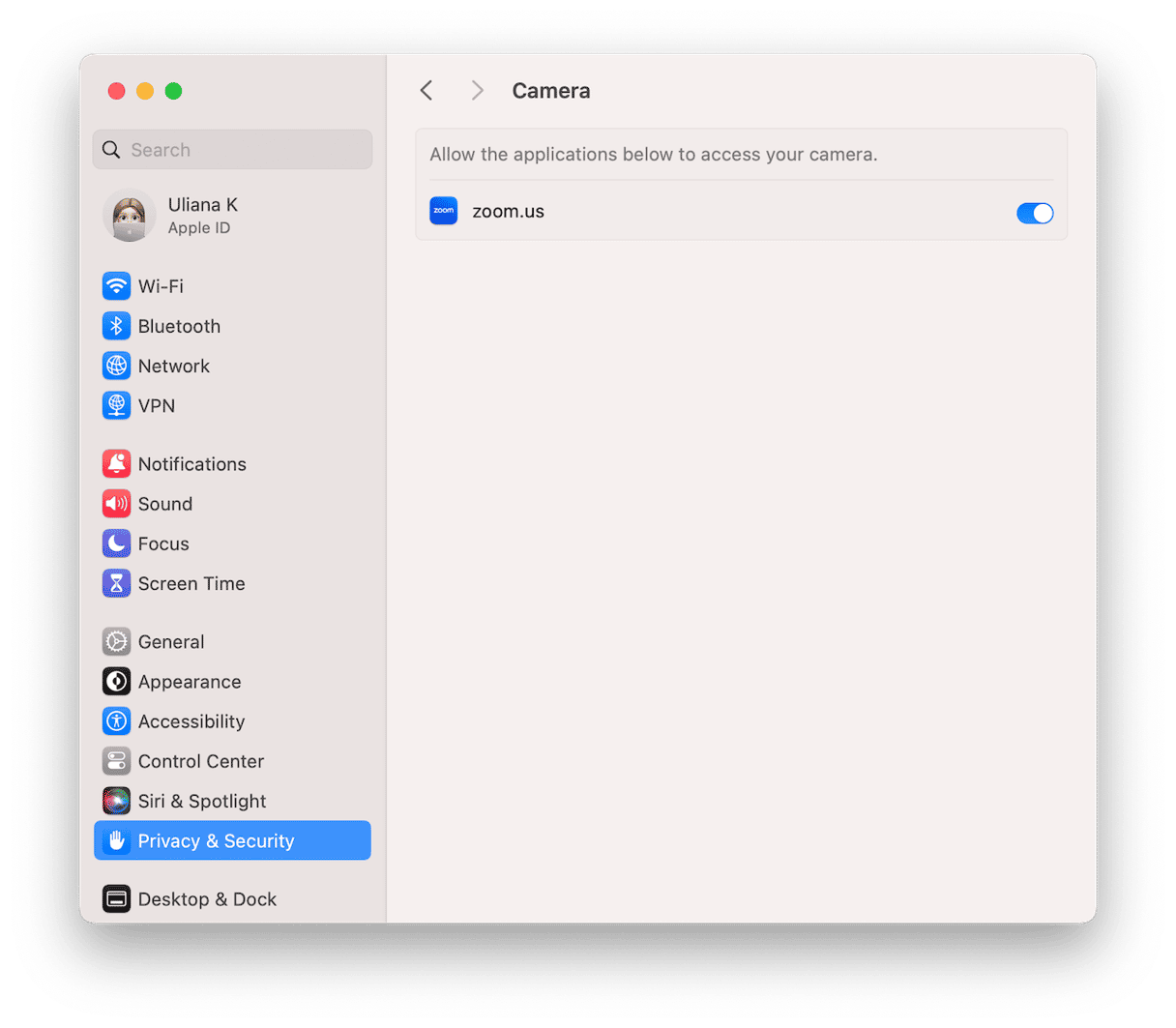
4. Controleer de prestaties van je Mac
Is je Mac trager dan normaal? Als dat het geval is, kan dat een teken zijn dat er processen op de achtergrond draaien waarvan je je niet bewust bent, mogelijk gestuurd door iemand die op afstand toegang heeft gekregen tot je Mac.
5. Controleer de actieve processen
Hier kun je Activiteitenweergave voor gebruiken. Dit geeft je een overzicht van elk proces dat momenteel op je Mac wordt uitgevoerd, inclusief de processen die worden geactiveerd door malware of die worden gebruikt om op afstand toegang te krijgen tot je Mac. De meeste hebben bovendien namen die het moeilijk maken om meteen te zien wat ze precies doen of bij welke app ze horen. Maar het controleren van Activiteitenweergave kan nuttig zijn omdat het duidelijk maakt of er processen zijn die bronnen opslokken. Dat is namelijk precies wat malware vaak doet.
- Open Activiteitenweergave.
- Klik op de kolomkop 'Netwerk' om te zien welke processen momenteel netwerkbandbreedte gebruiken en rangschik op basis van de bandbreedte die ze innemen.
- Zie je iets verdachts? Als er veel processen in de lijst staan, is het misschien een goed idee om alle actieve webbrowsers af te sluiten, zodat je je kunt concentreren op netwerkactiviteiten die mogelijk ongeautoriseerd zijn. Als je dan een proces ziet dat er verdacht uitziet, Google dan de naam ervan om er meer over te weten komen. Als je vermoedens worden bevestigd, selecteer je het proces en klik je op de 'x' in de knoppenbalk om het af te sluiten. Daarna is het tijd om de app waar het proces bij hoorde van je Mac te verwijderen. Herhaal deze stappen voor de tabbladen 'CPU' en 'Geheugen'.
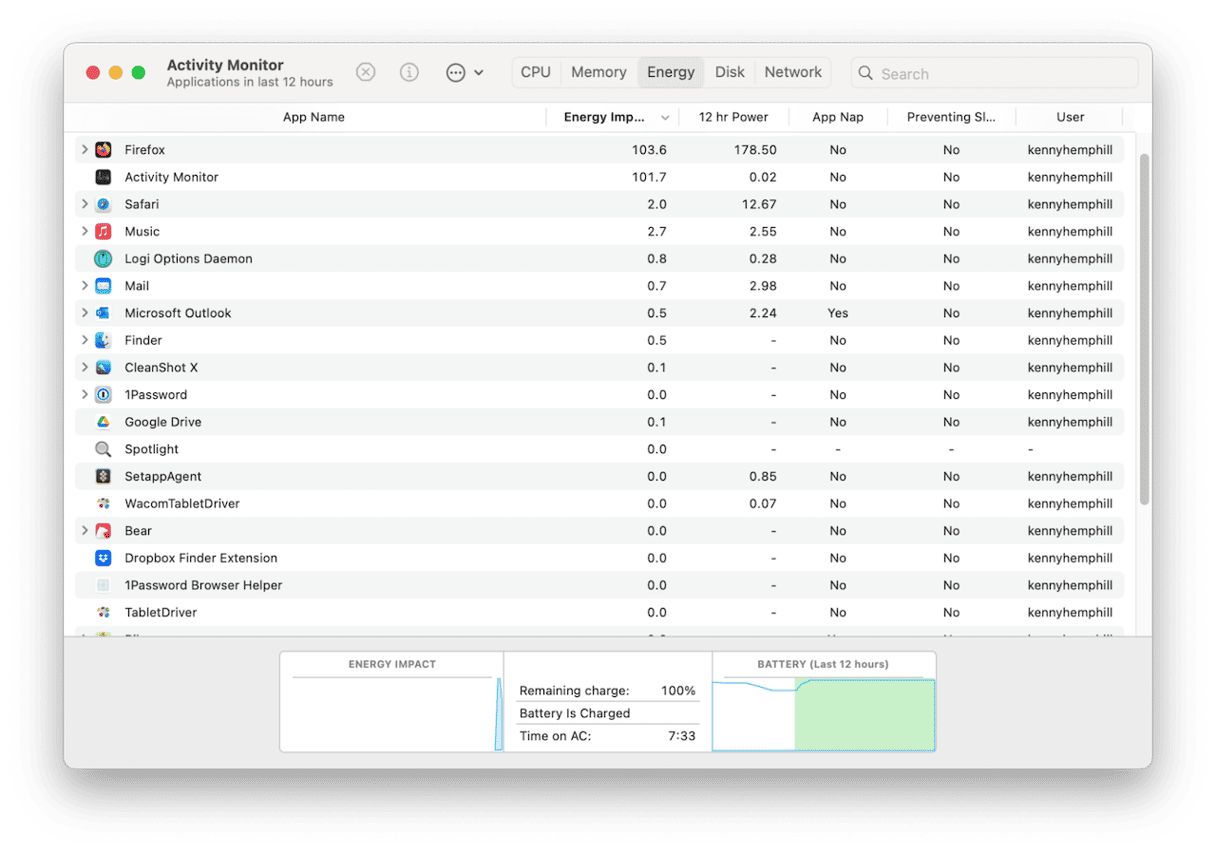
6. Kijk naar eventueel gewijzigde instellingen
Een manier waarop een indringer je privacy kan hebben geschonden toen deze op afstand toegang kreeg tot je Mac, is door je instellingen voor Privacy en beveiliging te wijzigen. Ze kunnen bijvoorbeeld bevoegdheden hebben gegeven aan apps om toegang te krijgen tot de camera of microfoon van je Mac of om het scherm op te nemen. Open je Systeeminstellingen en ga naar 'Privacy en beveiliging'.
Loop een voor een elke sectie na en controleer de bevoegdheden en instellingen om er zeker van te zijn dat ze zijn zoals je ze wilt hebben. Besteed naast de camera en microfoon vooral aandacht aan 'Volledige schijftoegang', 'Bestanden en mappen', 'Appbeheer', 'Automatisering' en 'Toegang tot passkeys voor webbrowsers'.
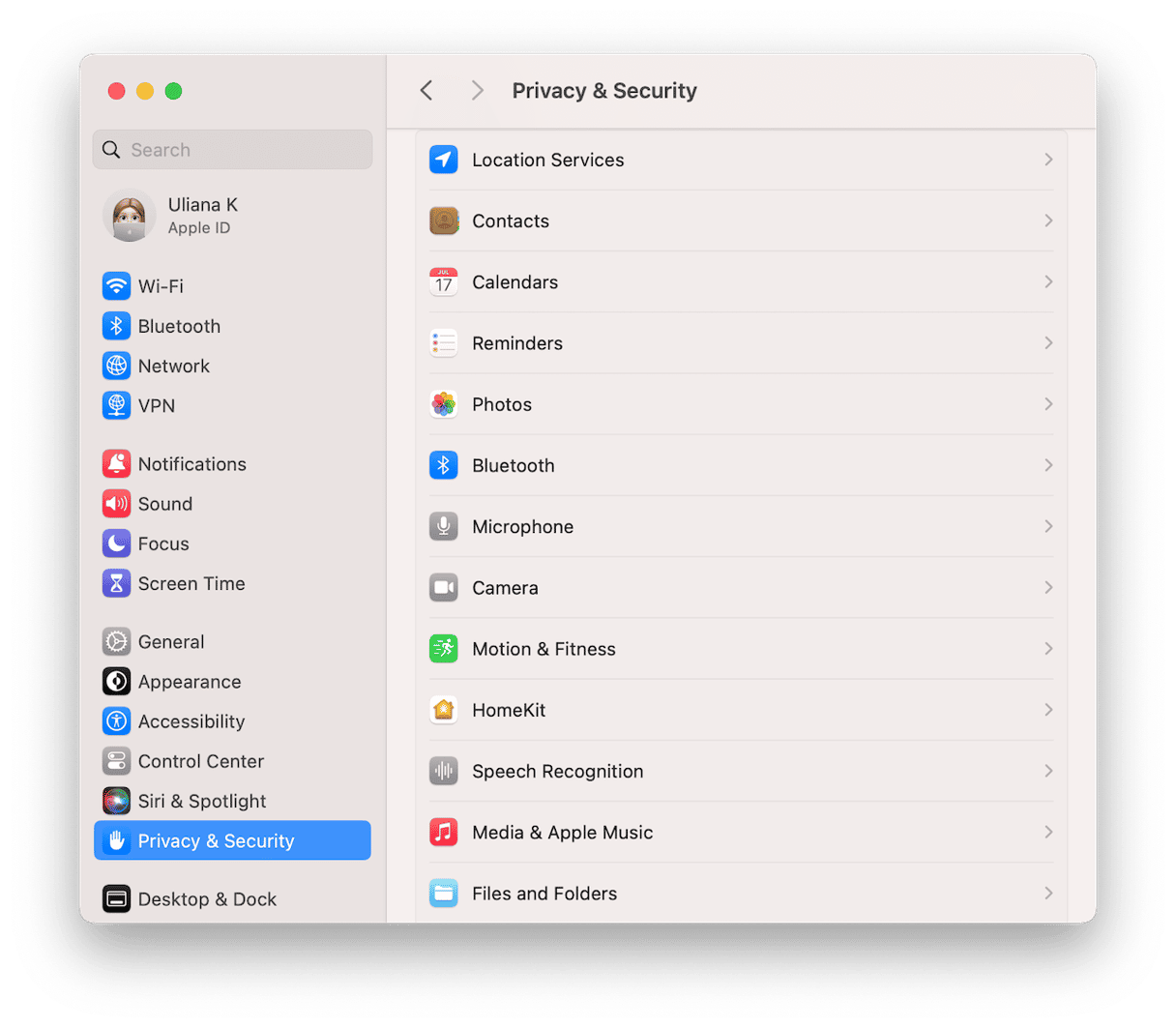
7. Controleer je inlogonderdelen en extensies
Een ander gebied waar een indringer dingen kan hebben veranderd is in Systeeminstellingen > Algemeen > Inlogonderdelen en extensies. Door een extensie te installeren en deze op de achtergrond te laten draaien, hebben ze mogelijk geprobeerd om in de toekomst malware te installeren of meer gegevens te stelen.
Controleer welke inlogonderdelen en achtergrondextensies zijn ingeschakeld en kijk of je alles herkent en weet wat ze doen. Als er iets verdachts tussen staat, schakel het dan uit.
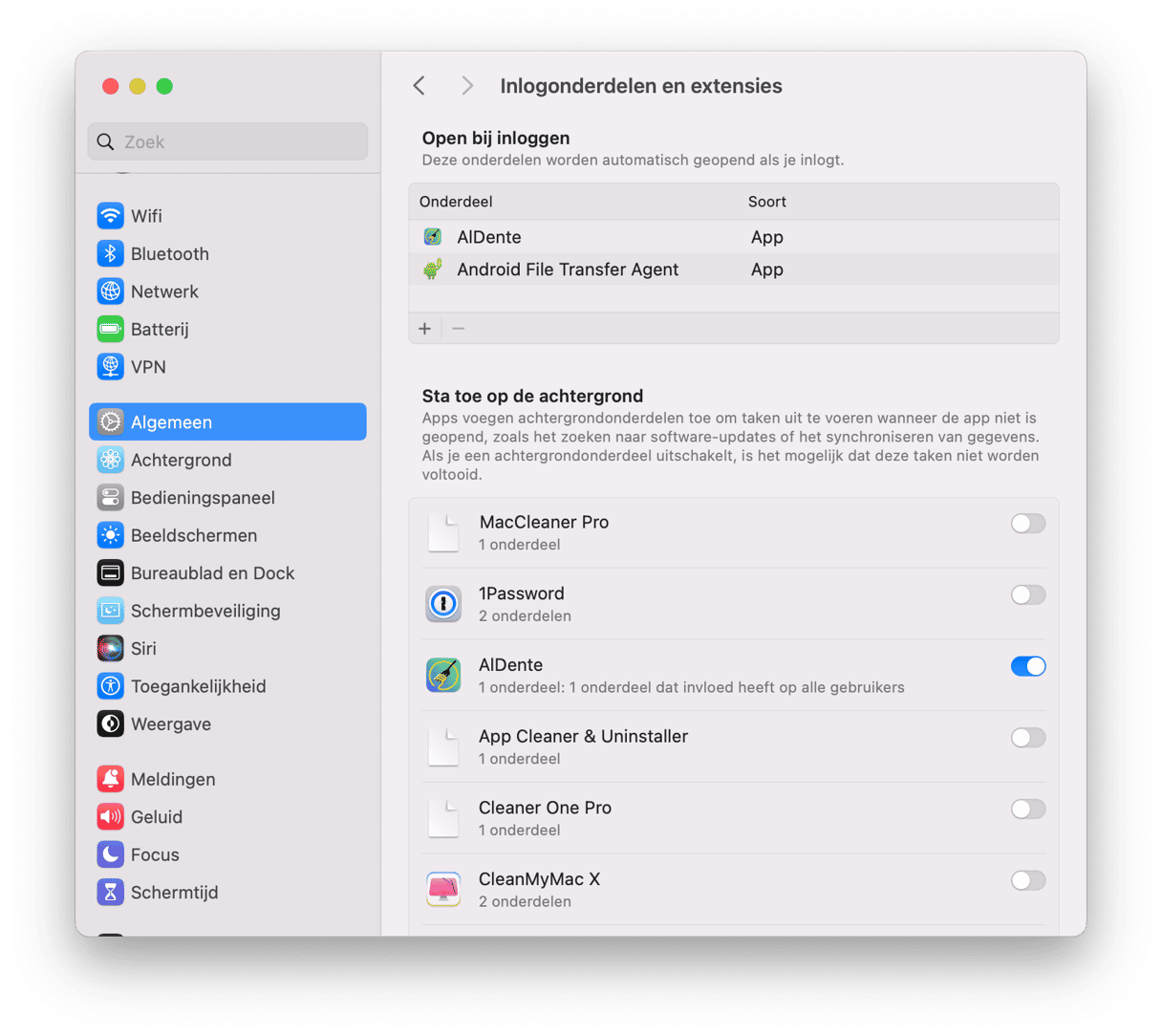
Voorkom toegang op afstand tot je Mac
1. Schakel 'Extern inloggen' en 'Extern beheer' uit
Het is erg handig om de mogelijkheid te hebben om op afstand je Mac te beheren. Als je deze functies echter niet gebruikt, is het beter om ze helemaal uit te schakelen. Ga naar Systeeminstellingen > Algemeen > Delen. Schakel 'Extern inloggen' en 'Extern beheer' hier uit, als die al ingeschakeld waren. Als je ze wel moet gebruiken en ze ingeschakeld wilt houden, klik dan op de 'i' en stel de beveiliging zo in dat alleen gebruikers die jij opgeeft toegang kunnen vragen of op afstand kunnen inloggen.
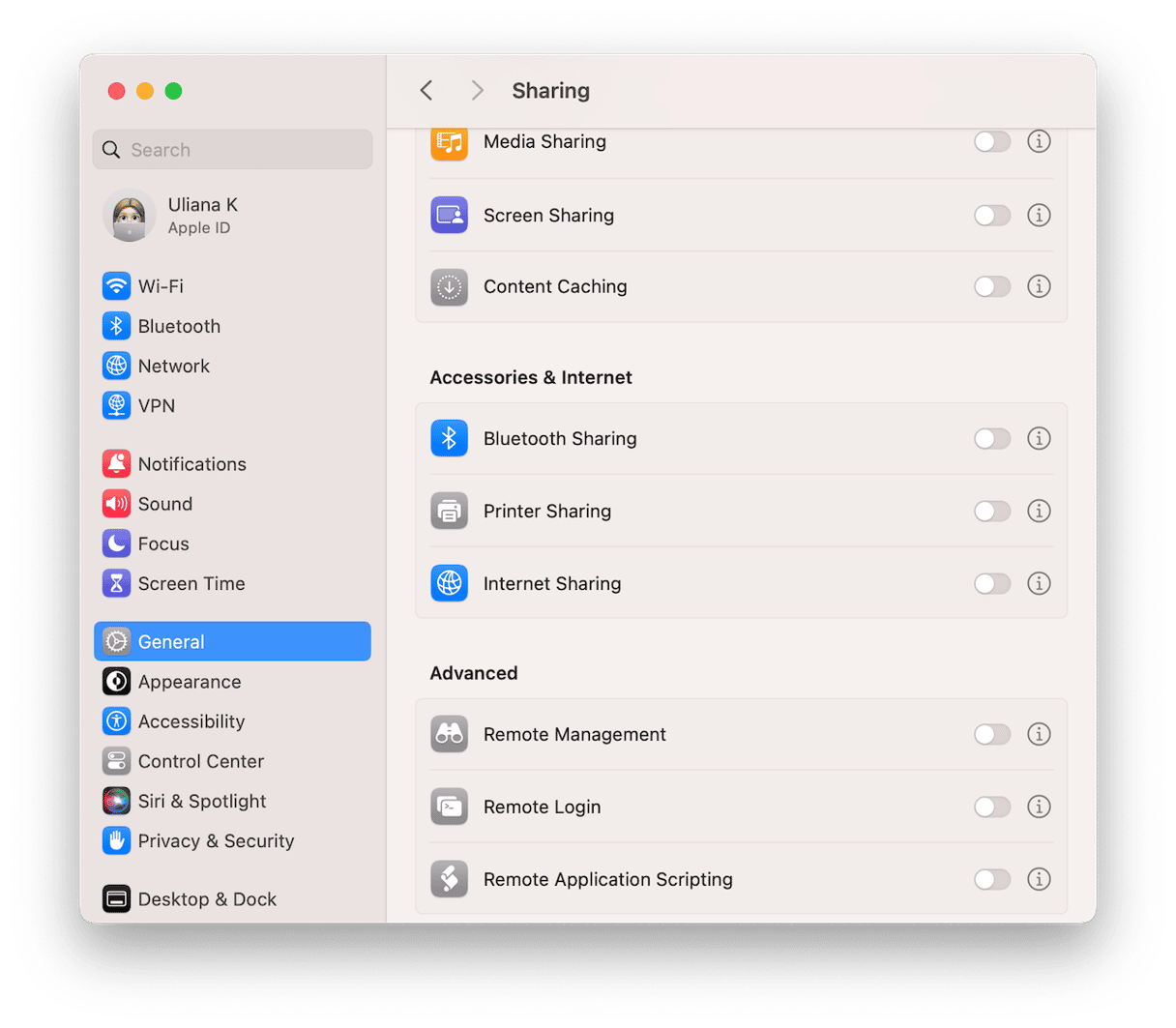
2. Controleer de instellingen van de firewall op je Mac en router
De firewall-instellingen op je Mac vind je onder Systeeminstellingen > Netwerk. Zorg ervoor dat Firewall ingeschakeld is. Klik vervolgens op 'Opties' om toegang voor inkomende verbindingen te beheren. Als je bang bent dat iemand op afstand toegang krijgt tot je Mac, kun je alle inkomende verbindingen blokkeren. De firewall-instellingen van je router vind je op de beheerderspagina van je router. Het IP-adres daarvoor staat in de handleiding of op een sticker op de achter- of onderkant. Je vindt daar normaal gesproken ook een standaard inlognaam en wachtwoord. Eenmaal ingelogd zoek je naar de firewall-instellingen.
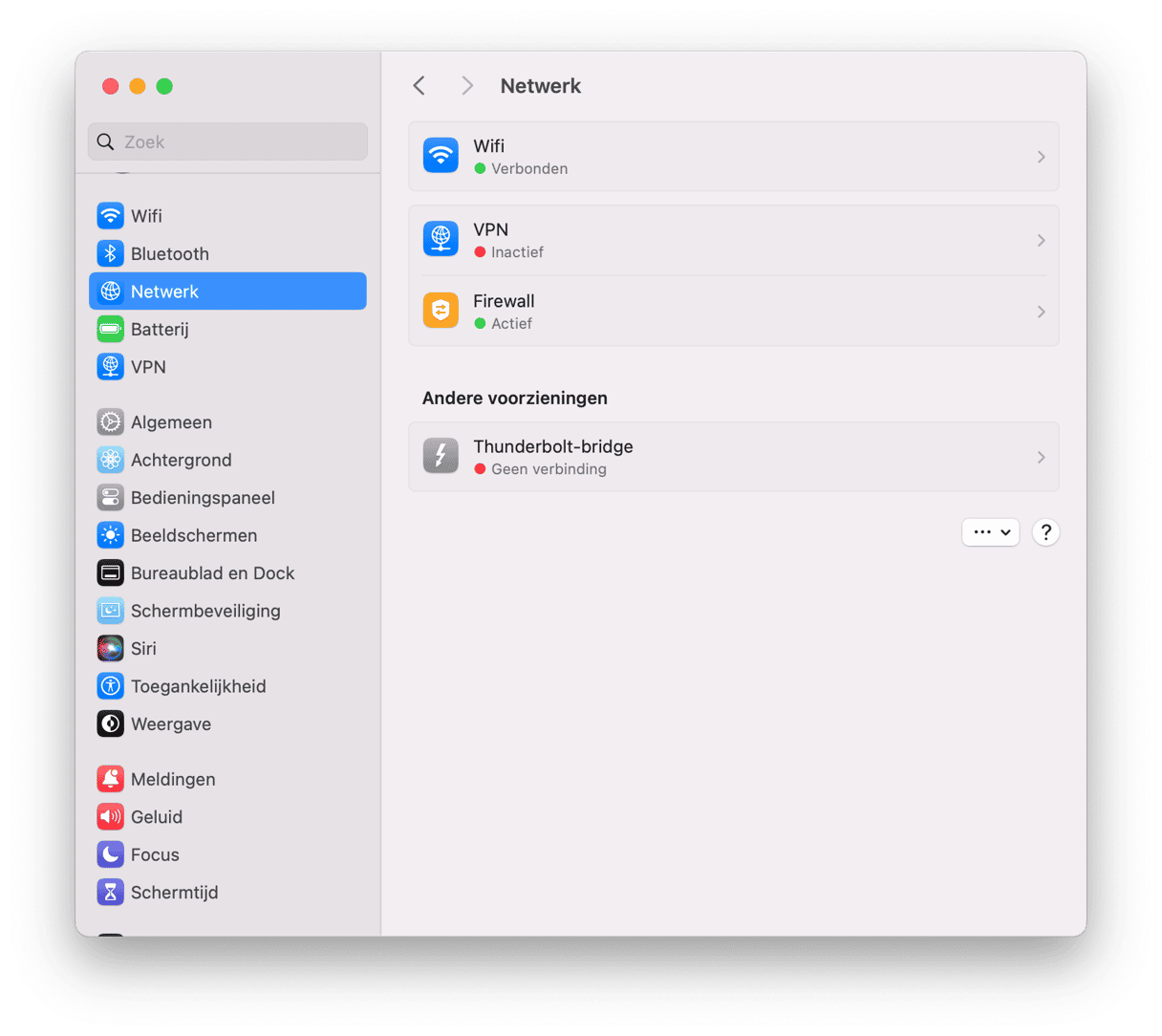
3. Maak geen verbinding met onveilige openbare wifinetwerken
Je Mac zou je moeten waarschuwen als het netwerk waarmee je verbinding probeert te maken niet veilig is. Negeer deze waarschuwing niet. Maak verbinding met een ander netwerk of gebruik desnoods je telefoon als hotspot.
4. Scan regelmatig op malware
Een manier waarop indringers op afstand toegang kunnen krijgen tot je Mac is door je malware te laten downloaden, die vervolgens de instellingen wijzigt om hen toegang te geven. Om dit te voorkomen, moet je altijd extreem voorzichtig zijn met het klikken op links in e-mails, berichten of op websites. Download nooit zomaar iets, tenzij je zeker weet wat het precies is.
Dit alles is mogelijk nog niet voldoende. Het is dus een goed idee om software te gebruiken die de bestanden die je downloadt en installeert, controleert op malware. Wij raden daarvoor de malwaremonitor van CleanMyMac aan. Naast het scannen van je Mac wanneer je handmatig een scan start, kun je het ook configureren om bestanden continu te controleren. Als er iets verdachts wordt gevonden, krijg je een melding en kun je het eenvoudig verwijderen.
- Download je gratis proefversie van CleanMyMac.
- Open CleanMyMac, kies 'Bescherming' en klik daar op 'Configureer scan'.
- Selecteer 'Schakel Malwaremonitor in' en vervolgens 'Zoek op de achtergrond naar dreigingen'.
- Zorg ervoor dat alle opties onder 'Scanopties' zijn aangevinkt. Sluit het venster.
- CleanMyMac controleert je Mac nu op de achtergrond en zoekt naar bedreigingen. Als er iets verdachts wordt gevonden, krijg je een melding en kun je het verwijderen. Je kunt controleren of je beschermd bent door op het kleine iMac-symbool in de menubalk te klikken.
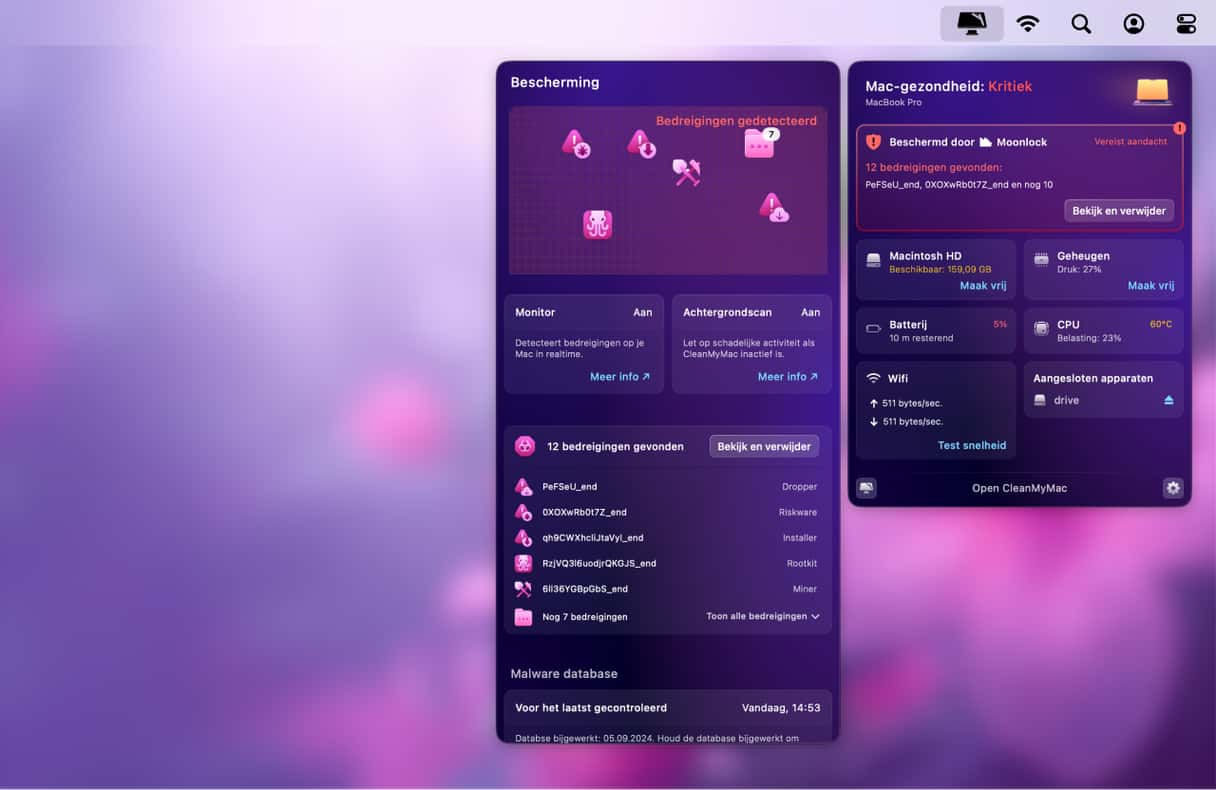
5. Houd macOS up-to-date
Het kan zijn dat er op afstand toegang tot je Mac is verkregen vanwege een fout in macOS, en dat die fout al is verholpen in een recente update. Door macOS up-to-date te houden, kun je ervoor zorgen dat je beschermd bent zodra de fix beschikbaar is:
- Ga naar Systeeminstellingen > Algemeen > Software-update en wacht tot de check voltooid is.
- Als een update beschikbaar is, volg je de instructies op het scherm om die te installeren.
- Klik op de 'i' naast 'Automatische updates' en zorg ervoor dat alles is ingeschakeld.

Macs zijn veiliger en beter beveiligd dan ooit, mede dankzij recente verbeteringen in macOS en hardwarematige toevoegingen aan Macs met Apple silicon. Ze zijn echter nog altijd niet volledig onkwetsbaar en er zijn in het recente verleden fouten gemeld in Apple-technologieën. Als je je zorgen maakt dat er op afstand toegang tot je Mac is verkregen, zijn er verschillende dingen die je kunt doen om dit te controleren. Volg de bovenstaande stappen om zekerheid te krijgen en eventuele aangerichte schade te repareren. Daarna volg je de stappen die in de toekomst zullen voorkomen dat er op afstand toegang tot je Mac wordt verkregen.






