Hier ein kurzer Tipp für Sie: Führen Sie einen Schutzscan mit der kostenlosen Testversion von CleanMyMac durch, um Malware zu entfernen, die Fernzugriffe auf Ihren Mac ermöglichen könnte. Bevorzugen Sie manuelle Lösungen? Dann lesen Sie weiter. Was für uns hilfreich und praktisch ist, kann auch von denen ausgenutzt werden, die uns Schaden zufügen wollen. Eine solche Sache ist der Fernzugriff: Während wir ihn nutzen, um produktiver zu sein, nutzen Hacker und Cyberkriminelle ihn, um an unsere privaten Daten zu gelangen. Aber keine Sorge. In diesem Artikel erklären wir, wie Sie feststellen können, ob auf Ihren Mac aus der Ferne zugegriffen wurde, und was Sie tun können, um dies zu verhindern.
Per Fernzugriff auf Mac zugreifen: Was bedeutet das?
Das bedeutet, dass Sie oder jemand anderes den Mac steuern können, auch wenn Sie keinen physischen Kontakt zu ihm haben. Es gibt viele Gründe, warum Sie berechtigterweise aus der Ferne auf Ihren Mac zugreifen möchten. Manche Leute verwenden zum Beispiel einen Mac mini als „headless“-Server und greifen aus der Ferne darauf zu, um ihn zu steuern. Systemadministratoren können per Fernzugriff auf Ihr MacBook zugreifen, um es einzurichten oder Probleme zu beheben.
Die Gründe sind jedoch nicht immer legitim, da der Fernzugriff Teil von Remote-Hacking-Betrügereien sein kann, die eine häufige Cyber-Bedrohung darstellen. In diesem Fall wollen Cyberkriminelle Ihre persönlichen Daten stehlen, Daten von Ihrem Computer löschen, Tracking-Software installieren oder Sie ausspionieren.
Kann auf meinen Mac aus der Ferne zugegriffen werden?
Auf alle Macs kann potenziell aus der Ferne zugegriffen werden. Und das ist auch gut so. Die eigentliche Frage lautet: „Kann ohne meine Erlaubnis auf meinen Mac zugegriffen werden?“ Die Antwort darauf ist komplizierter und lautet sicherlich nicht einfach „Nein“.
Wurde aus der Ferne auf Ihren Mac zugegriffen? Alle Anzeichen
Es gibt keine einfache Möglichkeit festzustellen, ob auf Ihren Mac zugegriffen wurde. In manchen Fällen sind die Anzeichen offensichtlich:
- Der Mauszeiger bewegt sich, ohne dass Sie die Maus oder das Trackpad berühren.
- Sie sehen verdächtige Popup-Fenster.
- Sie sehen eine Nachricht von einem Hacker, der eine Art Lösegeld fordert.
- Sie werden ganz von Ihrem Mac ausgesperrt.
In den meisten Fällen gibt es jedoch nur ein paar verräterische Anzeichen, auf die Sie achten sollten, und ein paar Dinge, die Sie überprüfen können.
1. Überprüfen Sie Benachrichtigungen
Haben Sie in letzter Zeit ungewöhnliche Benachrichtigungen erhalten? macOS informiert Sie, wenn ein anderer Computer per Bildschirm- oder Dateifreigabe auf Ihren Computer zugreift. Wenn Sie also eine solche Nachricht sehen, sollten Sie sie nicht ignorieren. Auch andere Software, wie z. B. TeamViewer, informiert Sie, wenn ein anderer Computer auf Ihren Mac zugreift. Ignorieren Sie diese Benachrichtigungen nicht!
2. Scannen Sie Ihren Mac auf Malware
Wenn Sie sicher gehen möchten, dass ein Eindringling nichts Schädliches installiert hat, müssen Sie Ihren Mac mit einem speziellen Tool auf Malware überprüfen. Das ist der einzige Weg. Wir empfehlen das Tool „Malware-Entfernung“ im Schutz-Feature von CleanMyMac.
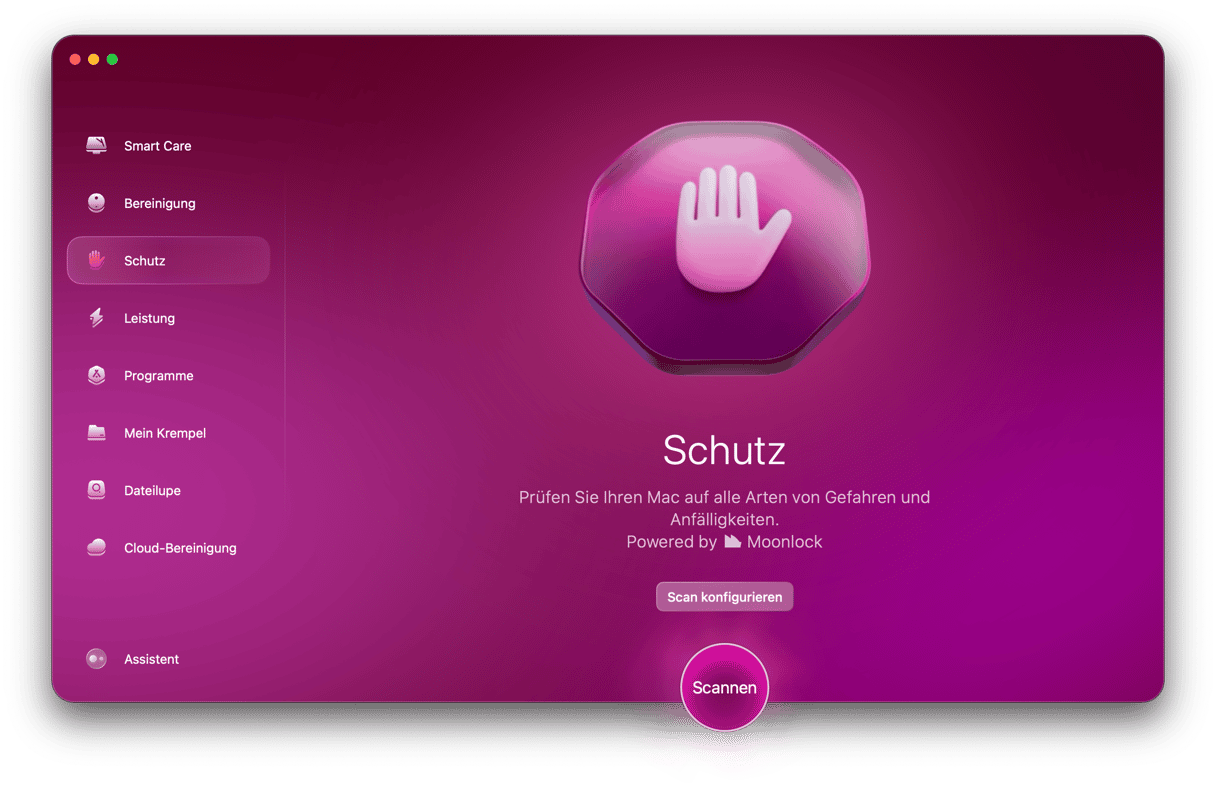
Es scannt Ihren Mac und sucht nach Adware, Ransomware, Cryptocurrency Minern und anderer Malware. Sie können wählen, ob Sie einen Tiefenscan, einen ausgewogenen Scan oder einen schnellen Scan durchführen möchten, indem Sie auf „Scan konfigurieren“ klicken. Der Tiefenscan ist umfassender, dauert aber auch länger. Wenn Sie jedoch vermuten, dass auf Ihren Mac aus der Ferne zugegriffen wurde, ist es sinnvoll, diesen Scan durchzuführen.
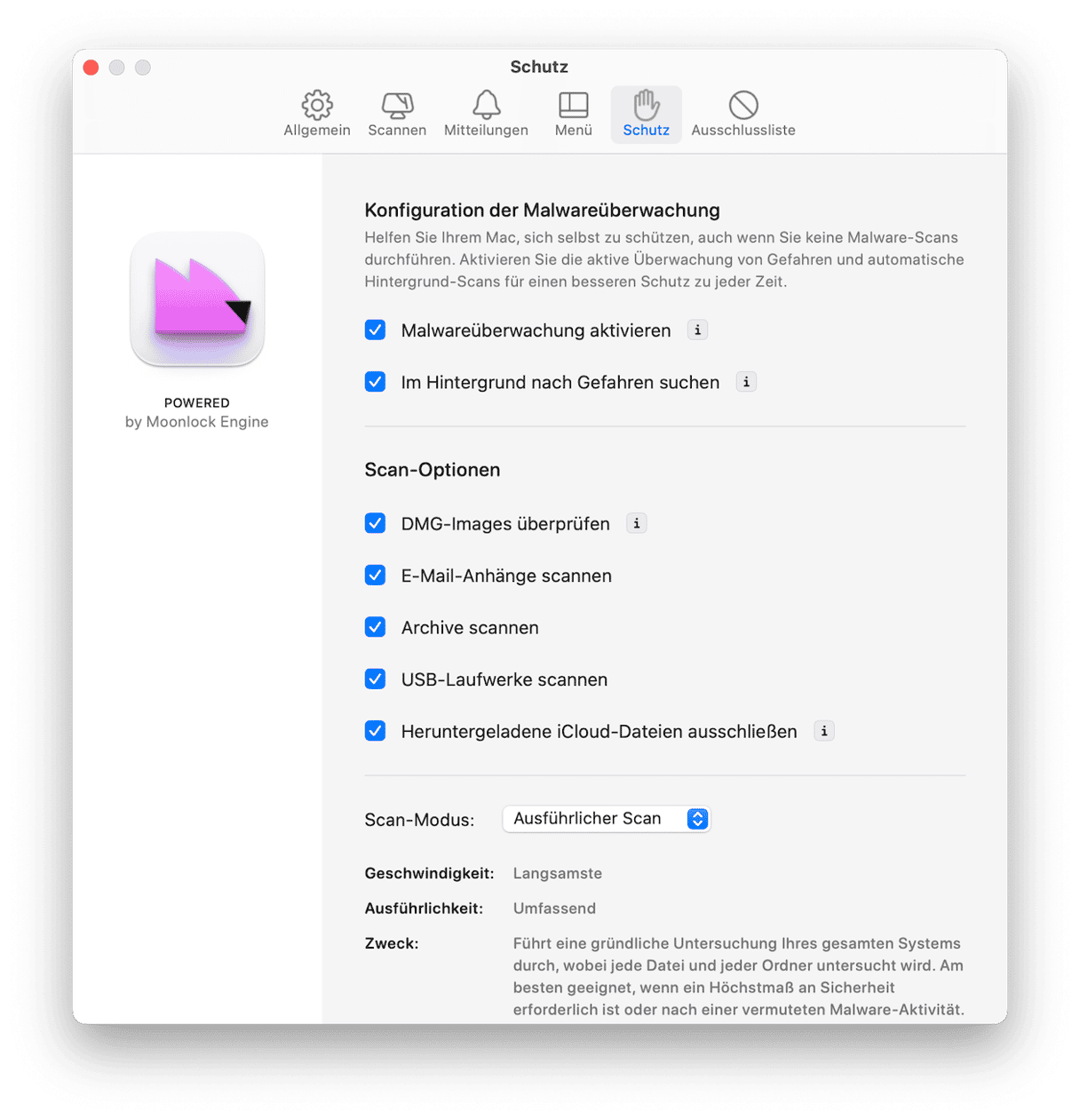
Sobald CleanMyMac den Scan abgeschlossen hat, wird Ihnen mitgeteilt, ob verdächtige Elemente gefunden wurden, und Sie können diese mit einem Klick entfernen. Starten Sie mit einer kostenlosen CleanMyMac-Testphase. Folgen Sie nach der Installation diesen Schritten:
- Öffnen Sie CleanMyMac und wählen Sie in der Seitenleiste die Option „Schutz“.
- Klicken Sie auf „Scannen“.
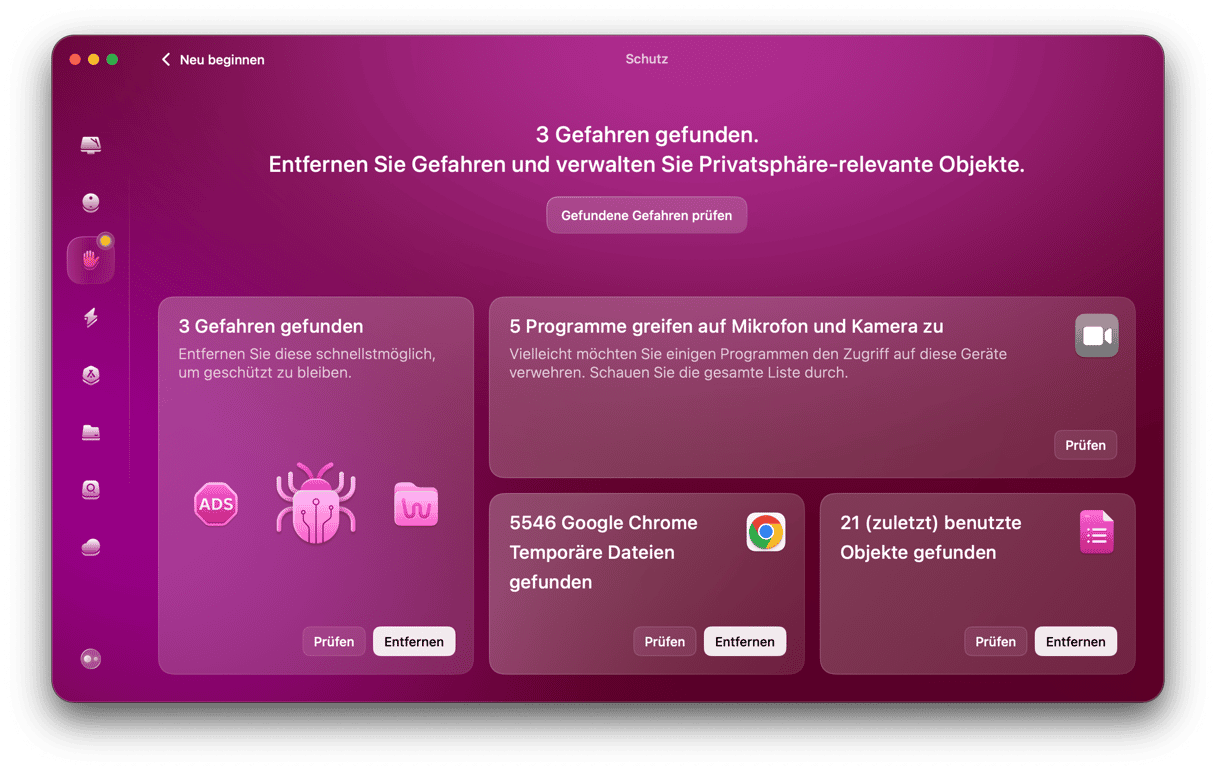
- Wenn beim Scan Malware gefunden wird, befolgen Sie die Anweisungen auf dem Bildschirm, um sie zu entfernen.
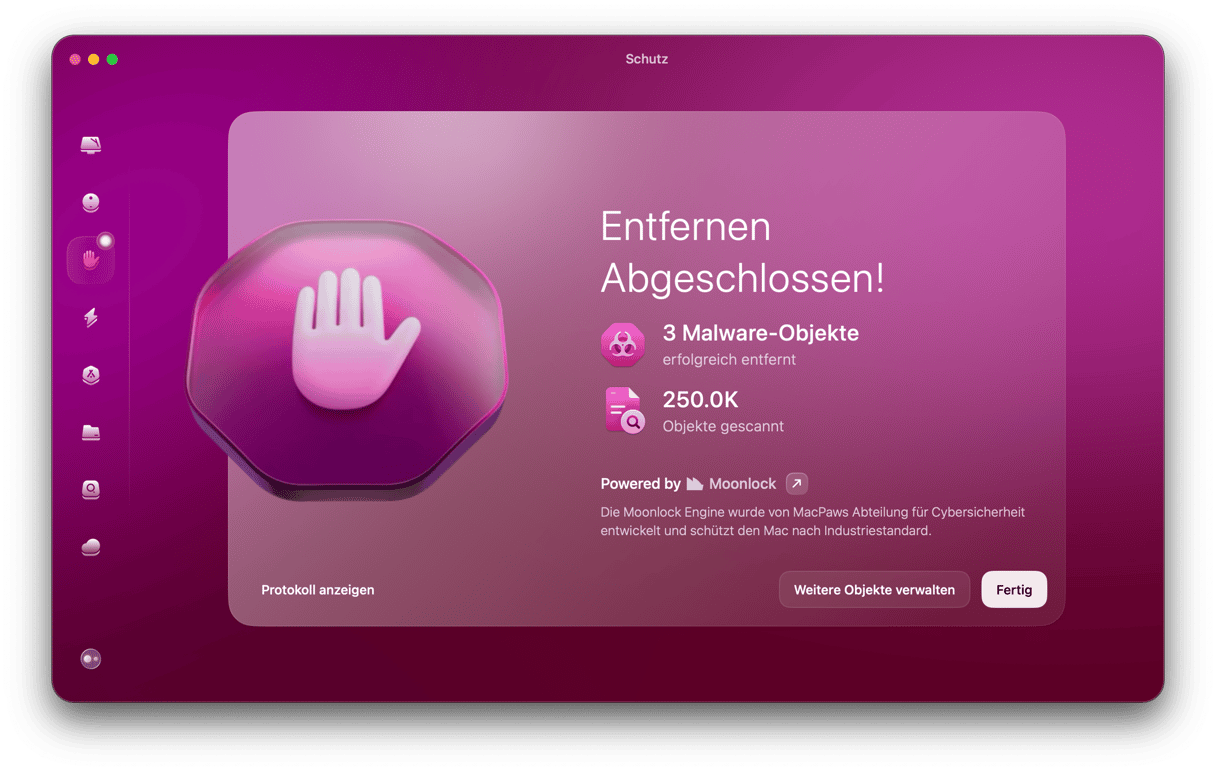
3. Achten Sie auf das Kameraleuchten
Leuchtet die Lampe an Ihrer Kamera, auch wenn Sie sie nicht benutzen? Das könnte ein Anzeichen dafür sein, dass jemand aus der Ferne darauf zugegriffen hat. Wenn Sie einen Verdacht haben, gehen Sie zu „Systemeinstellungen“ > „Datenschutz und Sicherheit“ und überprüfen Sie, welche Apps die Berechtigung haben, auf Ihre Kamera zuzugreifen. Wenn Apps aufgeführt sind, die Sie nicht kennen, entziehen Sie ihnen die Berechtigung. Wenn Sie die App nicht verwenden oder nicht installiert haben, sollten Sie sie vollständig von Ihrem Mac entfernen.

4. Überprüfen Sie die Leistung Ihres Mac
Läuft Ihr Mac langsamer als sonst? Das könnte ein Zeichen dafür sein, dass im Hintergrund Prozesse laufen, die Ihnen nicht bekannt sind und möglicherweise von jemandem gesteuert werden, der per Fernzugriff auf Ihren Mac zugegriffen hat.
5. Überprüfen Sie die laufenden Prozesse
Sie können dazu die Aktivitätsanzeige verwenden. Sie listet alle Prozesse auf, die derzeit auf Ihrem Mac ausgeführt werden, einschließlich derjenigen, die durch Malware ausgelöst wurden oder für den Fernzugriff auf Ihren Mac verwendet werden. Bei den meisten ist anhand des Namens nicht ersichtlich, welche Funktion sie haben oder von welcher App sie ausgeführt werden. Die Überprüfung der Aktivitätsanzeige ist dennoch nützlich, da sie deutlich macht, ob es Prozesse gibt, die Ressourcen verschlingen. Und genau das ist oft bei Malware der Fall.
- Öffnen Sie die Aktivitätsanzeige.
- Klicken Sie auf die Spaltenüberschrift „Netzwerk“, um zu sehen, welche Prozesse derzeit das Netzwerk belasten, und ordnen Sie sie nach der Bandbreite, die sie belegen.
- Sehen Sie etwas Verdächtiges? Wenn viele Prozesse aufgeführt sind, empfiehlt es sich, alle laufenden Webbrowser zu beenden, damit Sie sich auf Netzwerkaktivitäten konzentrieren können, die möglicherweise nicht autorisiert sind. Wenn Sie verdächtige Prozesse sehen, googeln Sie deren Namen, um mehr über sie zu erfahren. Wenn sich Ihr Verdacht bestätigt, wählen Sie den Prozess aus und klicken Sie auf das „X“ in der Symbolleiste, um ihn zu beenden. Anschließend sollten Sie die App entfernen, die den Prozess ausgeführt hat. Wiederholen Sie dies für die Tabs „CPU“ und „Speicher“.
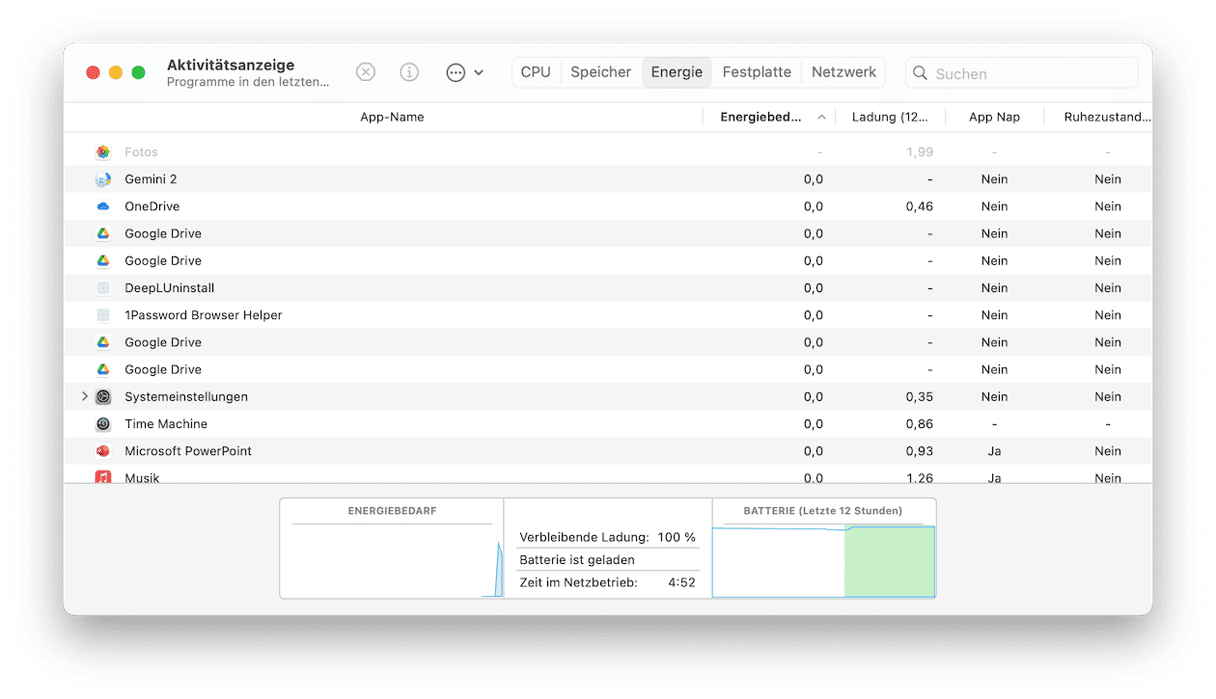
6. Suchen Sie nach geänderten Einstellungen
Bei einem Remote-Angriff auf Ihren Mac können Eindringlinge beispielsweise Ihre Datenschutz- und Sicherheitseinstellungen geändert haben. So kann es sein, dass Apps Zugriff auf die Kamera oder das Mikrofon Ihres Mac erhalten haben oder dass sie den Bildschirm aufzeichnen können. Öffnen Sie die Systemeinstellungen und wechseln Sie zu den Datenschutz- und Sicherheitseinstellungen.
Gehen Sie die einzelnen Abschnitte nacheinander durch und überprüfen Sie die Berechtigungen und Einstellungen, um sicherzustellen, dass sie Ihren Wünschen entsprechen. Achten Sie neben Kamera und Mikrofon besonders auf den vollständigen Festplattenzugriff, Dateien und Ordner, App-Verwaltung, Automatisierung und den Passkeys-Zugriff für Webbrowser.
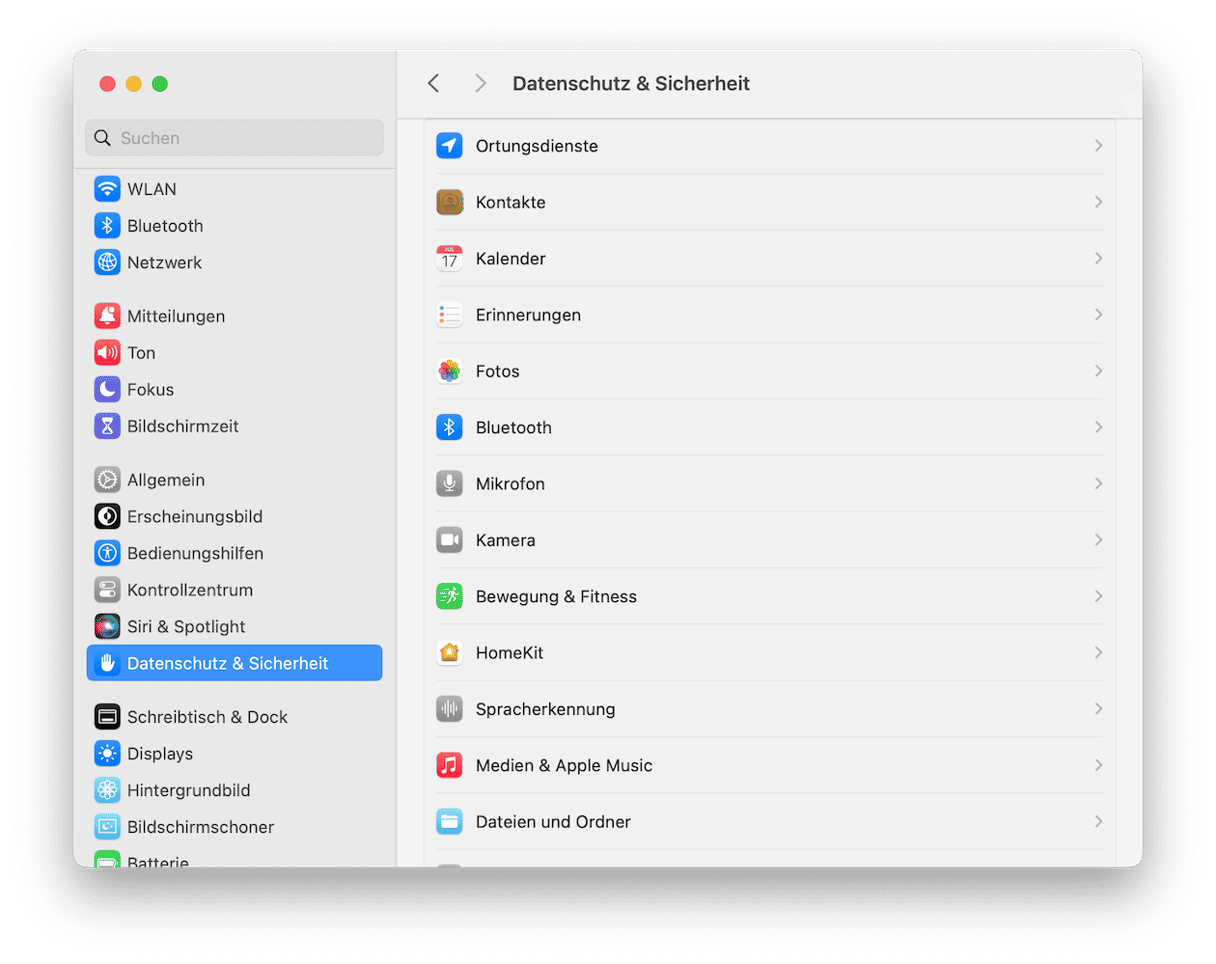
7. Überprüfen Sie Anmeldeobjekte und Erweiterungen
Ein weiterer Bereich, in dem ein Eindringling möglicherweise Änderungen vorgenommen hat, ist „Systemeinstellungen > Allgemein > Anmeldeobjekte und Erweiterungen“. Durch die Installation einer Erweiterung und die Aktivierung der Ausführung im Hintergrund könnte der Eindringling versuchen, in Zukunft Malware zu installieren oder weitere Daten zu stehlen.
Überprüfen Sie, welche Anmeldeobjekte und Hintergrunderweiterungen aktiviert sind, und stellen Sie sicher, dass Sie wissen, um welche es sich handelt und was sie bewirken. Deaktivieren Sie verdächtige Objekte.

So verhindern Sie den Remote-Zugriff auf Ihren Mac
1. Deaktivieren Sie die Remote-Anmeldung und die Remote-Verwaltung
- Die Funktionen zur Fernverwaltung und -anmeldung sind sehr nützlich. Wenn Sie sie jedoch nicht benötigen, sollten Sie sie deaktivieren. Gehen Sie zu „Systemeinstellungen“ > „Allgemein“ > „Teilen“. Deaktivieren Sie die Optionen „Entfernte Anmeldung“ und „Entfernte Verwaltung“ (falls sie aktiviert sind). Wenn Sie die Funktionen verwenden müssen und sie aktiviert lassen möchten, klicken Sie auf das „i“ und legen Sie in den Sicherheitseinstellungen fest, dass nur von Ihnen festgelegte User Zugriff anfordern oder sich aus der Ferne anmelden können.
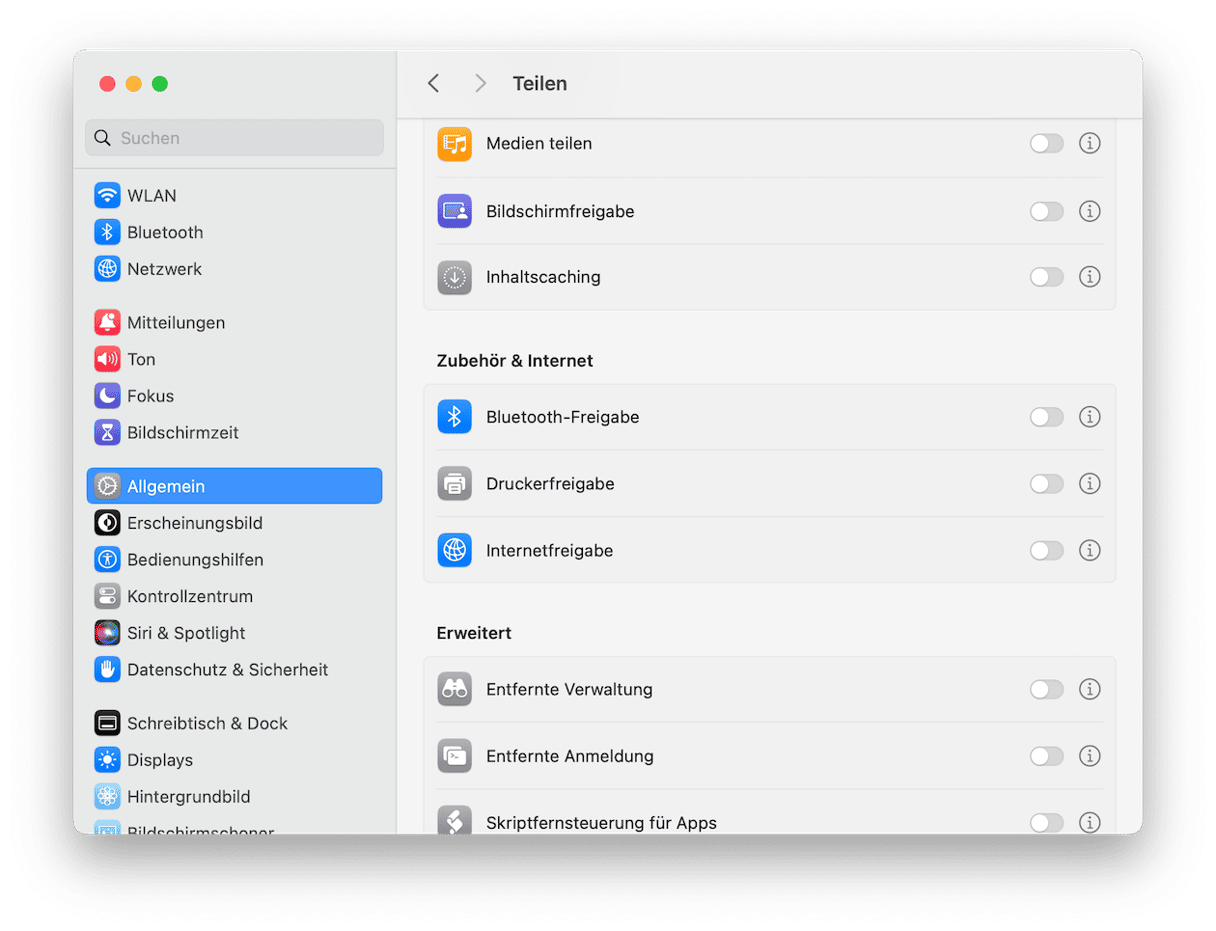
2. Überprüfen Sie die Firewall-Einstellungen auf Ihrem Mac und Router
- Die Firewall-Einstellungen des Mac finden Sie unter Systemeinstellungen > Netzwerk. Stellen Sie sicher, dass die Firewall aktiviert ist. Klicken Sie dann auf „Optionen“, um den Zugriff für eingehende Verbindungen zu konfigurieren. Wenn Sie befürchten, dass jemand aus der Ferne auf Ihren Mac zugreift, können Sie alle eingehenden Verbindungen blockieren. Die Firewall-Einstellungen Ihres Routers finden Sie auf der Admin-Seite. Die IP-Adresse dafür finden Sie im Handbuch oder auf einem Aufkleber auf der Rückseite oder Unterseite. Es sollte auch einen Standard-Anmeldenamen und ein Passwort geben. Suchen Sie nach dem Anmelden nach den Firewall-Einstellungen.
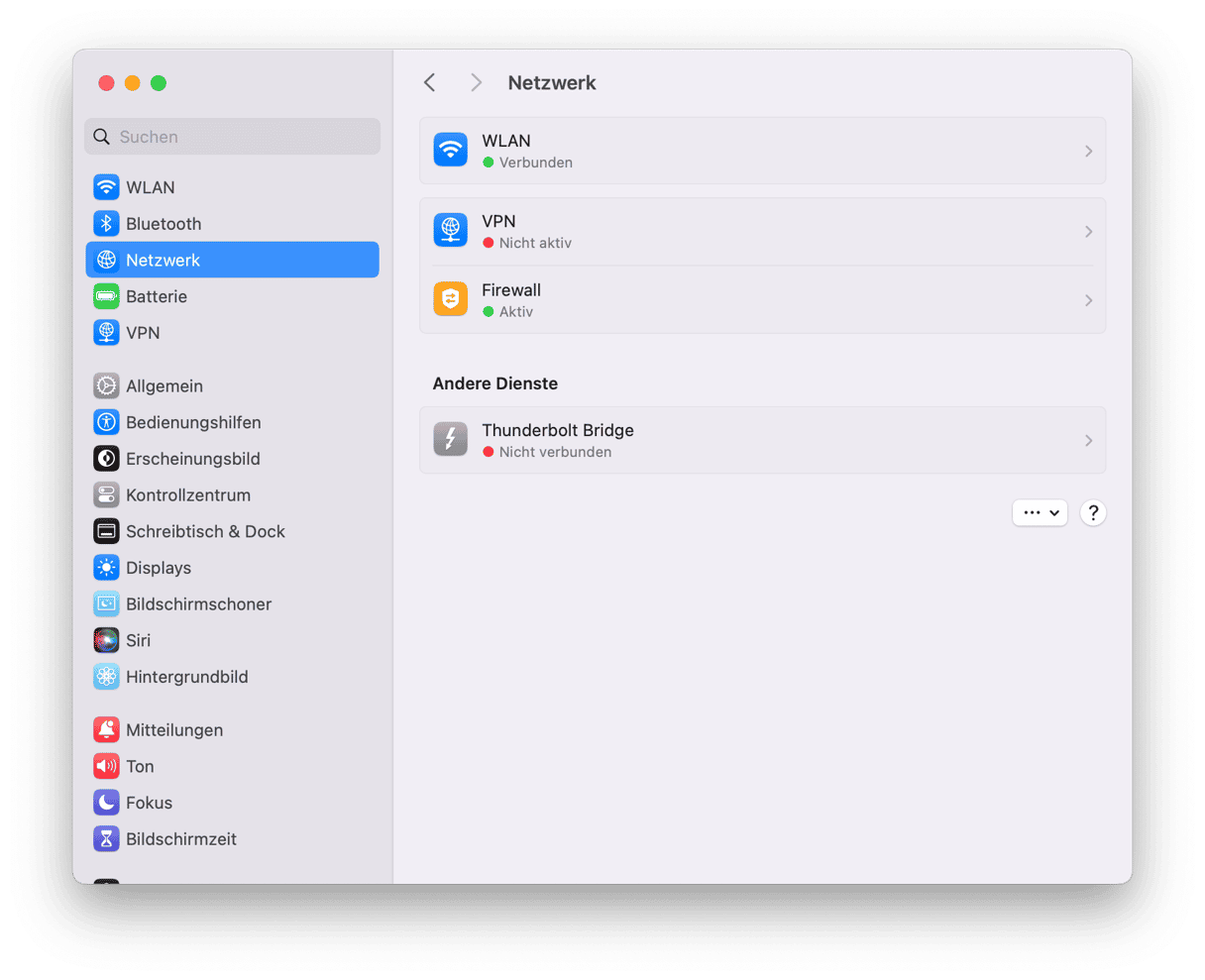
3. Verbinden Sie sich nicht mit unsicheren öffentlichen WLAN-Netzwerken
Ihr Mac sollte Sie warnen, wenn das Netzwerk, mit dem Sie eine Verbindung herstellen möchten, nicht sicher ist. Ignorieren Sie die Warnung nicht. Verbinden Sie sich mit einem anderen Netzwerk oder verwenden Sie Ihr Telefon als Hotspot.
4. Suchen Sie regelmäßig nach Malware
Hacker können aus der Ferne auf Ihren Mac zugreifen, indem sie Sie dazu verleiten, Malware herunterzuladen, die dann Einstellungen ändert, um ihnen den Zugriff zu ermöglichen. Um dies zu vermeiden, sollten Sie beim Klicken auf Links in E-Mails, Nachrichten oder auf Websites immer sehr vorsichtig sein. Und laden Sie niemals etwas herunter, wenn Sie nicht sicher sind, worum es sich handelt.
Das allein reicht jedoch möglicherweise nicht aus. Daher ist es eine gute Idee, eine Software zu verwenden, um die von Ihnen heruntergeladenen und installierten Dateien zu überwachen und auf Malware zu überprüfen. Wir empfehlen die Malwareüberwachung von CleanMyMac. Diese scannt Ihren Mac nicht nur, wenn Sie einen Scan manuell auslösen, sondern sie kann auch so konfiguriert werden, dass sie Ihre Dateien fortlaufend überwacht. Wenn eine Bedrohung gefunden wird, werden Sie benachrichtigt und können diese entfernen.
- Holen Sie sich Ihre kostenlose CleanMyMac-Testversion.
- Öffnen Sie CleanMyMac, wählen Sie „Schutz“ und klicken Sie auf „Scan konfigurieren“.
- Wählen Sie „Malwareüberwachung aktivieren“ und „Im Hintergrund nach Bedrohungen suchen“.
- Stellen Sie sicher, dass alle Optionen unter „Scan-Optionen“ aktiviert sind. Schließen Sie das Fenster.
- CleanMyMac überwacht Ihren Mac nun im Hintergrund und sucht nach Bedrohungen. Wenn eine Bedrohung gefunden wird, werden Sie benachrichtigt und können diese schnell und einfach entfernen. Sie können überprüfen, ob Sie geschützt sind, indem Sie auf das kleines iMac-Symbol in der Menüleiste klicken.
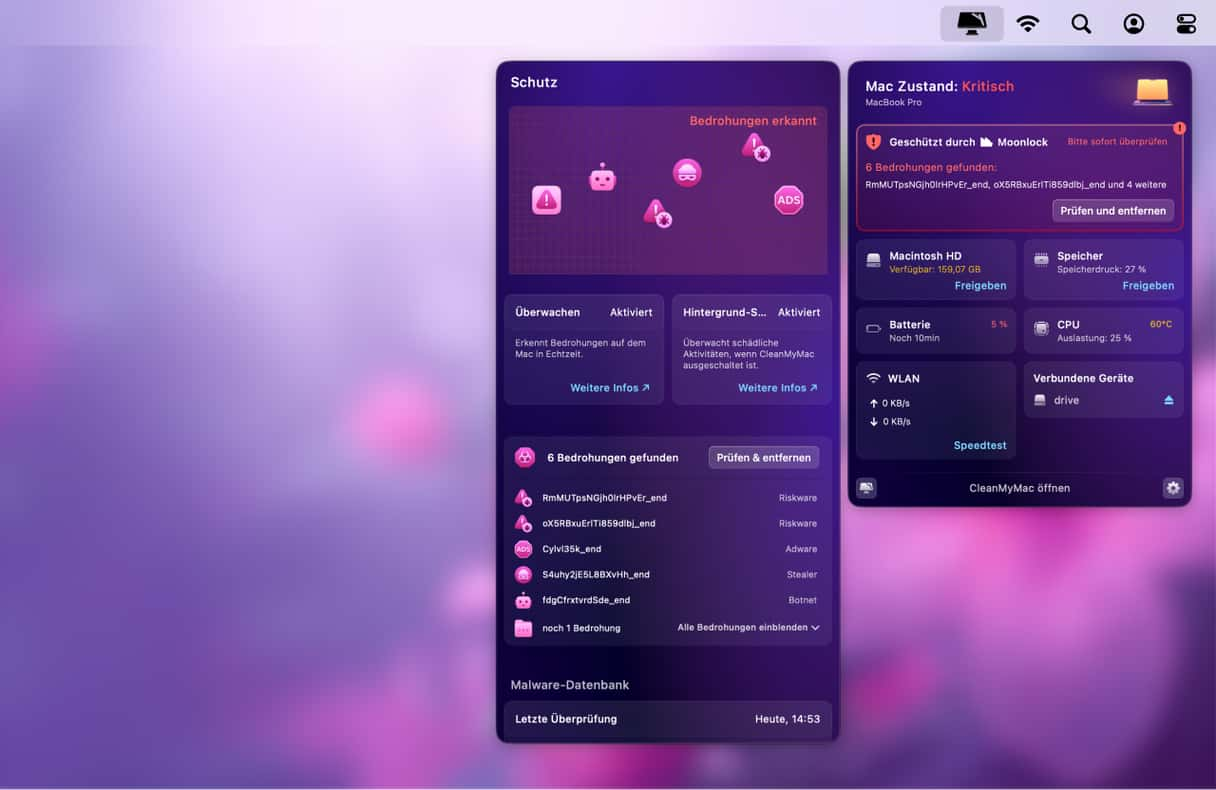
5. Halten Sie macOS auf dem neuesten Stand
- Es ist möglich, dass auf Ihren Mac aufgrund eines Fehlers in macOS aus der Ferne zugegriffen wurde und dieser Fehler in einem kürzlich veröffentlichten Update behoben wurde. Indem Sie macOS auf dem neuesten Stand halten, können Sie sicherstellen, dass Sie geschützt sind, sobald das Update verfügbar ist:
- Gehen Sie zu Systemeinstellungen > Allgemein > Softwareupdate und warten Sie, bis die Überprüfung abgeschlossen ist.
- Wenn ein Update verfügbar ist, befolgen Sie die Anweisungen auf dem Bildschirm, um es zu installieren.
- Klicken Sie auf das „i“ neben „Automatische Updates“ und stellen Sie sicher, dass alles aktiviert ist.

Macs sind sicherer und geschützter denn je, dank der neuesten Verbesserungen in macOS und der Hardwareerweiterungen für Macs mit Apple Silicon. Allerdings sind sie nicht unangreifbar, und in jüngster Vergangenheit wurden Schwachstellen in Apple-Technologien gemeldet. Wenn Sie befürchten, dass auf Ihren Mac aus der Ferne zugegriffen wurde, können Sie verschiedene Maßnahmen ergreifen, um dies zu überprüfen. Befolgen Sie die oben genannten Schritte, um Klarheit zu schaffen und eventuell entstandene Schäden zu beheben. Befolgen Sie dann die Anweisungen, um in Zukunft einen Fernzugriff auf Ihren Mac zu verhindern.






