Beaucoup de personnes utilisent un moniteur externe branché à leur Mac, aussi bien comme écran principal que pour prolonger et recopier un écran existant. Il suffit généralement de brancher le port HDMI ou Thunderbolt d'un écran externe sur un Mac pour qu'il fonctionne sans aucun problème. Les deux écrans peuvent alors être contrôlés depuis la section Moniteurs des Réglages Système. Mais vous devez parfois connecter votre Mac à l'écran à l'aide d'une station d'accueil. Ça peut être le cas si vous êtes dans un bureau où tous les postes de travail sont équipés de stations d'accueil, ou que vous utilisez le même écran avec plusieurs ordinateurs, aussi bien chez vous que dans un environnement de travail partagé. Dans ces cas-là, vous devez peut-être installer un logiciel pour utiliser votre écran externe. DisplayLink Manager est l'un de ces outils. Si vous l'avez installé et que vous n'en avez plus besoin, voici comment désinstaller DisplayLink Manager de votre Mac.
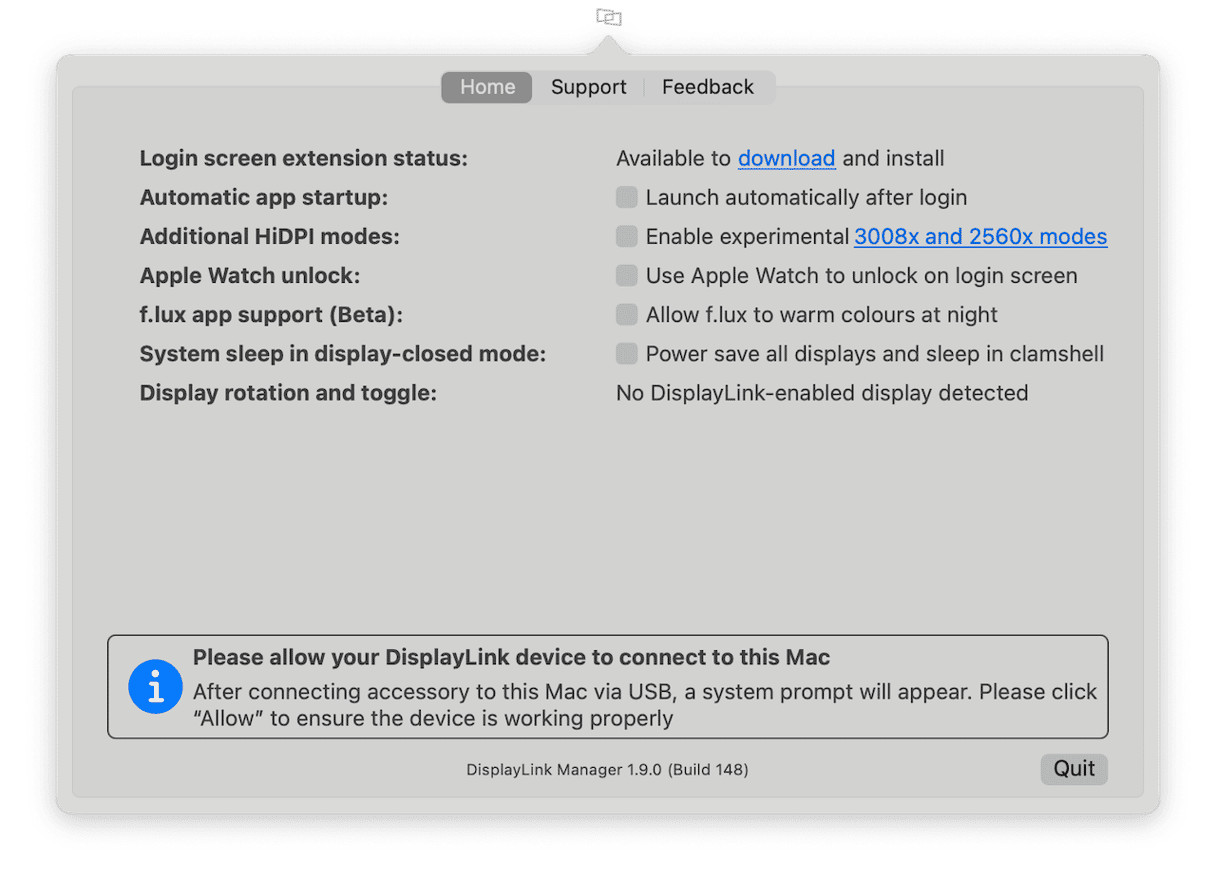
Qu'est-ce que DisplayLink ?
DisplayLink Manager est une application comprenant des pilotes pour les stations d'accueil DisplayLink, utilisées pour connecter des moniteurs externes à votre Mac. Il vous permet de gérer et de contrôler la façon dont l'écran fonctionne avec votre Mac.
Pourquoi désinstaller DisplayLink ?
Comme pour tout logiciel, si vous avez installé DisplayLink et que vous ne vous en servez plus, il est conseillé de le désinstaller pour libérer de la place sur votre Mac, et pour éviter d'éventuels conflits avec les applications que vous pourriez installer.
Comment désinstaller facilement DisplayLink Manager
Il y a deux façons de désinstaller DisplayLink sur Mac. Commençons par la plus facile. Cette méthode consiste à utiliser le module Désinstallateur de CleanMyMac X. Celui-ci fait tout le travail pour vous, en localisant tous les fichiers que DisplayLink a disséminés sur votre Mac. Vous pouvez utiliser ce module pour désinstaller presque n'importe quelle application, et même plusieurs à la fois. C'est tout simple, et il suffit de quelques clics. Cerise sur le gâteau, vous pouvez télécharger gratuitement CleanMyMac en cliquant ici. Une fois l'application téléchargée et installée, suivez les étapes ci-dessous pour désinstaller DisplayLink :
Il y a deux façons de désinstaller DisplayLink sur Mac. Commençons par la plus facile. Cette méthode consiste à utiliser l'outil Désinstallateur de CleanMyMac. Celui-ci fait tout le travail pour vous, en localisant tous les fichiers que DisplayLink a disséminés sur votre Mac. Vous pouvez utiliser le Désinstalleur pour désinstaller presque n'importe quelle application, et même plusieurs à la fois. C'est tout simple, et il suffit de quelques clics. Cerise sur le gâteau, profitez de votre essai gratuit de CleanMyMac. Une fois l'application téléchargée et installée, suivez les étapes ci-dessous pour désinstaller DisplayLink :
- Ouvrez CleanMyMac et cliquez sur Applications dans le menu latéral.
- Cliquez ensuite sur Gérer mes applications > Désinstallateur.
- Cherchez DisplayLink Manager, ou localisez-le dans la liste qui se trouve dans la partie droite de la fenêtre.
- Cochez la case correspondante. Cliquez sur le bouton Désinstaller.
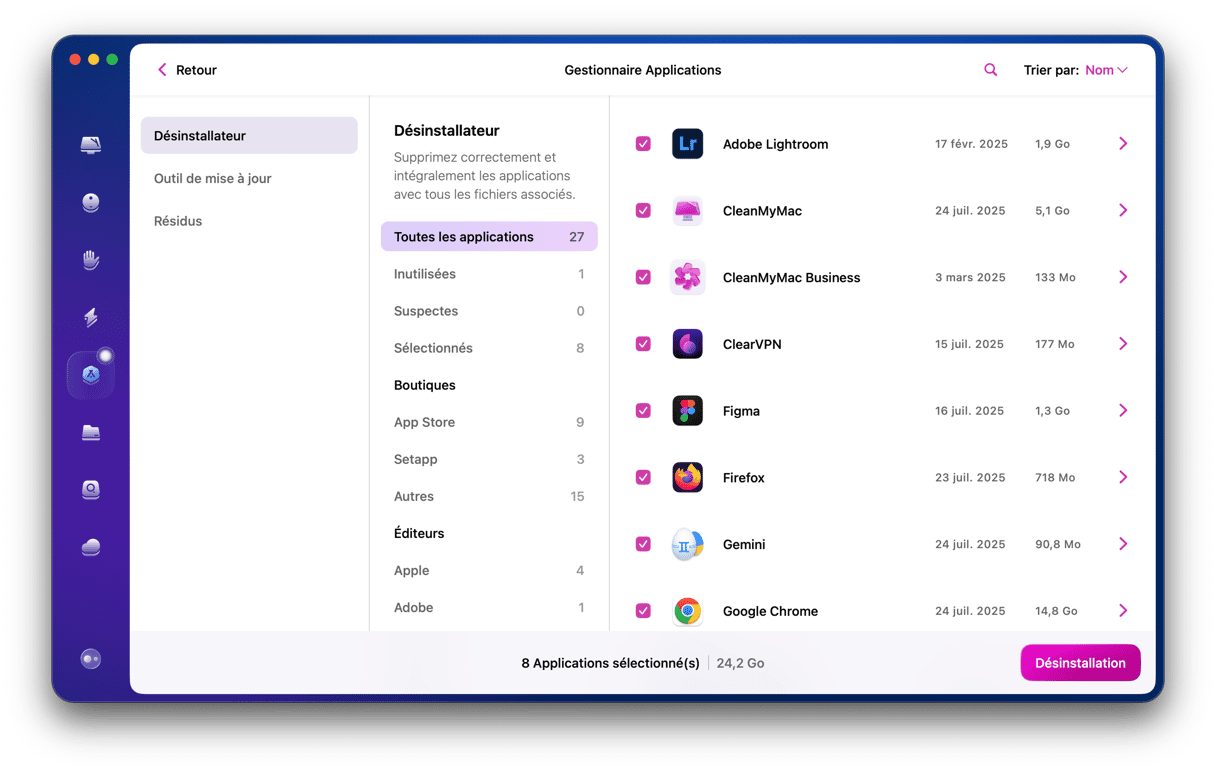
Comment désinstaller DisplayLink manuellement
Pour désinstaller manuellement DisplayLink, la marche à suivre diffère selon que vous avez installé l'extension de connexion DisplayLink et l'application DisplayLink Manager, ou seulement l'application DisplayLink Manager.
Si vous n'avez installé que l'appli DisplayLink Manager
Si vous n'avez pas installé d'extension de connexion (vous permettant d'utiliser le moniteur externe pour vous connecter avant que DisplayLink Manager se soit ouvert), il vous suffit de suivre les quelques étapes ci-dessous pour désinstaller DisplayLink :
- Cliquez sur l'icône de DisplayLink dans la barre des menus, puis sur Quitter.
- Rendez-vous dans votre dossier Applications puis faites glisser l'application DisplayLink Manager dans la corbeille.
- Videz la corbeille.
Si vous avez installé DisplayLink Manager et son extension de connexion
Si vous avez installé l'extension de connexion, commencez par suivre les étapes décrites précédemment, puis ouvrez DisplayLink Uninstaller à partir de votre dossier Applications, et suivez les instructions qui s'affichent. Si vous ne trouvez pas de désinstallateur dans votre dossier Applications, vous pouvez télécharger de nouveau l'extension de connexion depuis le site de Synaptics, ouvrir le fichier, et exécuter le désinstallateur à partir de son contenu.
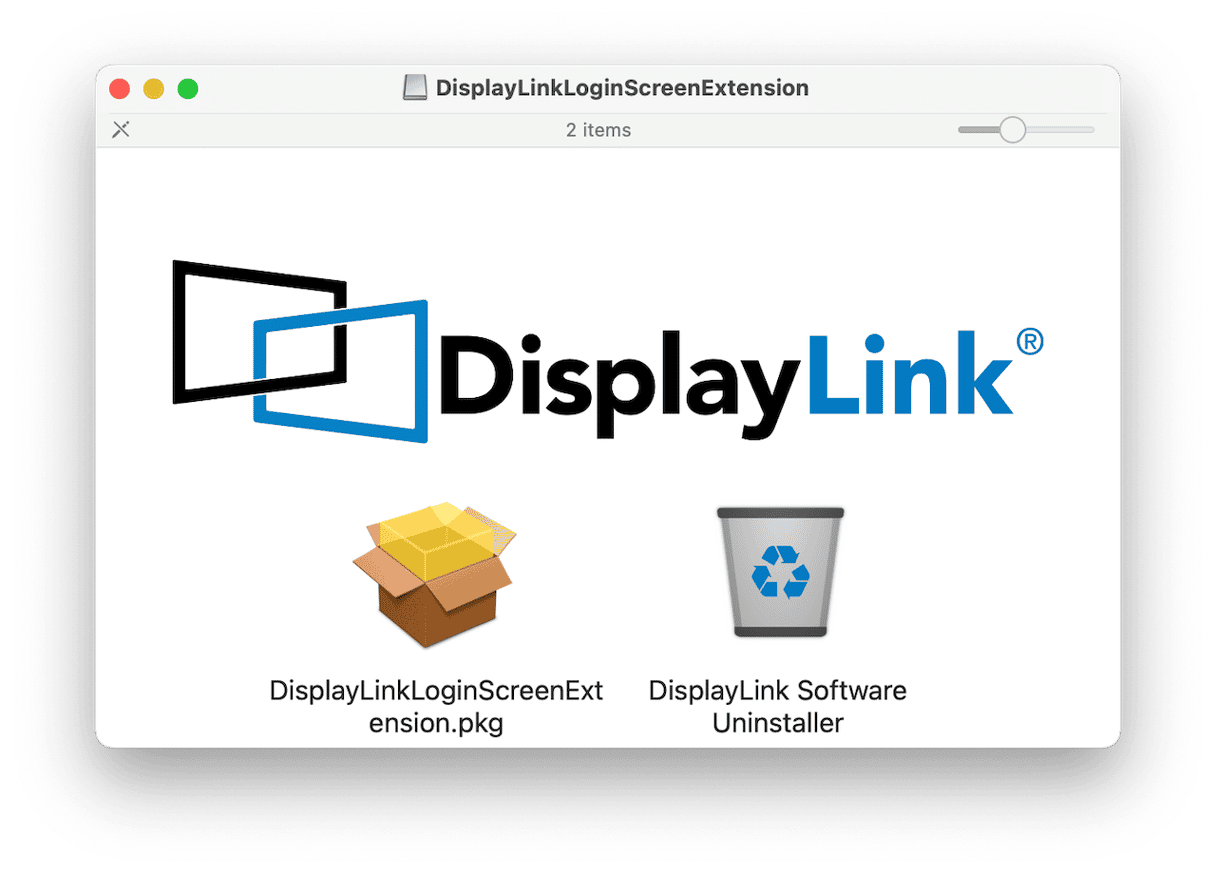
Comment réinitialiser DisplayLink en cas de bugs
Vous souhaitez désinstaller DisplayLink parce que l'application présente des problèmes ? Sachez que vous pouvez peut-être y remédier sans avoir à la désinstaller. Réinitialiser une application implique de supprimer ses paramètres ainsi que d'autres fichiers disséminés dans votre dossier Bibliothèque. La prochaine fois que vous l'ouvrirez, l'application se comportera donc comme quand vous l'avez installée pour la première fois. Réinitialiser manuellement une application est un processus complexe et laborieux, mais le module Applications de CleanMyMac peut s'en charger en un clin d'œil.
- Ouvrez CleanMyMac et cliquez sur Applications dans le menu latéral.
- Cliquez ensuite sur Analyser > Gérer mes applications > Désinstallateur.
- Localisez et sélectionnez DisplayLink Manager parmi la liste des applications.Cliquez sur la flèche à côté de son nom, puis cochez toutes les cases sauf Binaires. Cliquez alors sur le bouton Désinstaller, mais sachez que CleanMyMac se contentera de réinitialiser l'application.

DisplayLink est un outil qui vous permet de gérer les paramètres des moniteurs externes connectés à votre Mac. Il est utilisé pour les Mac qui sont branchés à un écran externe via un hub ou une station d'accueil, mais peut aussi servir pour les moniteurs connectés en Wi-Fi. Si vous l'avez installé et que vous n'en avez désormais plus besoin, mieux vaut désinstaller DisplayLink. Pour cela, il suffit de suivre les étapes détaillées dans notre article. Et n'oubliez pas que si vous voulez désinstaller l'application parce qu'elle présente des bugs, vous pouvez essayer de la réinitialiser en suivant nos instructions.






