多くの人は、メインのディスプレイとして使用したり、既存のディスプレイを拡張してミラーリングする目的で、Macに外部ディスプレイを接続しています。 ほとんどの場合において、MacのHDMIポートやThunderboltポートに接続するだけで外部ディスプレイは機能します。 両方のディスプレイとも「システム設定」の「ディスプレイ」の項目から管理することができます。 しかしながら、状況によっては、ドックを使ってMacをディスプレイに接続する必要がある場合もあります。 これは、すべてのワークステーションでドックが使用されるオフィス環境であったり、異なるコンピュータで同じディスプレイを使用する自宅、もしくは共有ワークスペースで発生する可能性があります。 そのような場合、外部モニターを使うためにソフトウェアのインストールが必要になる事があります。 DisplayLink Managerは、そのようなソフトウェアツールの1つです。 既にDisplayLink Managerをインストールしていて、もう利用しなくなった場合には、MacでDisplayLink Managerをアンインストールする方法を説明していきます。
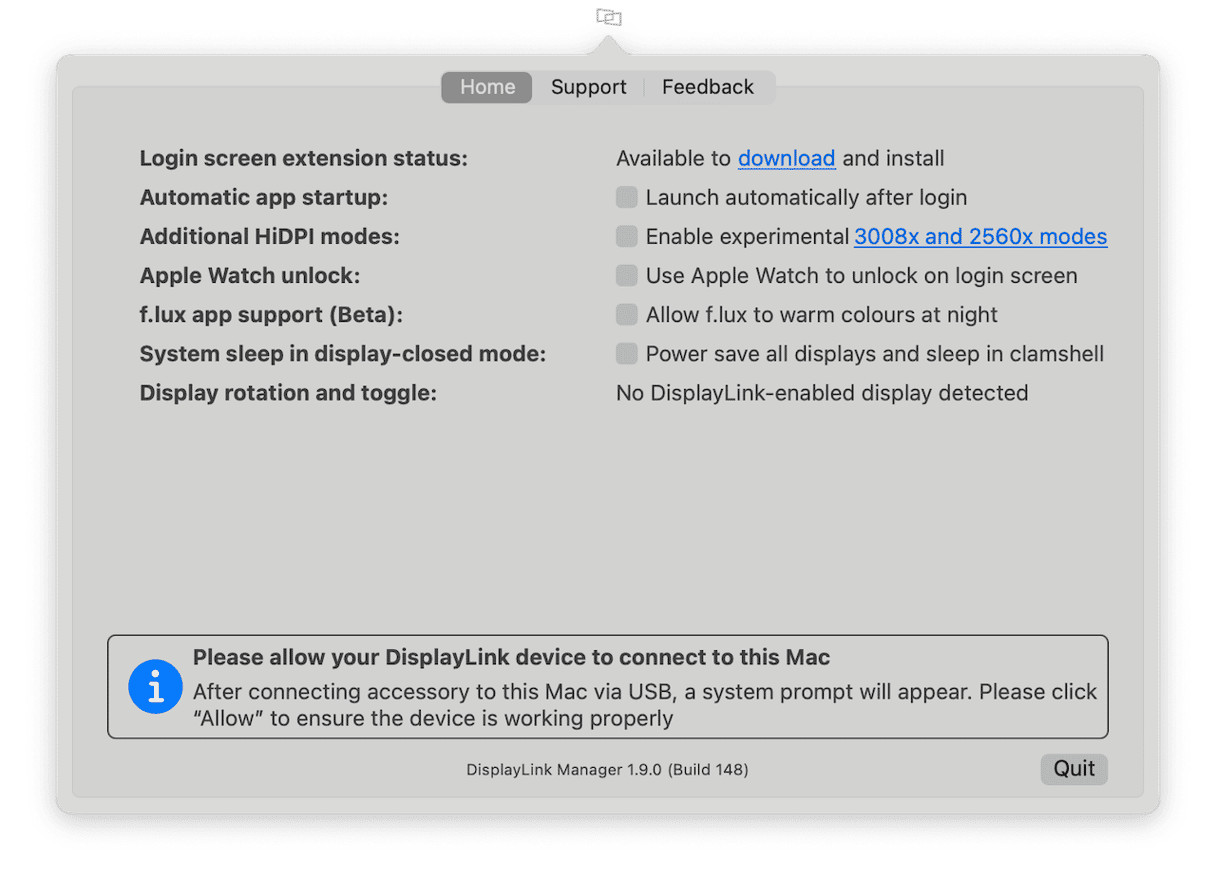
DisplayLinkとは
DisplayLink Managerは、外部ディスプレイをMacに接続するために使うDisplayLinkドック用のドライバを含むアプリケーションです。 これにより、Macとディスプレイの動作の連動をコントロールしたり管理することができます。
DisplayLinkのアンインストールを行う目的
他のソフトウェアと同様、DisplayLinkをインストールしていて利用しなくなった場合は、Macの空き容量を解放して、今後インストールするアプリケーションとの競合を防ぐためにも、DisplayLinkのアンインストールを行うべきです。
DisplayLink Managerを簡単にアンインストールする方法
MacでDisplayLinkをアンインストールするには、いくつかの方法があります。 まずは、簡単な方法から説明します。 この方法では、CleanMyMac の「アンインストーラ」機能を使います。 これは、DisplayLinkによってMacに配置されたすべてのファイルを探し出す全ての大変な作業を行ってくれるので、自分で行う必要はありません。 「アンインストーラ」機能を使うと、数クリックだけで、ほとんどすべてのアプリを複数同時にアンインストールすることができます。 CleanMyMacの無料トライアルを入手する。 ダウンロードが完了したら、以下の手順でDisplayLinkをアンインストールします。
- CleanMyMacを開いて、サイドバーから「アプリケーション」を選択します。
- 「スキャン」>「アプリケーションを管理」 > 「アンインストーラ」をクリックします。
- 「DisplayLink Manager」を検索するか、右側のリストからそれを見つけます。
- 「DisplayLink Manager」の横のボックスを選択します。 「アンインストール」ボタンをクリックします。
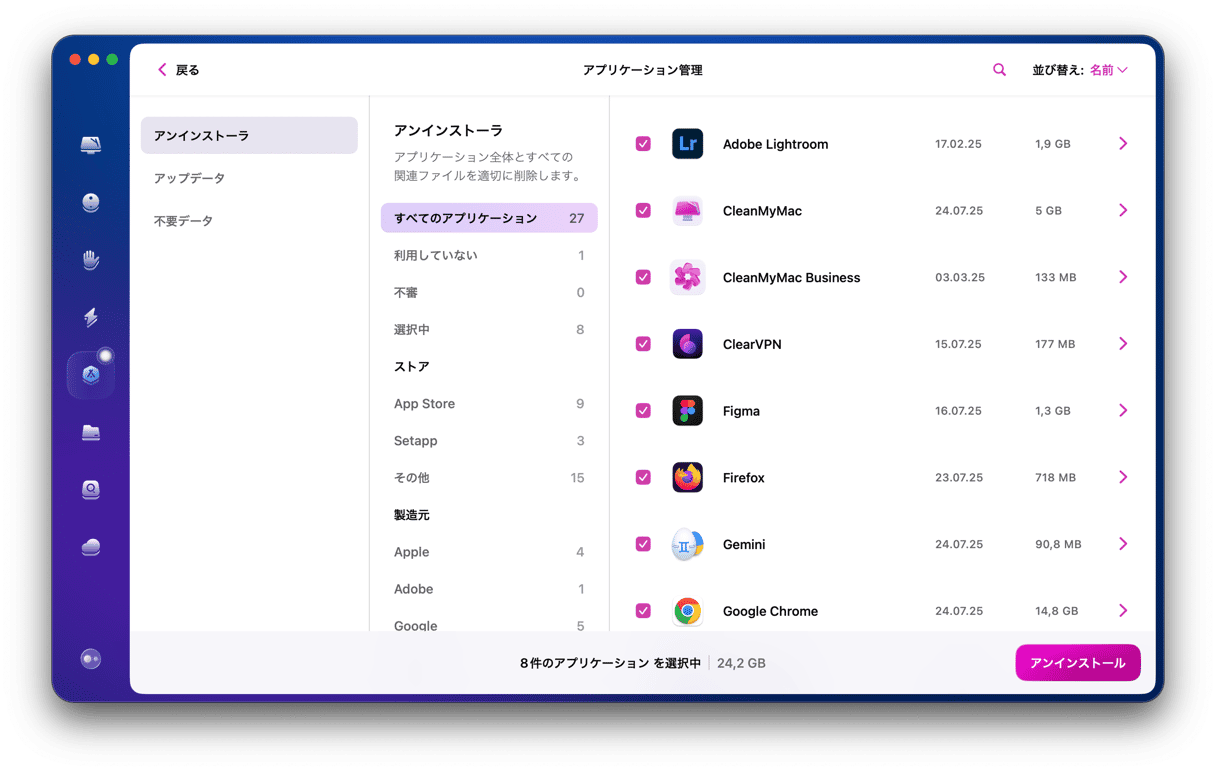
DisplayLinkを手作業でアンインストールする方法
DisplayLinkを手作業でアンインストールする方法は、DisplayLinkのログイン拡張機能とDisplayLink Managerアプリの両方ををインストールをした場合と、DisplayLink Managerアプリだけをインストールした場合によって異なります。
DisplayLink Managerアプリだけの場合
ログイン拡張機能 (DisplayLink Managerアプリが読み込まれる前に外部ディスプレイを使ってログインできるようにする拡張機能) をインストールしていない場合、DisplayLinkのアンインストールに必要な作業は次のとおりです:
- メニューバーのDisplayLinkアイコンをクリックして「終了」を選択します。
- アプリケーションフォルダから「DisplayLink Manager」のアプリケーションをゴミ箱にドラッグします。
- ゴミ箱を空にします。
DisplayLink Managerアプリとログイン拡張機能の場合
ログイン拡張機能をインストールしている場合、まずは上記の手順に従って、アプリケーションフォルダからDisplayLinkアンインストーラを起動して、指示通りにプロセスを完了する必要があります。 アプリケーションフォルダでアンインストーラが見つからない場合は、SynapticsのWebサイトからログイン拡張機能を再びダウンロードして、ディスクイメージをマウントし、そこからアンインストーラを実行することができます。
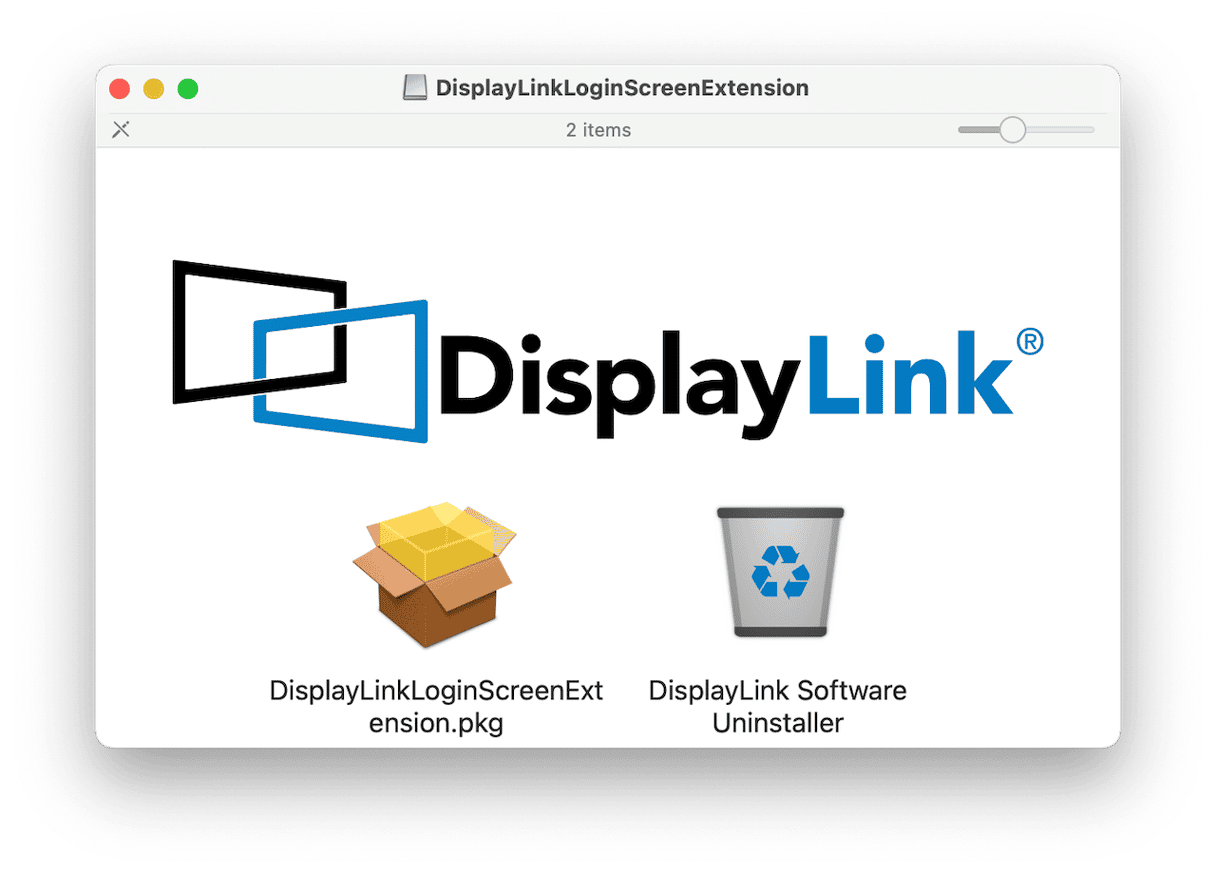
DisplayLinkに異常がある時にリセットする方法
DisplayLinkが正常に動作しないことがアンインストールを行う理由であれば、アンインストールをせずに問題を解決できるかもしれない方法があります。 アプリをリセットすると、ライブラリフォルダに配置された設定などのファイルが削除され、次の起動時に最初にインストールしたときと同じように動作するようになります。 アプリを手作業でリセットするのは面倒なプロセスですが、CleanMyMacの「アプリケーション」機能を使うと、とても迅速に行うことができます。
- CleanMyMacを開いて、サイドバーから「アプリケーション」を選択します。
- 「スキャン」>「アプリケーションを管理」>「アンインストーラ」をクリックします。
- アプリの一覧から「DisplayLink Manager」を見つけて選択します。
「DisplayLink Manager」の横にあるドロップダウンメニューをクリックして「バイナリ」以外のすべてを選択します。 「アンインストール」ボタンをクリックします。ただし、これはアプリがリセットされるだけであって、アンインストールはされないことにご注意ください。

DisplayLinkは、Macに接続している外部ディスプレイの設定を管理できるツールです。 これは、ハブやドックを使って外部ディスプレイに接続するMacに使われますが、Wi-Fi経由で接続するディスプレイにも使用できます。 DisplayLinkを過去にインストールしていて不要になった場合は、アンインストールを行うべきです。 その方法は、上記で説明した通りです。 アンインストールをしたい理由が正常に動作しないことである場合には、まず上記の手順でリセットを行ってみましょう。






