Les utilisateurs de Mac ont tendance à installer beaucoup d'applications. Et, surtout si elles sont gratuites, il est facile de les installer rien que pour les essayer. Mais elles finissent souvent par être oubliées sans jamais être désinstallées. Cela prend de la place sur le disque de démarrage de votre Mac, et augmente les risques de conflits. VirtualBox en est un bon exemple. Dans cet article, nous vous montrons comment désinstaller l'application et libérer de l'espace sur votre Mac.
Qu'est-ce que VirtualBox ?
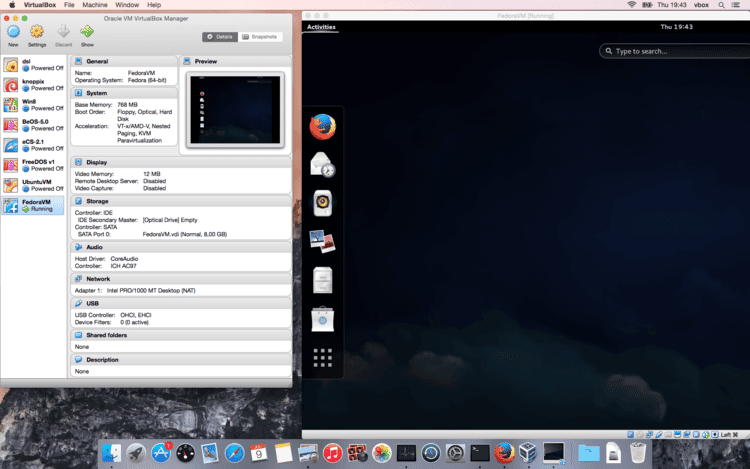
VirtualBox est un outil gratuit permettant d'exécuter différents systèmes d'exploitation sur votre Mac. C'est ce qu'on appelle un logiciel de virtualisation, car il crée différents bureaux virtuels sur votre Mac. Vous pourriez par exemple utiliser VirtualBox pour exécuter Windows et vous servir d'applications Windows sur votre Mac, ou encore pour utiliser une version de Linux. VirtualBox n'es pas le seul outil de virtualisation disponible pour Mac, mais comme il est gratuit, il est souvent téléchargé par les utilisateurs qui ont besoin d'exécuter Windows pour une tâche spécifique, ou qui veulent simplement voir ce que ça donne.
Pourquoi désinstaller VirtualBox de votre Mac ?
Quand vous cessez d'utiliser une application, quelle qu'elle soit, tous les fichiers qu'elle a créés restent sur votre Mac et occupent alors de la place sur votre disque de démarrage. Et VirtualBox ne fait pas exception à la règle. Mais ce n'est pas la seule raison pour laquelle vous devriez envisager la désinstallation : si vous avez une application que vous n'utilisez que rarement, il est fort probable que vous ne pensiez pas à la mettre à jour, ce qui veut dire que les bugs de la version que vous avez téléchargée ne seront pas résolus. Cela pourrait alors occasionner des problèmes et des conflits avec d'autres applications ou avec de nouvelles versions de macOS à l'avenir. Les applications non mises à jour peuvent aussi menacer la sécurité de votre ordinateur, car elles sont souvent la cible des distributeurs de maliciels.
Comment désinstaller VirtualBox d'un Mac
Il y a différentes façons de désinstaller VirtualBox. La première consiste à utiliser le désinstallateur qui se trouve dans le paquet d'installation du logiciel.
Désinstallateur natif
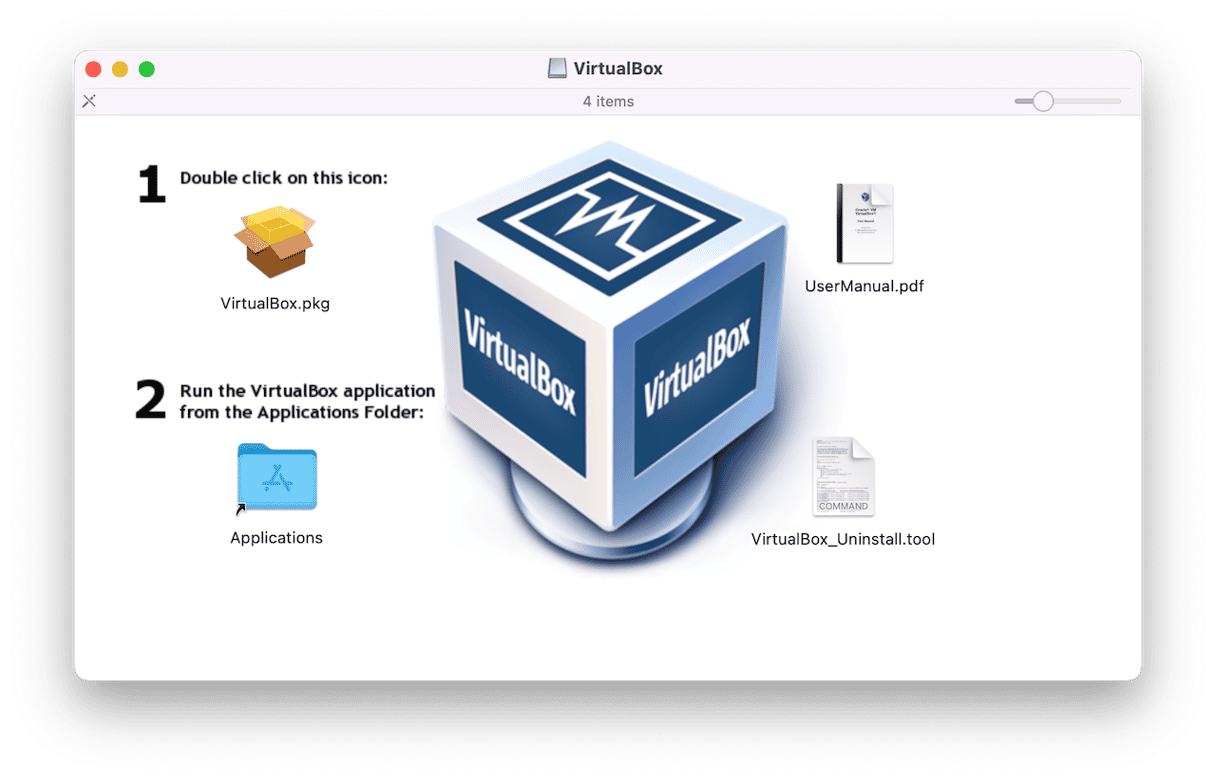
- Placez le dossier d'installation de VirtualBox sur votre bureau. Si vous ne l'avez pas, vous pouvez le télécharger ici.
- Cliquez sur le dossier dans la barre latérale du Finder et cherchez un fichier intitulé VirtualBox_Uninstall.tool.
- Double-cliquez dessus. Vous verrez alors une fenêtre Terminal s'ouvrir sur votre Mac.
- Lorsque la question « Do you want to uninstall VirtualBox » apparaît dans la fenêtre de Terminal, tapez « yes » et appuyez sur Entrée.
- Une fois le processus de désinstallation terminé, quittez le Terminal.
Méthode manuelle
Si vous ne parvenez pas à ouvrir le désinstallateur ou que vous ne le trouvez pas, pas de panique : il existe une autre technique pour désinstaller VirtualBox. Il y en a même deux. La première consiste à ouvrir le Terminal et à taper des lignes de commande qui vont cibler les dossiers ci-dessous et supprimer certains fichiers. Le problème de cette approche est qu'elle nécessite d'être suffisamment à l'aise avec le Terminal et avec les lignes de commande. Et il faut aussi connaître les noms des fichiers à supprimer. Ce ne sont pas les mêmes selon la version de VirtualBox que vous utilisez, et il peut donc être difficile de savoir quoi supprimer.
L'autre méthode manuelle est plus simple, bien que plus longue. Et pas besoin d'utiliser le Terminal : vous pouvez tout simplement passer par le Finder.
- Si VirtualBox est ouvert, quittez-le, puis ouvrez le dossier Applications et placez l'icône de VirtualBox dans la corbeille.
- Cliquez sur l'icône du Finder dans le Dock.
- Cliquez sur le menu Aller et choisissez Aller au dossier.
- Copiez et collez un à un chacun des chemins d'accès ci-dessous dans la fenêtre qui s'affiche.
- Double-cliquez sur le chemin d'accès qui apparaît sous la fenêtre.
- Dans chaque emplacement, cherchez des fichiers contenant VirtualBox ou VBox dans leur nom, puis placez-les dans la corbeille.
- Videz la corbeille une fois que vous avez fini.
Voici les chemins d'accès :
~/Bibliothèque/
/usr/local/bin/
/Bibliothèque/LaunchDaemons/
/Bibliothèque/Python/2.7/site-packages/
/Bibliothèque/Application Support/VirtualBox//Library/
/Bibliothèque/Python/2.7/site-packages/
Comment désinstaller facilement VirtualBox
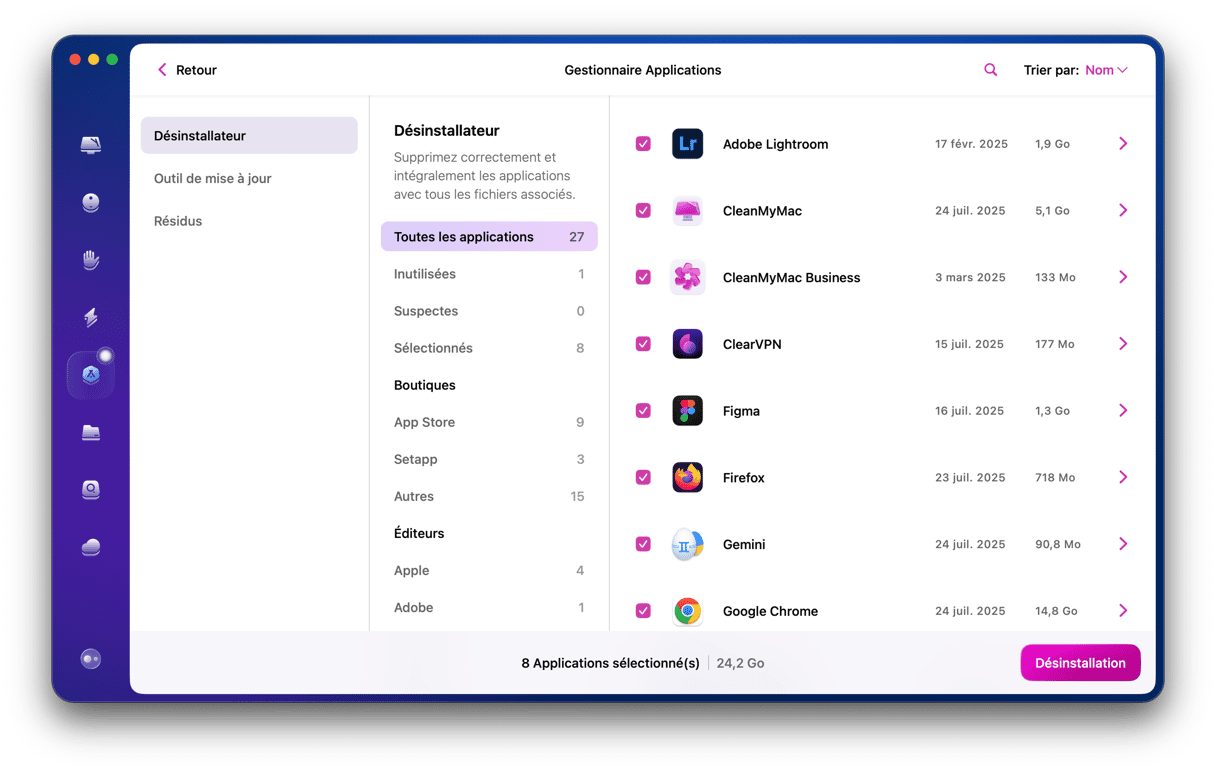
Si partir à la recherche de tous ces fichiers vous paraît trop fastidieux, sachez qu'il y a une autre façon, bien plus facile, de supprimer VirtualBox de votre Mac. Utilisez une application de désinstallation ! L'outil fera alors tout le travail pour vous, et vous n'aurez pas à vous soucier de savoir si tous les fichiers ont bien été supprimés. Nous vous conseillons CleanMyMac. Cet outil est très facile d'utilisation, et en plus de désinstaller entièrement vos applications, il peut aussi les réinitialiser afin de les ramener à leurs réglages d'origine : pratique si vos logiciels buggent ou plantent à répétition. Ce n'est pas tout : CleanMyMac peut aussi supprimer les fichiers résiduels des applications qui n'ont pas été correctement désinstallées. Profitez de votre essai gratuit de CleanMyMac.
Voici comment s'en servir.
- Ouvrez CleanMyMac et cliquez sur Applications dans le menu latéral.
- Lancez une analyse puis cliquez sur Gérer mes applications > Désinstallateur.
VirtualBox est un outil de virtualisation pour Mac qui permet d'exécuter Windows ou tout autre système d'exploitation sur macOS. L'application étant gratuite, elle est souvent installée sans être beaucoup utilisée par la suite. Si c'est votre cas, pensez à la désinstaller pour faire de la place sur votre Mac et éviter d'éventuels problèmes. Suivez les étapes décrites dans cet article, et n'oubliez pas de désinstaller les applications que vous n'utilisez plus.







