Microsoft Office était l'une des suites d'applications les plus populaires sur Mac jusqu'à ce qu'Apple lance les logiciels Pages, Numbers et Keynote, désormais préinstallés sur macOS. Si vous êtes passé de MS Office à iWork, nous vous conseillons de désinstaller la suite de Microsoft. Cependant, la désinstallation d'Office n'est pas aussi simple qu'elle devrait l'être. Nous avons donc créé un guide détaillé pour vous montrer comment désinstaller tous les composants des applications de Microsoft Office.
Qu'est-ce que Microsoft Office ?
Office est une suite d'outils comprenant Word , Excel, Powerpoint, Outlook et OneDrive. Pour utiliser ces applications, vous devez soit vous inscrire à Office 365 sur le site de Microsoft et télécharger les applications depuis votre compte, soit télécharger chaque application depuis le Mac App Store et acheter un abonnement dans l'application.
Les abonnements sont annuels, et il existe différentes options qui vous donnent le droit d'installer les applications Office sur différents nombres d'appareils.
Comment désinstaller Office 365 sur Mac
Pour désinstaller Office 365, il faut désinstaller chaque application une à une. Pour cela, vous pouvez utiliser la méthode manuelle ou automatique. Nous allons détailler les deux.
Suppression automatique
Avant de poursuivre et de vous lancer dans la désinstallation manuelle détaillée ci-dessous, sachez qu'il existe une autre méthode bien plus facile. CleanMyMac vous permet de désinstaller les applications Office, ou toute autre application, en quelques clics avec son outil Désinstallateur.
Voici comment désinstaller facilement Microsoft Office sur Mac :
- Téléchargez votre essai gratuit de CleanMyMac.
- Choisissez Applications dans le menu latéral, puis lancez une analyse rapide.
- Cliquez ensuite sur Gérer mes applications > Désinstallateur.
- Cochez les cases correspondant aux applications Office (Word, Excel, etc.) que vous voulez désinstaller.
- Cliquez sur Désinstaller.
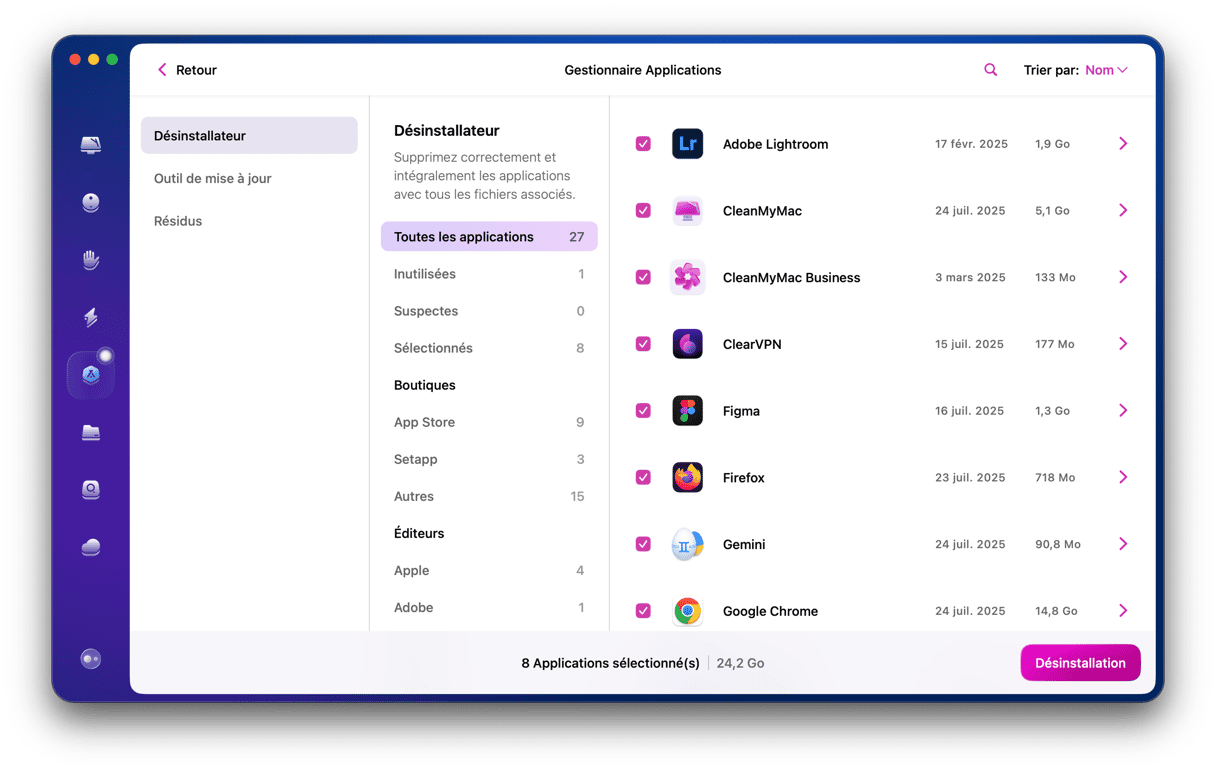
CleanMyMac supprime alors non seulement les applications, mais également tous les fichiers inutiles qui leur sont associés, ce qui vous permet de gagner un temps précieux.
Vous pouvez ensuite voir s'il reste des fichiers inutiles sur votre Mac :
- Rendez-vous dans l'onglet Résidus de la fonctionnalité Applications.
- Si vous voyez des fichiers, sélectionnez-les et cliquez sur Supprimer.
Suppression manuelle
Désinstaller Office manuellement est plus difficile qu'avec une application de désinstallation, car vous devez localiser des fichiers répartis dans différents dossiers pour les placer dans la corbeille. Si vous avez envie de vous lancer dans une investigation pour dénicher les fichiers dissimulés par Office, suivez une à une les étapes ci-dessous :
- Rendez-vous dans votre dossier Applications puis sélectionnez Microsoft Excel.
- Maintenez la touche Command enfoncée et cliquez sur les applications suivantes : OneNote, Outlook, PowerPoint, Word, One Drive.
- Une fois toutes ces applications sélectionnées, placez-les dans la Corbeille ou faites un clic droit (ou Ctrl + clic) sur l'une d'entre elles puis cliquez sur Placer dans la corbeille.
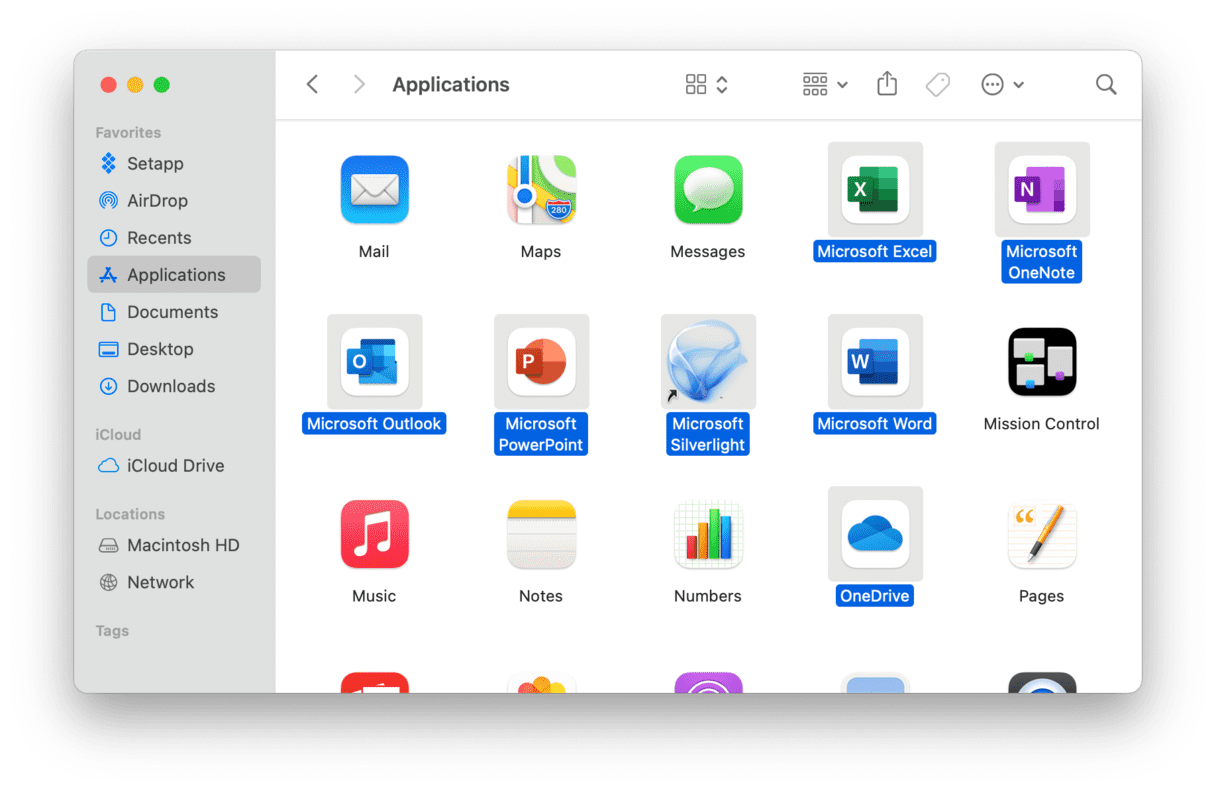
- Dans le Finder, cliquez sur le menu Aller puis choisissez Aller au dossier, ou utilisez le raccourci clavier Command+Shift+G.
- Dans la fenêtre qui s'affiche, tapez
~/Bibliothèque/Containerspuis appuyez sur Entrée. - Localisez chacun des dossiers suivants et placez-les dans la Corbeille (ils ne seront peut-être pas tous là) :
com.microsoft.errorreporting
com.microsoft.Excel
com.microsoft.netlib.shipassertprocess
com.microsoft.Office365ServiceV2
com.microsoft.Outlook
com.microsoft.Powerpoint
com.microsoft.RMS-XPCService
com.microsoft.Word
com.microsoft.onenote.mac - Cliquez sur la flèche de Retour dans la fenêtre du Finder pour revenir au dossier ~/Bibliothèque, et ouvrez le dossier Group Containers.
- Localisez les dossiers suivants et placez-les dans la Corbeille (encore une fois, ils ne seront peut-être pas tous là) :
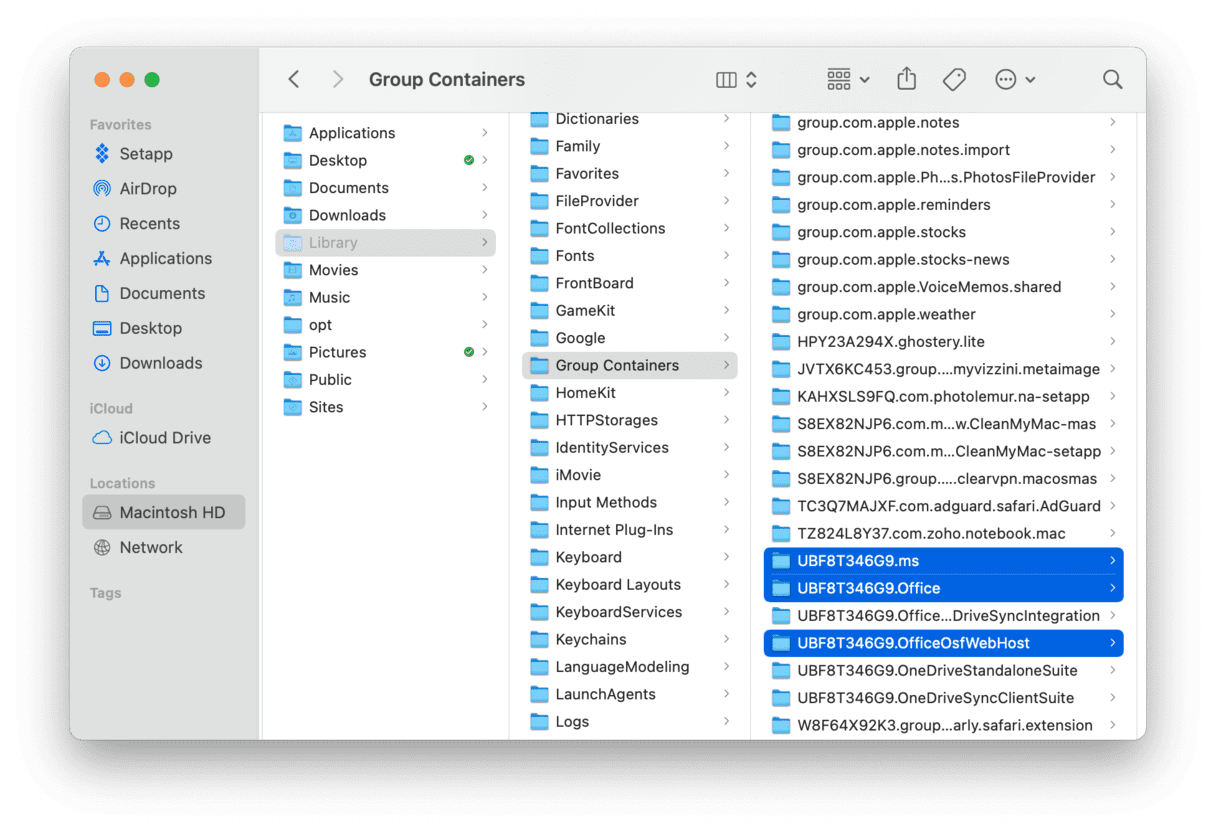
UBF8T346G9.ms
UBF8T346G9.Office
UBF8T346G9.OfficeOsfWebHost - Videz la Corbeille.
- Si vous avez des icônes Office dans le Dock, faites un clic droit dessus et choisissez Options > Supprimer du Dock.
- Redémarrez votre Mac.
Vous avez maintenant désinstallé Office de votre Mac.
Pourquoi est-il si difficile de désinstaller Office ?
Bonne question ! Microsoft propose un utilitaire de désinstallation sur Windows qui permet de supprimer Office ou n'importe quelle application Office en quelques clics. Mais sur Mac, vous devez désinstaller les applications manuellement. Et il ne suffit pas de désinstaller les applications ; il faut aussi chercher tous les fichiers inutiles que Microsoft Office a laissé sur votre Mac.
Comment résoudre les problèmes de désinstallation les plus fréquents
Il est possible que vous rencontriez l'une des erreurs ci-dessous lors du processus de désinstallation de MS Office :
- Un élément est en cours d'utilisation
- Une application est ouverte
- Autorisation refusée (généralement quand vous essayez de mettre des fichiers à la corbeille)
- Office réapparaît après la désinstallation
- Impossible de supprimer certains fichiers
Vous pouvez voir un message d'erreur s'afficher, ou constater simplement que vous ne pouvez pas effectuer l'action souhaitée.
Si vous rencontrez l'un de ces problèmes, suivez les étapes ci-dessous une à une :
- Fermez tous les fichiers au format MS Office, et quittez toutes les applications MS Office. Vous pourriez aussi vouloir quitter toutes les autres applications qui s'exécutent en arrière-plan, afin d'éviter les conflits avec les applications de Microsoft.
- Redémarrez votre Mac à partir du menu Apple.
- Exécutez la fonctionnalité S.O.S. sur votre disque de démarrage depuis l'Utilitaire de disque. Vous pouvez l'ouvrir à partir de votre dossier Applications > Utilitaires.
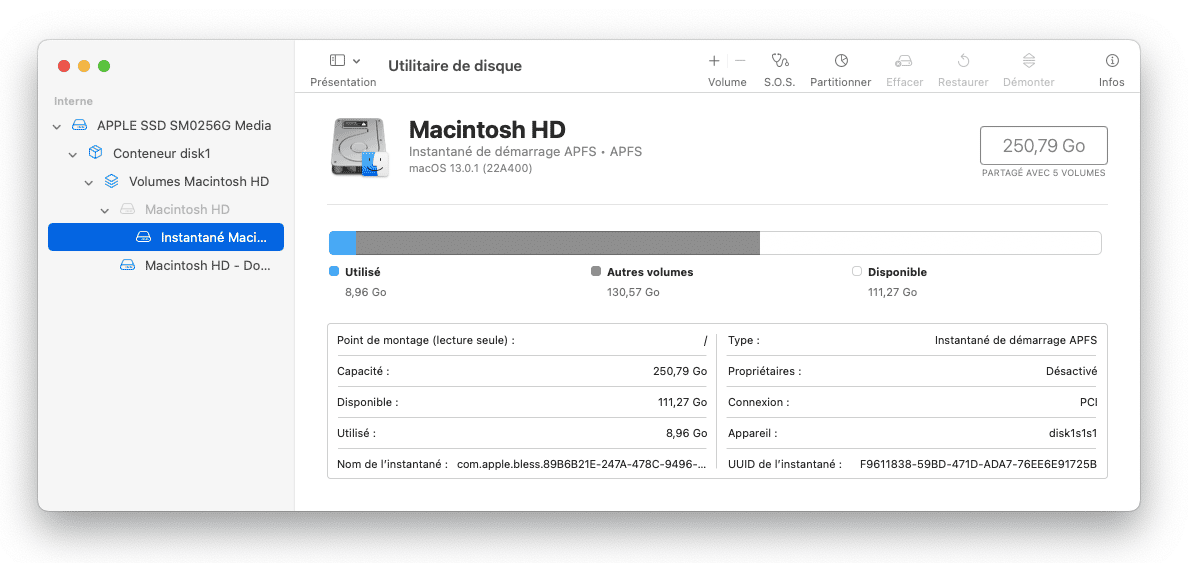
- Réparez les autorisations du disque : suivez les étapes détaillées dans ce guide.
- Redémarrez votre Mac en mode sans échec et suivez les étapes de désinstallation décrites précédemment. Vérifiez que vous n'en avez oublié aucune, car les applications d'Office pourraient alors réapparaître.
Désinstaller Microsoft Office est une opération complexe car il n'existe pas de désinstallateur officiel. C'est pourquoi vous devez partir à la recherche des fichiers et dossiers et les mettre à la corbeille. Il existe une solution bien plus simple : utilisez l'outil Désinstallateur de CleanMyMac, qui peut désinstaller des applications en quelques clics tout en supprimant leurs fichiers associés.






