Beaucoup d'utilisateurs de Mac n'installent jamais de logiciels ne provenant pas de l'App Store. Certains téléchargent parfois des applications depuis le Mac App Store, et d'autres depuis les sites des développeurs ou d'autres catalogues d'applications. Et puis il y a d'autres utilisateurs de Mac, dont ceux qui utilisaient Windows ou Linux auparavant, qui sont particulièrement intrépides, et qui veulent essayer des outils qui ne peuvent pas être installés ni téléchargés depuis les sites des développeurs. La plupart de ces outils sont disponibles en open source, et hébergés sur des référentiels comme GitHub. Et pour les installer, il faut souvent passer par Terminal. Dans la plupart des cas, il faut aussi utiliser un gestionnaire de paquets comme Homebrew ou MacPorts, le sujet de notre article. Découvrez ci-dessous comment désinstaller MacPorts si vous l'avez installé et que vous n'en avez plus besoin.
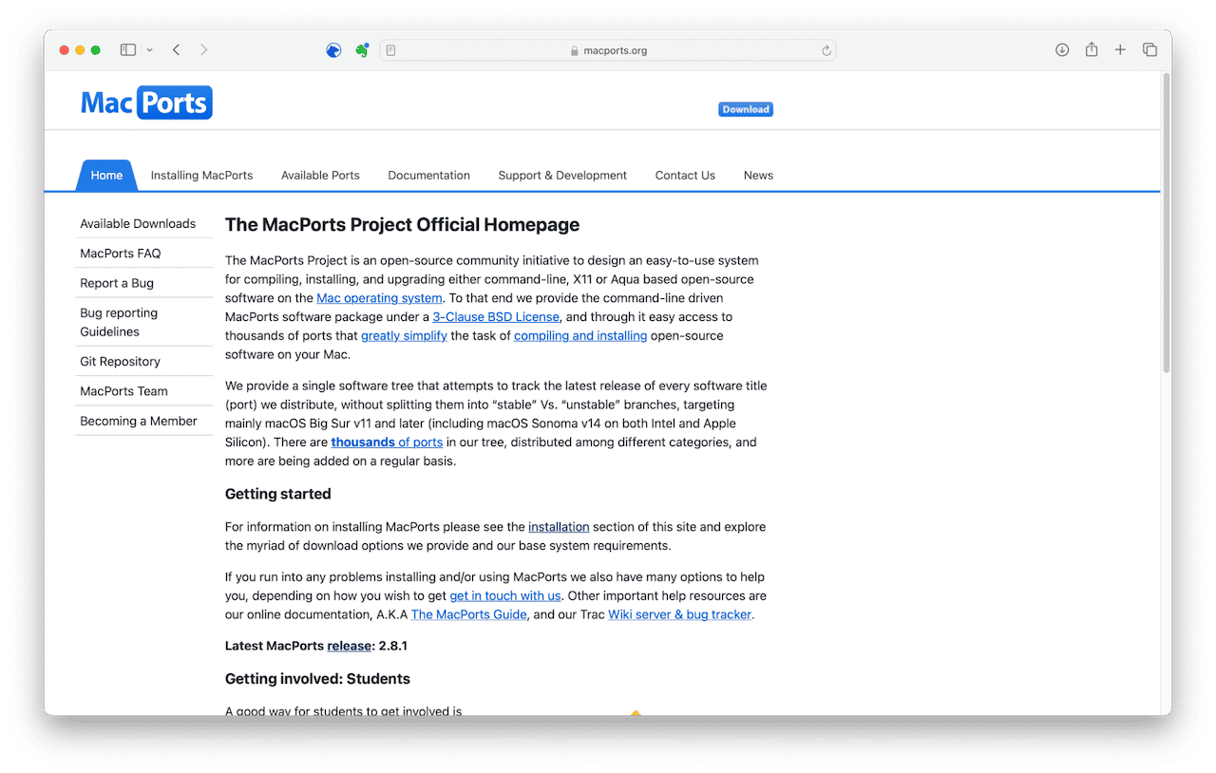
Qu'est-ce que MacPorts ?
MacPorts est un gestionnaire de paquets similaire à Homebrew. Il sert à installer des applications et des utilitaires à l'aide de Terminal. Pour être plus précis, MacPorts est un gestionnaire de paquets pour les outils transposés depuis Linux, hébergé sur des référentiels comme NEdit, gv, GMT, et Ghostscript. Bien qu'il soit possible d'installer MacPorts directement depuis la source à l'aide de Terminal, il existe aussi un fichier d'installation .pkg qui vous permet de l'installer automatiquement.
Pourquoi désinstaller MacPorts ?
Si vous avez installé MacPorts pour l'essayer ou pour exécuter un certain logiciel et que vous n'en avez désormais plus besoin, il est conseillé de le désinstaller. Comme pour toutes les applications et tous les utilitaires de votre Mac, si vous n'en avez plus besoin, mieux vaut le supprimer pour faire de la place et éviter d'éventuels conflits avec d'autres applications que vous pourriez installer.
Comment désinstaller facilement MacPorts
Quand nous détaillerons la méthode de désinstallation manuelle de MacPorts, vous verrez que le processus prend du temps et demande pas mal de travail, en passant notamment par Terminal et en partant à la recherche des fichiers que l'application a disséminés sur votre Mac. Heureusement, il existe une technique plus simple. Avec l'outil Désinstallateur de CleanMyMac, tous ces fichiers sont identifiés en quelques clics, et vous pouvez les supprimer en un clin d'œil. Démarrez votre essai gratuit de CleanMyMac.
- Ouvrez CleanMyMac et cliquez sur Applications dans le menu latéral.
- Cliquez sur Analyser > Gérer mes applications > Désinstallateur.
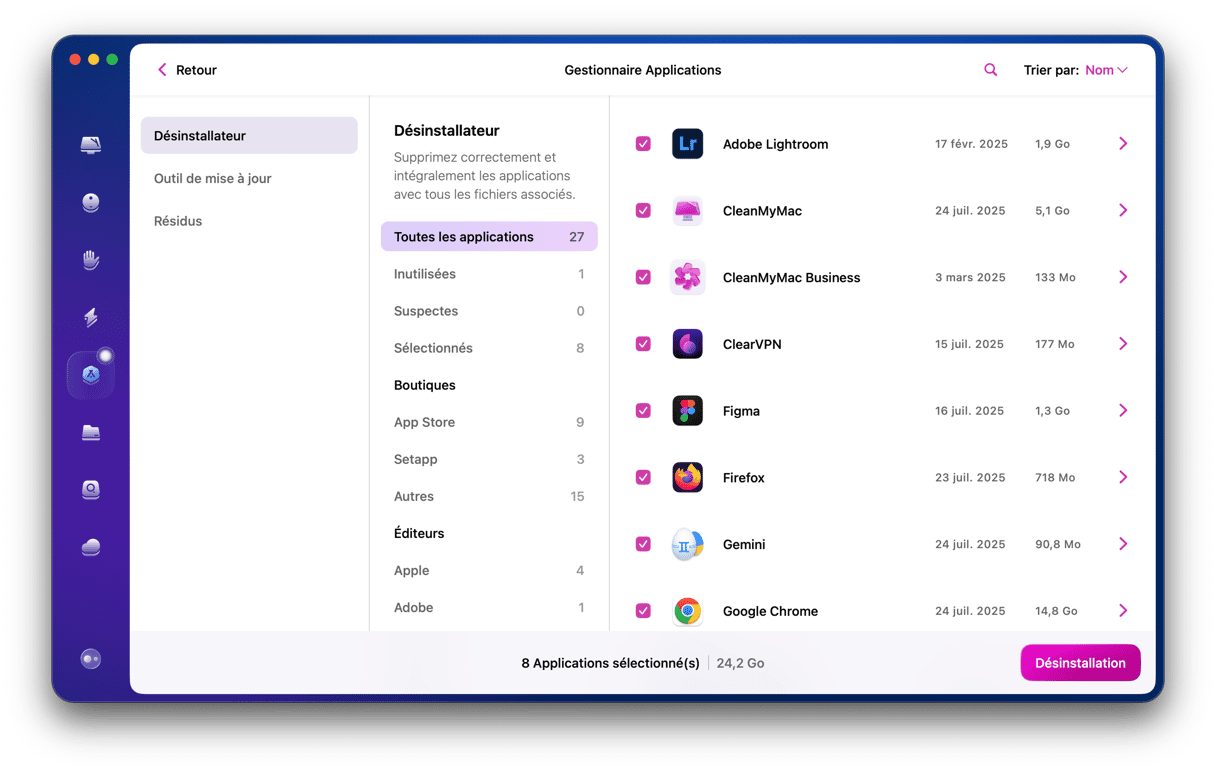
Comment désinstaller manuellement MacPorts
Si vous préférez désinstaller MacPorts manuellement, voici la marche à suivre :
- Ouvrez le Terminal via Applications > Utilitaires.
- Tapez la commande suivante et appuyez sur Entrée :
sudo port -fp uninstall installed - Si vous voyez un message d'erreur ou que la commande ne semble pas avoir fonctionné, passez à l'étape suivante pour supprimer les fichiers depuis le Finder.
- Cliquez sur le menu Aller puis sur Aller au dossier, et copiez-collez le chemin d'accès suivant :
/opt/local/bin/port. Mettez le dossier « port » à la corbeille. - Lors de son installation, MacPorts a créé un utilisateur et un groupe MacPorts sur votre Mac. Vous devez donc maintenant les supprimer. Utilisez les commandes suivantes dans Terminal, en appuyant sur Entrée après chacune d'elles :
$ sudo dscl . -delete /Users/macports$ sudo dscl . -delete /Groups/macports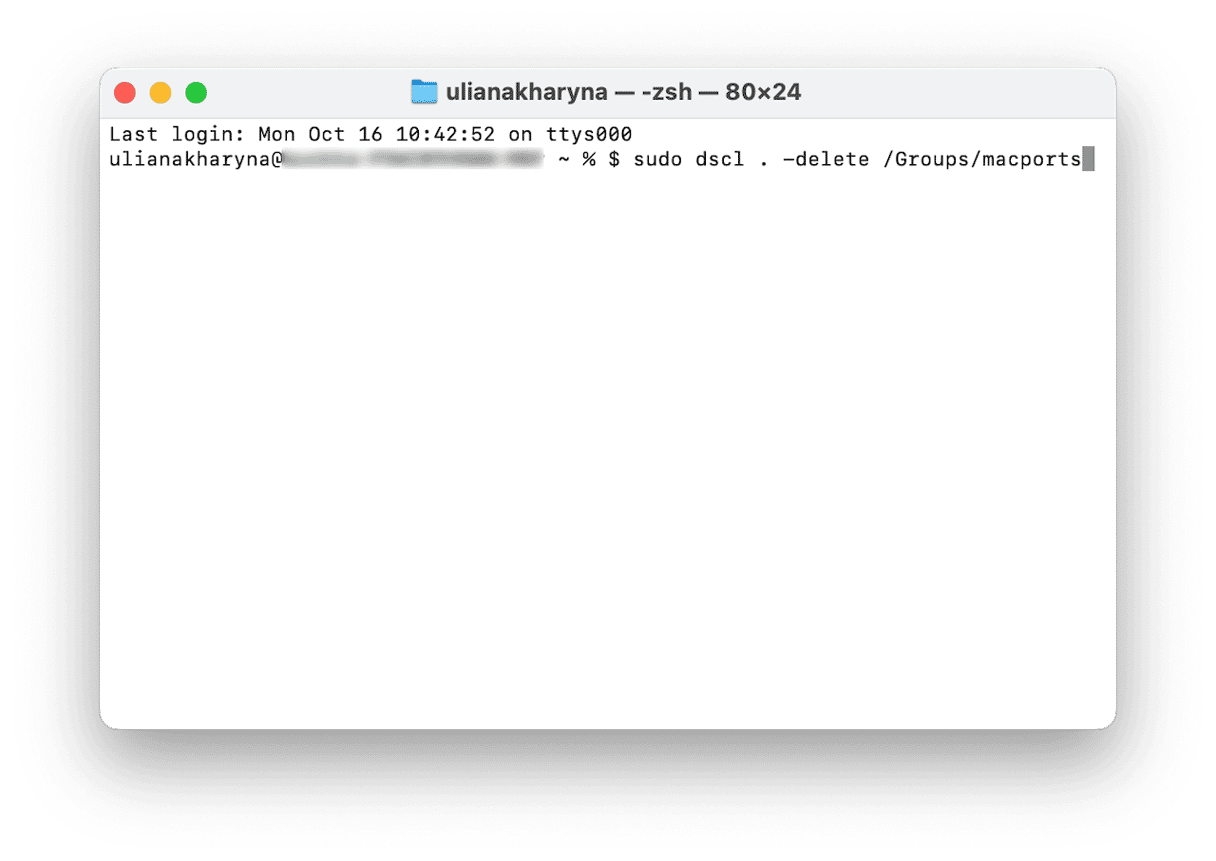
- Si l'un des ports que vous avez installés en utilisant MacPorts a créé ses propres utilisateurs ou groupes, utilisez les mêmes commandes pour les effacer, en remplaçant « MacPorts » par les noms des utilisateurs et groupes créés.
- Pour supprimer le reste des fichiers installés par MacPorts, tapez « bash » dans le Terminal, puis appuyez sur Entrée. Utilisez ensuite le script suivant :
$ sudo bash -c rm -rf \
/opt/local \
/Applications/DarwinPorts \
/Applications/MacPorts \
/Library/LaunchDaemons/org.macports.* \
/Library/Receipts/DarwinPorts*.pkg \
/Library/Receipts/MacPorts*.pkg \
/Library/StartupItems/DarwinPortsStartup \
/Library/Tcl/darwinports1.0 \
/Library/Tcl/macports1.0 \
~/.macports

Autre option : vous pouvez utiliser la commande Aller au dossier du Finder pour vous rendre dans chacun de ces dossiers et supprimer tous les fichiers et dossiers intitulés MacPorts ou Darwin. Voici les chemins d'accès :
- /Applications/DarwinPorts
- /Library/LaunchDaemons/org.MacPorts.*
- /Library/Receipts/DarwinPorts*.pkg
- /Library/Receipts/MacPorts*.pkg
- /Library/StartupItems/DarwinPortsStartup
- /Library/Tcl/darwinports1.0 \
- /Library/Tcl/MacPorts1.0 \
Enfin, vous devrez également vous rendre dans votre dossier Applications pour mettre MacPorts et Darwin dans la corbeille.
Comment réinitialiser MacPorts en cas de bugs
Si MacPorts, ou toute autre application qui se trouve sur votre Mac, ne fonctionne pas comme il faut et que vous souhaitez continuer à vous en servir, vous pouvez essayer de la réinitialiser avant de la désinstaller et de la réinstaller. Quand vous réinitialisez une application, celle-ci reste sur votre Mac, mais vous effacez ses fichiers de paramètres ainsi que les autres éléments qu'elle a placés sur votre ordinateur. De cette manière, vous retrouverez l'application dans son état d'origine la prochaine fois que vous l'ouvrirez. CleanMyMac permet de réinitialiser n'importe quelle application :
- Ouvrez à nouveau CleanMyMac puis effectuez encore une fois une analyse dans l'outil Applications.
- Cliquez ensuite sur Gérer mes applications > Désinstallateur.
- Sélectionnez MacPorts dans la liste.
- Cliquez sur la flèche (>) à côté de son nom.
- Cochez toutes les cases sauf Binaires, puis cliquez sur Supprimer.

MacPorts est un outil très pratique si vous souhaitez utiliser des logiciels transférés de Linux sur votre Mac. Mais si vous l'avez installé et que vous n'en avez plus besoin, suivez les étapes décrites dans cet article pour désinstaller MacPorts.






