多くのMacユーザーは、MacのApp Store以外からソフトウェアをインストールすることはありません。 MacのApp Storeからインストールして個人の開発者からアプリをダウンロードしたり、サードパーティのアプリストアを使用しているユーザーもいます。 ただし、WindowsやLinuxから乗り替えたユーザーを含む、少数のMacユーザーは特に冒険心が強く、開発者から簡単にダウンロードできる完全なインストールパッケージではないツールを使用したいと考えています。 これらのツールのほとんどはオープンソースであり、GitHubなどのリポジトリでホストされています。 これらのインストールには、通常はターミナルを使う必要があります。 多くの場合では、Homebrewなどのパッケージマネージャや、この記事で取り上げているMacPortsを使う必要があります。 この記事では、既にMacPortsをインストールしていて不要になった場合に、それをアンインストールする方法を説明していきます。
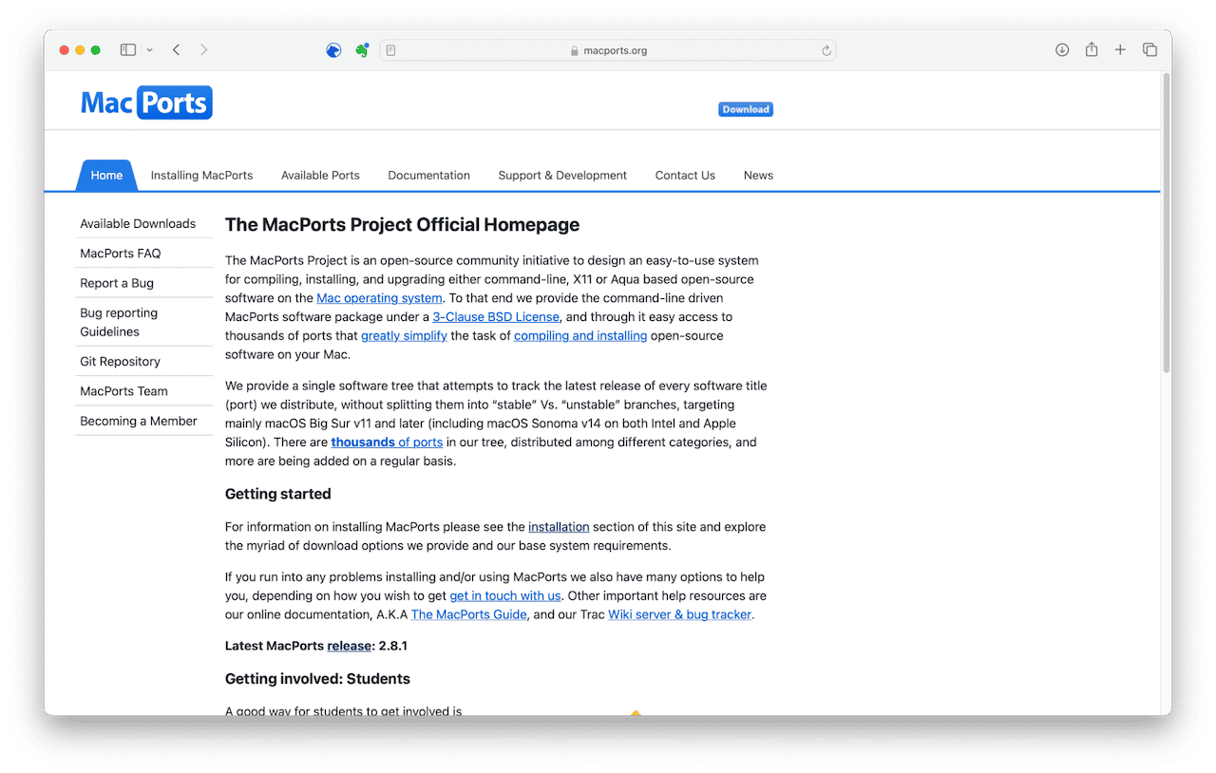
MacPortsとは
MacPortsは、Homebrewのようなパッケージマネージャです。 これは、ターミナルを使ってアプリケーションやユーティリティをインストールする目的で使われるものです。 具体的にMacPortsは「NEdit」「gv」「GMT」「Ghostscript」など、Linuxから移植されたツールのパッケージマネージャで、リポジトリでホストされます。 ターミナルを使ってMacPortsをソースから直接インストールできますが、.pkgインストーラファイルも利用可能なので、インストーラを実行してインストールすることもできます。
MacPortsのアンインストールを行う目的
MacPortsをアンインストールする主な目的は、試しにMacPortsを使ってみただけであったり、移植されたソフトウェアを実行するためにインストールしたものの、もう要らなくなった場合などです。 Macのすべてのアプリケーションやユーティリティと同様、不要になった場合は、削除して空き領域を増すことで、今後インストールする他のアプリケーションとの競合を防ぐべきです。
MacPortsを簡単にアンインストールする方法
MacPortsを手作業でアンインストールする方法の説明でもわかる通り、アンインストールのプロセスは通常は時間の掛かるものであり、ターミナルコマンドを実行したり、Macに配置されたファイルを見つけ出すなど、かなりの労力を必要とします。 ただし、簡単な方法であれば、数回のクリックだけです。その手段は、 CleanMyMacのアンインストーラ機能を使用することです。そうすることで、すべてのファイルが整理されて、簡単に削除できるようになります。 CleanMyMacの無料トライアルを始める。次の手順で、MacPortsを削除します:
- CleanMyMacを開いて、サイドバーから「アプリケーション」を選択します。
- 「スキャン」>「アプリケーションを管理」>「アンインストーラ」をクリックします。
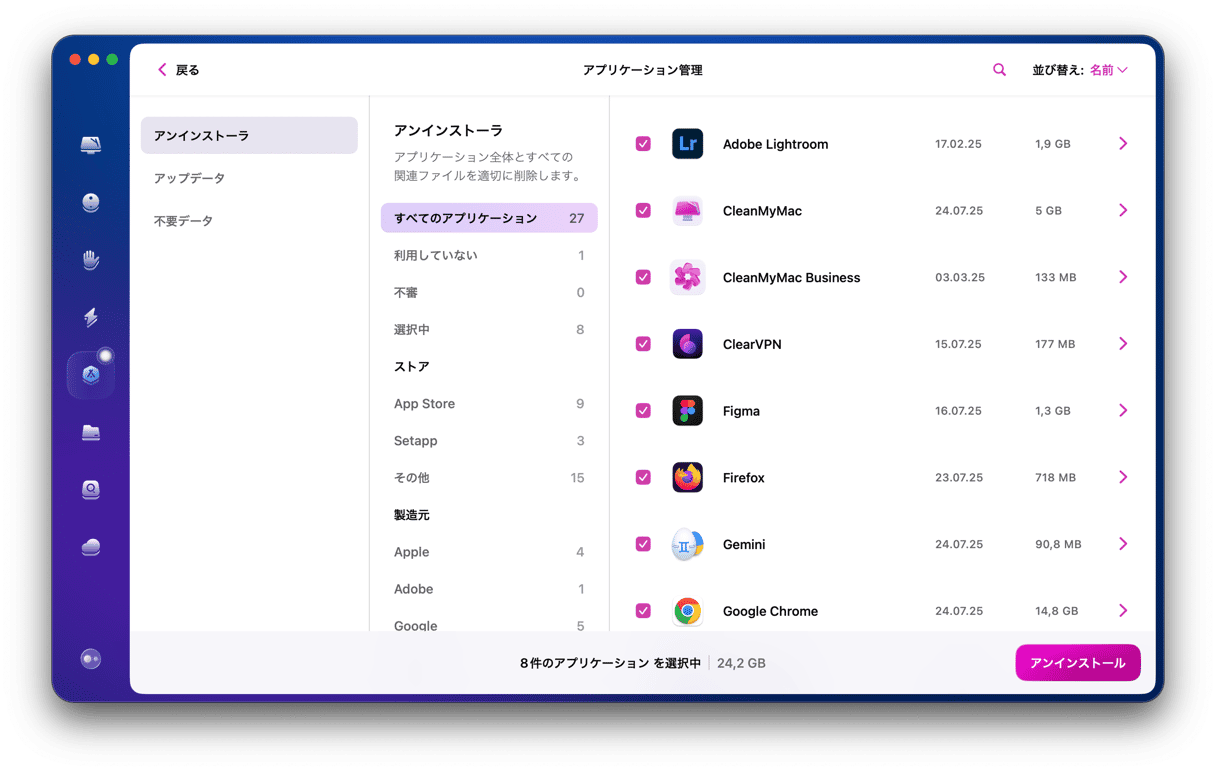
MacPortsを手作業でアンインストールする方法
MacPortsを手作業でアンインストールしたい場合には、次の方法でアンインストールを行います:
- 「アプリケーション」>「ユーティリティ」に進んで「ターミナル」を起動します。
- 次のコマンドを入力してReturnキーを押します:
sudo port -fp uninstall installed - エラーメッセージが表示されたり、機能しなかったと思われる場合は、手順4に進んで、Finderからファイルを削除します。
- 「移動」メニューをクリックして「フォルダに移動」を選択し、こちらのファイルパスを貼り付けます:
/opt/local/bin/portポートフォルダをゴミ箱にドラッグします。 - MacPortsのインストールを行った際に、Mac上にMacPortsユーザーとグループが作成されているので、次の手順はそれらの削除を行うことです。 ターミナルで次のコマンドを入力して、各コマンドの後にReturnキーを押します:
$ sudo dscl . -delete /Users/macports$ sudo dscl . -delete /Groups/macports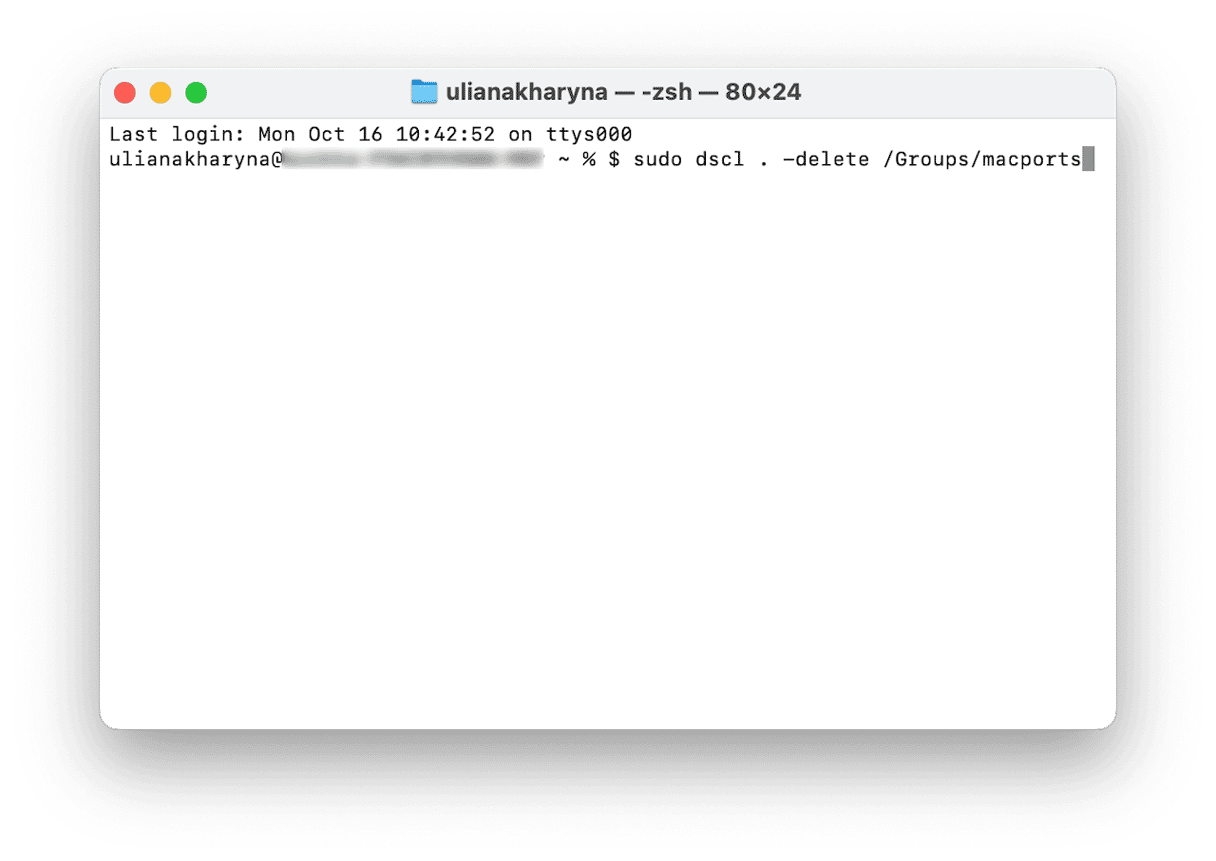
- MacPortsの使用中にインストールしたポートのいずれかが独自のユーザーやグループを作成した場合、同じコマンドを使ってそれらを削除できますが、コマンド内の「MacPorts」を作成したユーザーやグループ名に置き換える必要があります。
- MacPortsによってインストールされた残りのファイルを削除するには、ターミナルで「bash」と入力して、Return キーを押します。 そして、次のスクリプトを使います:
$ sudo bash -c rm -rf \/opt/local \/Applications/DarwinPorts \/Applications/MacPorts \/Library/LaunchDaemons/org.macports.* \/Library/Receipts/DarwinPorts*.pkg \/Library/Receipts/MacPorts*.pkg \/Library/StartupItems/DarwinPortsStartup \/Library/Tcl/darwinports1.0 \/Library/Tcl/macports1.0 \~/.macports

もしくは、Finderの「フォルダへ移動」のコマンドから各ディレクトリに移動して、MacPortsやDarwinという名前のすべてのファイルとフォルダを削除することもできます。 そのファイルパスは以下のとおりです:
- /Applications/DarwinPorts
- /Library/LaunchDaemons/org.MacPorts.*
- /Library/Receipts/DarwinPorts*.pkg
- /Library/Receipts/MacPorts*.pkg
- /Library/StartupItems/DarwinPortsStartup
- /Library/Tcl/darwinports1.0 \
- /Library/Tcl/MacPorts1.0 \
また、アプリケーションフォルダに移動して、MacPortsとDarwinをゴミ箱にドラッグする必要もあります。
MacPortsに異常がある時にリセットする方法
MacPortsやその他のMacのアプリケーションが正常に動作しない状態であり、それでも使用を続けたい場合は、アンインストールをしてから再インストールする前に、アプリをリセットする方法があります。 アプリケーションをリセットすると、アプリケーション自体はMacに残りますが、Macに配置された設定ファイルやその他のファイルは削除されるので、次回の起動時に最初にインストールしたときの状態になります。CleanMyMac を使う事で、アプリのリセットも可能です:
- CleanMyMacを開き、「アプリケーション」ツールで再度スキャンを実行します。
- 「アプリを管理」>「アンインストーラ」をクリックします。
- 一覧の中から「MacPorts」を選びます。
- アプリの名前の横にある矢印 (>) をクリックします。
- 「バイナリ」以外をすべて選択して、「削除」をクリックすることで削除が可能です。

MacでLinuxポートを実行したい場合に、MacPortsは便利なツールです。 ただし、既にインストール済みでもう使わないようであれば、上記の手順でMacPortsのアンインストールを行うべきです。






