Viele Mac-User installieren ausschließlich Software aus dem offiziellen App Store von Apple. Andere installieren aus dem Mac App Store und laden zusätzlich Apps von einzelnen Entwicklern herunter oder nutzen App Stores von Drittanbietern. Es gibt jedoch einige wenige Mac-User, einschließlich ehemaliger Windows- und Linux-User, die besonders abenteuerlustig sind und Tools verwenden möchten, die nicht als komplette Installationspakete verfügbar sind. Die meisten dieser Tools sind Open Source und werden in Repositories wie GitHub gehostet. Und um diese zu installieren, müssen Sie oft Terminal verwenden. In vielen Fällen müssen Sie zudem einen Paketmanager wie Homebrew oder – wie wir in diesem Artikel besprechen werden – MacPorts verwenden. Im Folgenden zeigen wir Ihnen, wie Sie MacPorts deinstallieren können, wenn Sie es installiert haben und nicht mehr benötigen.
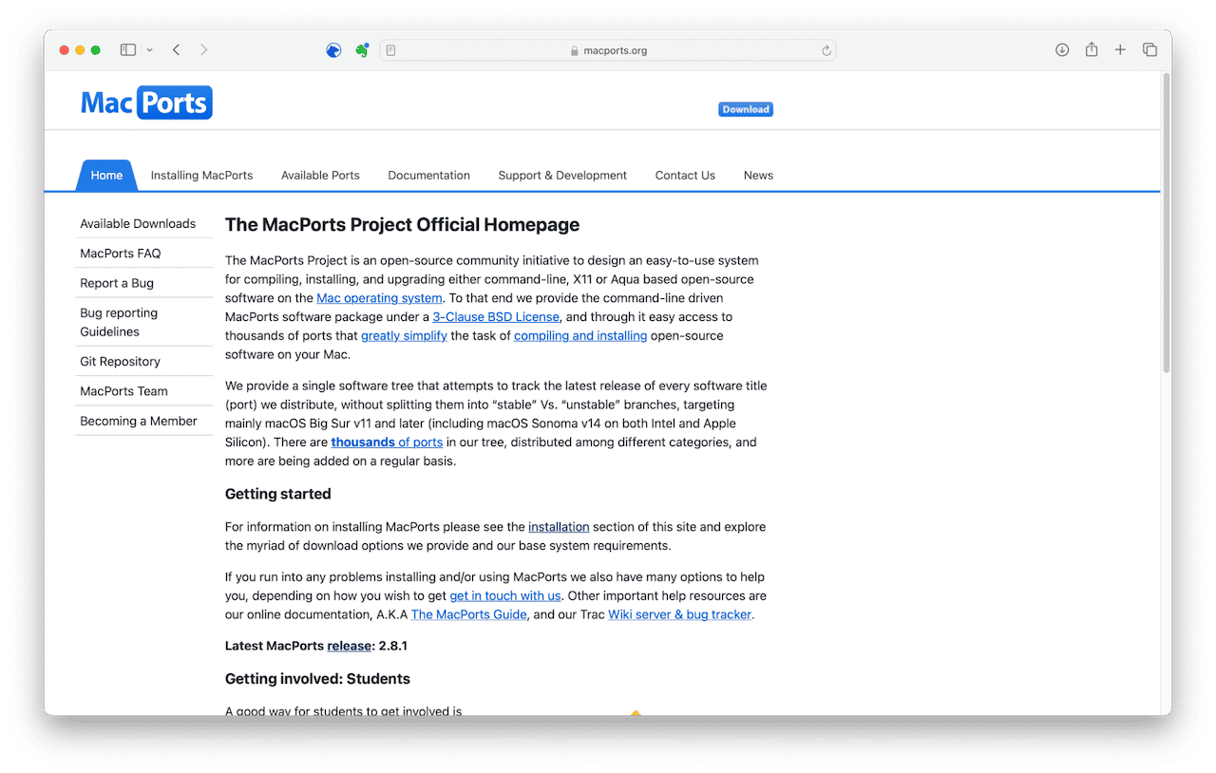
Was ist MacPorts?
MacPorts ist ein Paketmanager wie Homebrew. Er wird verwendet, um Programme und Dienstprogramme über Terminal zu installieren. Genauer gesagt ist MacPorts ein Paketmanager für Tools, die von Linux portiert wurden und in einem Repository gehostet werden, darunter NEdit, gv, GMT und Ghostscript. Zwar können Sie MacPorts mit Terminal direkt aus dem Quellcode installieren, aber es steht auch eine .pkg-Installationsdatei zur Verfügung, mit der Sie das Programm installieren können.
Warum sollten Sie MacPorts deinstallieren?
Der Hauptgrund für die Deinstallation von MacPorts ist, dass Sie das Programm installiert haben, um es auszuprobieren oder um eine portierte Software auszuführen, und es nun nicht mehr benötigen. Wie bei allen Programmen und Dienstprogrammen auf Ihrem Mac gilt: Wenn Sie es nicht mehr benötigen, sollten Sie es entfernen. Auf diese Weise geben Sie Speicherplatz frei und vermeiden zukünftige Konflikte mit anderen Programmen.
MacPorts schnell und einfach deinstallieren
Wie Sie gleich sehen werden, erfordert die manuelle Deinstallation von MacPorts viel Zeit und Aufwand. Sie müssen Terminal-Befehle ausführen und alle Dateien aufspüren, die das Programm auf Ihrem Mac abgelegt hat. Die einfache Methode hingegen erfordert nur ein paar Klicks:
Verwenden Sie das Deinstallationstool von CleanMyMac, das all diese Dateien für Sie aufspürt und es Ihnen ermöglicht, sie einfach zu entfernen. Starten Sie Ihre kostenlose CleanMyMac-Testversion.
- Öffnen Sie CleanMyMac und wählen Sie „Programme“ in der Seitenleiste.
- Klicken Sie auf „Scannen“ > „Programme verwalten“ > „Deinstallation“.
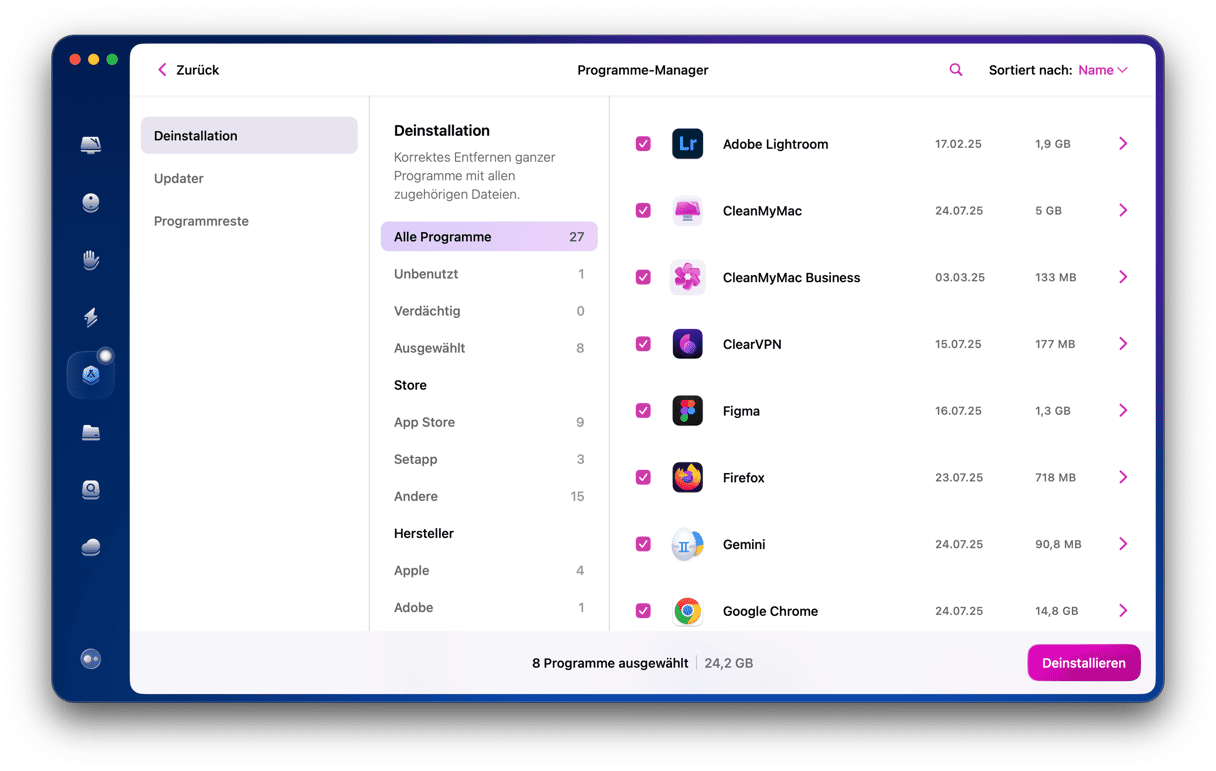
MacPorts deinstallieren: die manuelle Methode
Wenn Sie MacPorts lieber manuell deinstallieren möchten, dann gehen Sie wie folgt vor:
- Starten Sie Terminal über Programme > Dienstprogramme.
- Geben Sie diesen Befehl ein und drücken Sie die Eingabetaste:
sudo port -fp uninstall installed - Wenn Sie eine Fehlermeldung erhalten oder es nicht funktioniert hat, dann gehen Sie zu Schritt 4, um die Dateien mit dem Finder zu entfernen.
- Klicken Sie in der Menüleiste auf „Gehe zu“ > „Gehe zu Ordner“ und fügen Sie diesen Dateipfad ein:
/opt/local/bin/port. Ziehen Sie den Port-Ordner in den Papierkorb. - Bei der Installation von MacPorts wurden auf Ihrem Mac ein User und eine Gruppe angelegt, die Sie im nächsten Schritt wieder entfernen müssen. Geben Sie die folgenden Befehle in Terminal ein und drücken Sie nach jedem Befehl die Eingabetaste:
$ sudo dscl . -delete /Users/macports$ sudo dscl . -delete /Groups/macports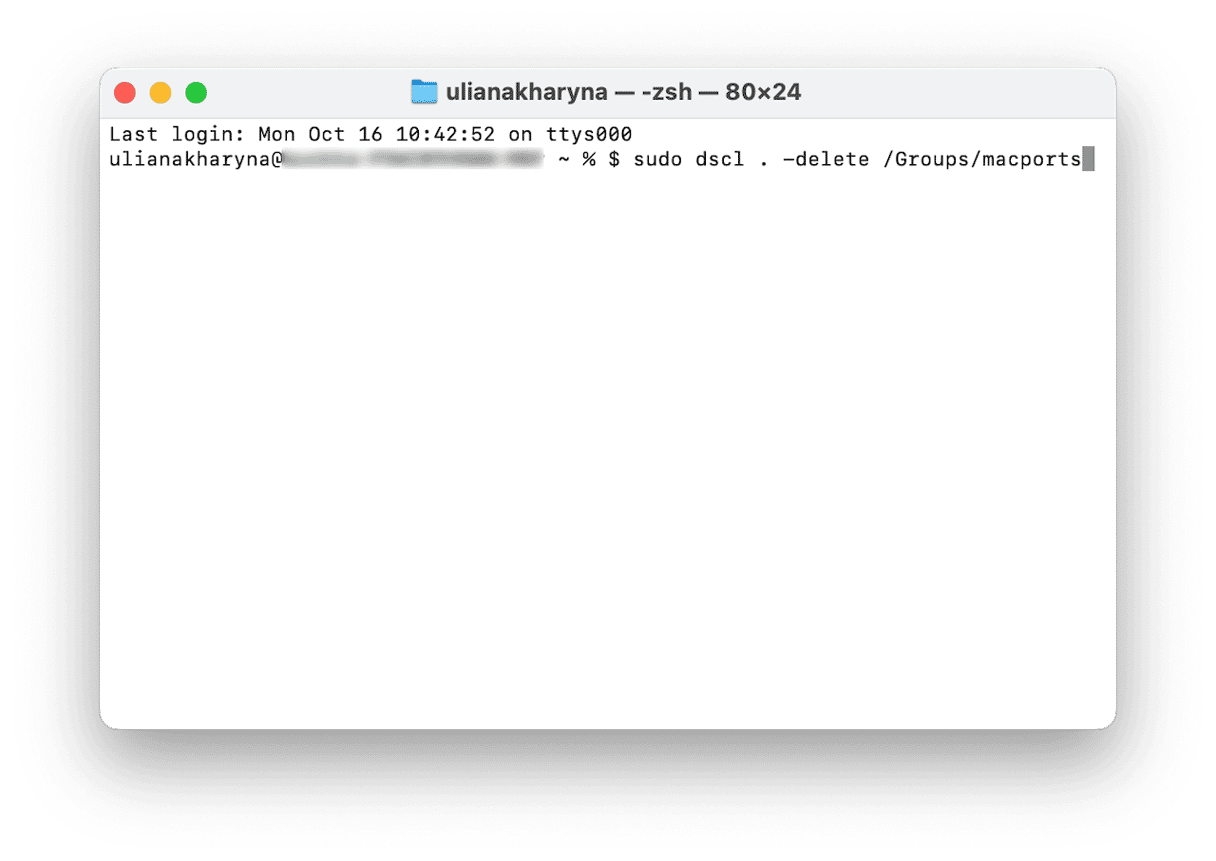
- Wenn einer der Ports, die Sie während der Verwendung von MacPorts installiert haben, eigene User oder Gruppen angelegt hat, dann verwenden Sie die gleichen Befehle, um diese zu entfernen, aber ersetzen Sie „MacPorts“ in den Befehlen durch die Namen der angelegten User und Gruppen.
- Um die übrigen von MacPorts installierten Dateien zu entfernen, geben Sie in Terminal „bash“ ein und drücken Sie die Eingabetaste. Verwenden Sie nun das folgende Skript:
$ sudo bash -c rm -rf \
/opt/local \
/Applications/DarwinPorts \
/Applications/MacPorts \
/Library/LaunchDaemons/org.macports.* \
/Library/Receipts/DarwinPorts*.pkg \
/Library/Receipts/MacPorts*.pkg \
/Library/StartupItems/DarwinPortsStartup \
/Library/Tcl/darwinports1.0 \
/Library/Tcl/macports1.0 \
~/.macports

Alternativ können Sie auch den Befehl „Gehe zu Ordner“ im Finder verwenden, um zu den einzelnen Verzeichnissen zu navigieren und alle Dateien und Ordner mit dem Namen MacPorts oder Darwin zu entfernen. Die Dateipfade lauten:
- /Applications/DarwinPorts
- /Library/LaunchDaemons/org.MacPorts.*
- /Library/Receipts/DarwinPorts*.pkg
- /Library/Receipts/MacPorts*.pkg
- /Library/StartupItems/DarwinPortsStartup
- /Library/Tcl/darwinports1.0 \
- /Library/Tcl/MacPorts1.0 \
Gehen Sie außerdem zu Ihrem Ordner Programme und ziehen Sie MacPorts und Darwin in den Papierkorb.
MacPorts zurücksetzen bei Fehlfunktion
Wenn MacPorts oder ein anderes Programm auf Ihrem Mac nicht ordnungsgemäß funktioniert und Sie es weiterhin verwenden möchten, dann können Sie es zunächst zurücksetzen, bevor Sie es deinstallieren. „Zurücksetzen“ bedeutet, dass das Programm selbst auf Ihrem Mac verbleibt, aber die Einstellungsdateien und andere Dateien auf Ihrem Mac entfernt werden. Beim nächsten Start ist das Programm dann in dem Zustand, in dem es sich bei der Erstinstallation befand. Mit CleanMyMac können sämtliche Programme zurückgesetzt werden:
- Öffnen Sie CleanMyMac und führen Sie erneut einen Scan im Programme-Tool aus.
- Klicken Sie auf „Programme verwalten“ > „Deinstallation“.
- Wählen Sie MacPorts aus der Liste aus.
- Klicken Sie auf den Pfeil (>) neben dem Namen des Programms.
- Wählen Sie alles außer dem Binärcode aus und klicken Sie auf „Entfernen“.

MacPorts ist ein nützliches Tool, um Linux-Ports auf Ihrem Mac auszuführen. Wenn Sie es jedoch installiert haben und nicht mehr verwenden, dann sollten Sie die oben genannten Schritte zur Deinstallation befolgen und MacPorts deinstallieren.






