Si vous ouvrez une fenêtre du Finder sur votre Mac et que vous ouvrez un dossier, n'importe lequel, vous y trouverez un mélange de fichiers et de dossiers. Les dossiers sont bleus, et il suffit de double-cliquer dessus pour les ouvrir. Du moins quand tout se passe bien. Mais que faire si vous voyez des dossiers et des fichiers grisés sur votre Mac ? À quoi cela correspond-il ? Et pourquoi ces éléments sont-ils grisés ? Découvrez la réponse à toutes ces questions et apprenez à résoudre le problème des fichiers et dossiers grisés sur Mac grâce à notre article.
Que sont les dossiers grisés sur Mac ?
Si vous voyez des dossiers grisés sur votre Mac, sachez qu'il y a plusieurs explications possibles. La plus probable ? Vous étiez peut-être en train de copier un dossier d'un disque à un autre, et le processus a été interrompu. Le disque source a pu avoir été débranché, ou votre ordinateur a pu rencontrer un problème avec le dossier, ce qui a empêché la copie. Cela a pu alors faire apparaître une version grisée du dossier sur votre Mac, et vous voyez peut-être que sa date de création est le 24 janvier 1984 (la date de sortie du premier Mac).
Un dossier ou fichier pourrait aussi être grisé s'il se trouve sur un volume externe que votre Mac a du mal à lire, peut-être à cause d'un dysfonctionnement. Celui-ci pourrait également se trouver sur un serveur distant auquel votre Mac n'arrive pas à se connecter. Quelle que soit la cause du problème, ce que vous voyez n'est pas vraiment un dossier ni un fichier. Si vous double-cliquez dessus, il ne se passera rien. Il ne s'agit que d'une image utilisée pour remplacer un fichier ou un dossier pendant que celui-ci est copié d'un emplacement à un autre.
Comment éviter les problèmes de dossiers grisés et autres dysfonctionnements
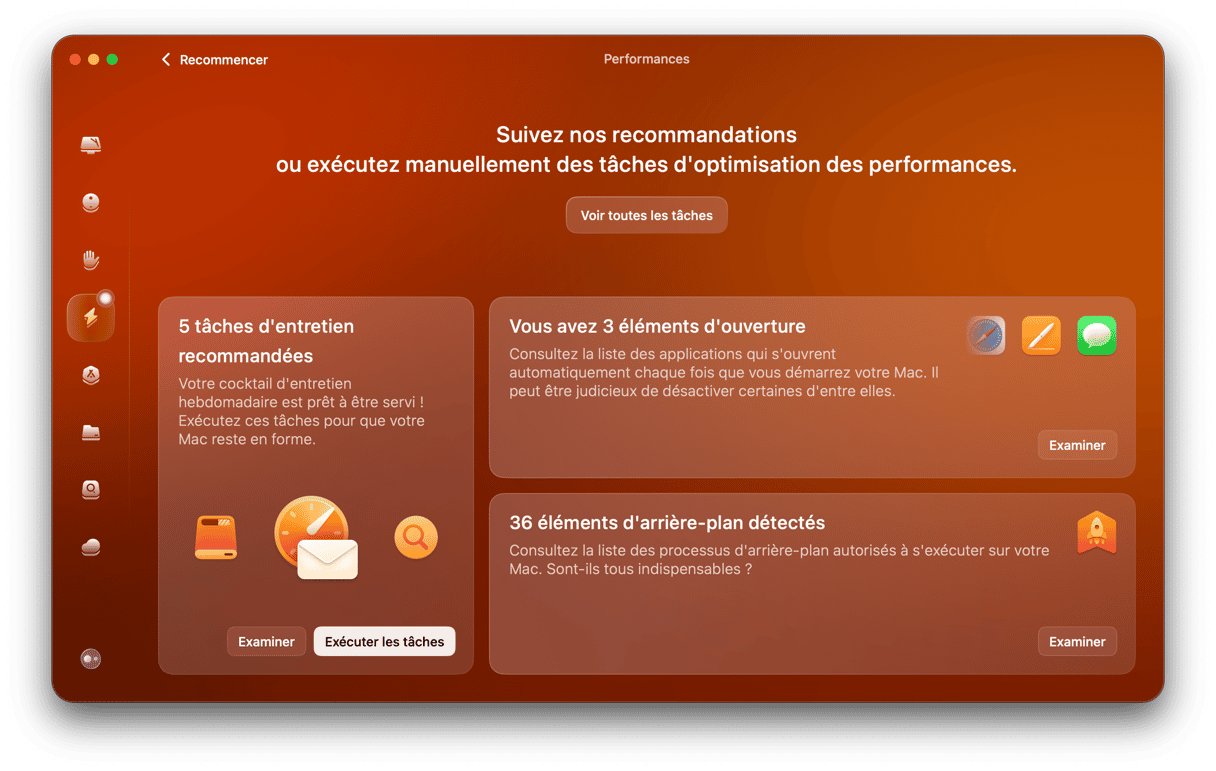
Pour éviter l'apparition de dossiers et de fichiers grisés sur votre Mac, le plus simple est de l'entretenir régulièrement. Cela inclut la réparation des autorisations du disque, la réindexation de Spotlight, et la suppression du cache DNS, entre autres. Faire tout cela vous-même n'a rien d'amusant, sans compter que vous devrez y consacrer beaucoup de temps. Le plus simple est d'utiliser une application conçue pour vous aider à optimiser le fonctionnement de votre Mac.
Nous vous conseillons CleanMyMac. Son module Performances comprend des outils conçus pour réparer les autorisations du disque, réindexer Spotlight, vider le cache DNS, et gérer les éléments et agents d'ouverture. Toutes ces opérations aideront votre Mac à fonctionner de manière fluide et sans heurts. Profitez de votre essai gratuit de CleanMyMac.
Comment résoudre un problème de dossier grisé sur votre Mac
Si vous essayez de résoudre un problème de fichiers ou dossiers grisés sur votre Mac, la première chose à faire est de sauvegarder toutes les données du disque sur lequel se trouve le dossier. Un dossier grisé indique un problème quelque part. Cela pourrait être un dysfonctionnement du disque, qui risquerait de donner lieu à une perte de vos données. Une fois vos données sauvegardées, suivez les étapes ci-dessous.
1. Réessayez
Si vous essayez de copier un dossier ou un fichier depuis ou vers un disque dur externe, assurez-vous que celui-ci soit bien branché. S'il s'agit d'un serveur, vérifiez qu'il apparaisse dans le Finder, et que votre Mac puisse le lire et écrire dessus. Essayez alors de copier à nouveau le fichier ou le dossier.
2. Réparez le disque
Si le fichier ou le dossier est encore grisé, utilisez l'Utilitaire de disque pour réparer le disque où se situe l'élément.
- Rendez-vous dans Applications > Utilitaires et ouvrez l'Utilitaire de disque.
- Sélectionnez le disque et cliquez sur SOS dans la barre d'outils, puis suivez les instructions qui s'affichent à l'écran.
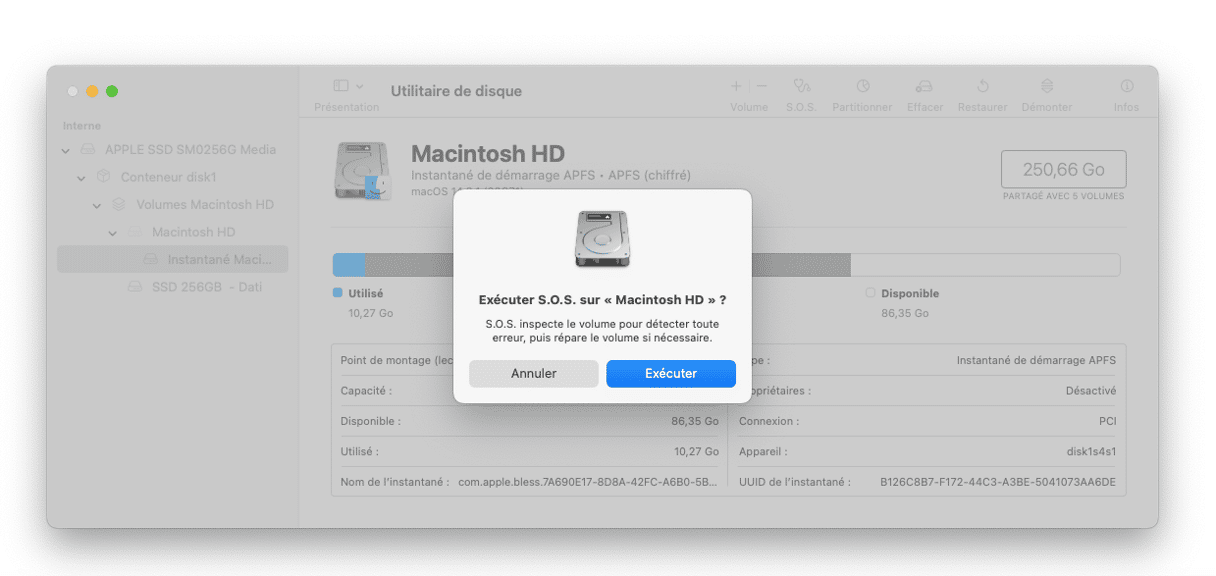
3. Mettez macOS à jour
Si la réparation du disque ne suffit pas à résoudre le problème, regardez si une mise à jour est disponible pour macOS.
- Cliquez sur le menu Apple, sélectionnez Réglages Système, puis rendez-vous dans Général > Mise à jour de logiciels.
- Si une mise à jour est disponible, installez-la.

4. Utilisez Terminal
Même si vous n'avez jamais utilisé Terminal auparavant, n'ayez pas peur : cet outil est assez simple à utiliser, et il peut vous permettre d'ouvrir le dossier ou fichier grisé. Rendez-vous dans Applications > Utilitaires et double-cliquez sur Terminal.
- Tapez la commande suivante puis appuyez sur la barre d'espace :
open - Faites glisser le dossier ou fichier grisé dans la fenêtre de Terminal.
- Appuyez sur Entrée.
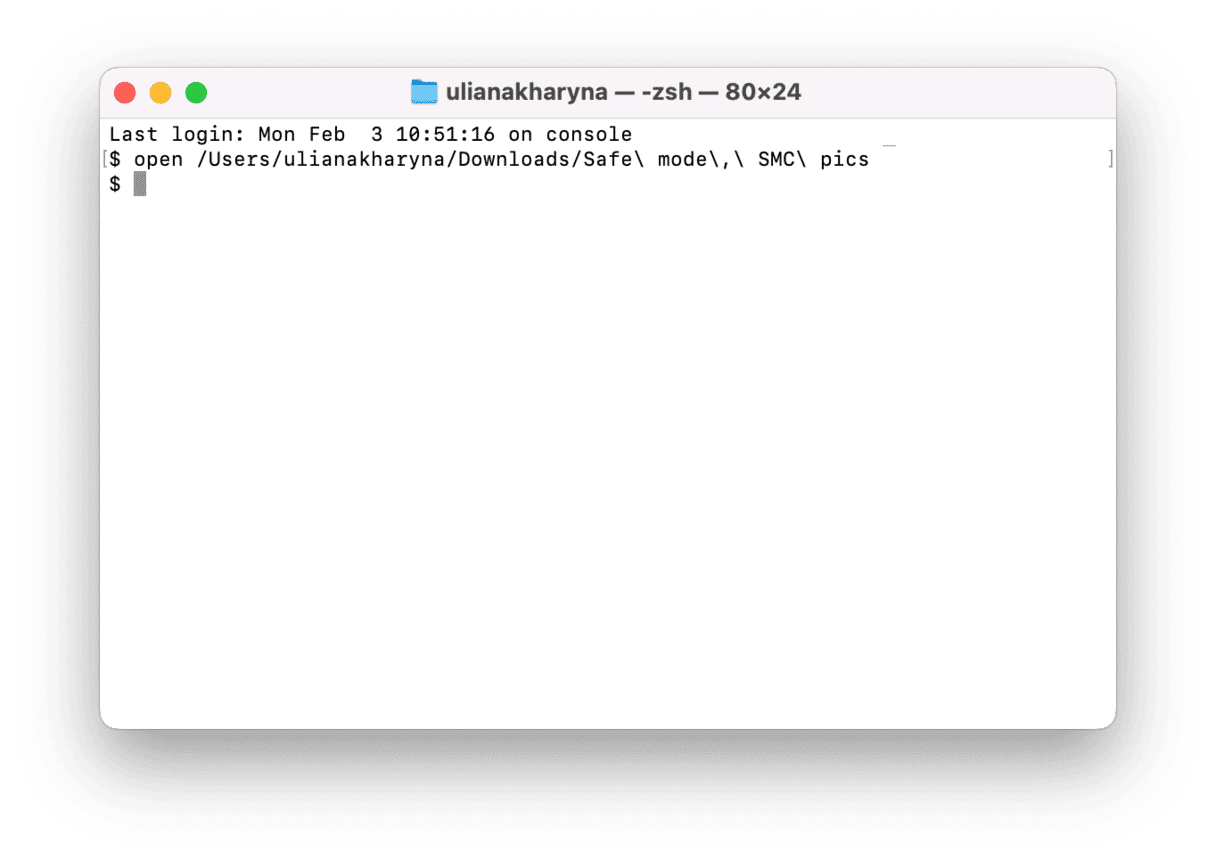
5. Créez un alias
Autre option : créez un alias du dossier grisé, et servez-vous-en pour accéder aux fichiers qu'il contient.
- Faites un clic droit (ou Ctrl + clic) sur le dossier et choisissez l'option Créer un alias.
- Double-cliquez sur l'alias pour l'ouvrir.
- Créez un nouveau dossier, puis appuyez sur la touche Cmd, maintenez-la enfoncée, et faites glisser les fichiers vers le nouveau dossier.
- Placez l'alias et le fichier grisé dans la corbeille et videz-la.
- Renommez le nouveau dossier, et donnez-lui le même nom que celui qui était grisé.
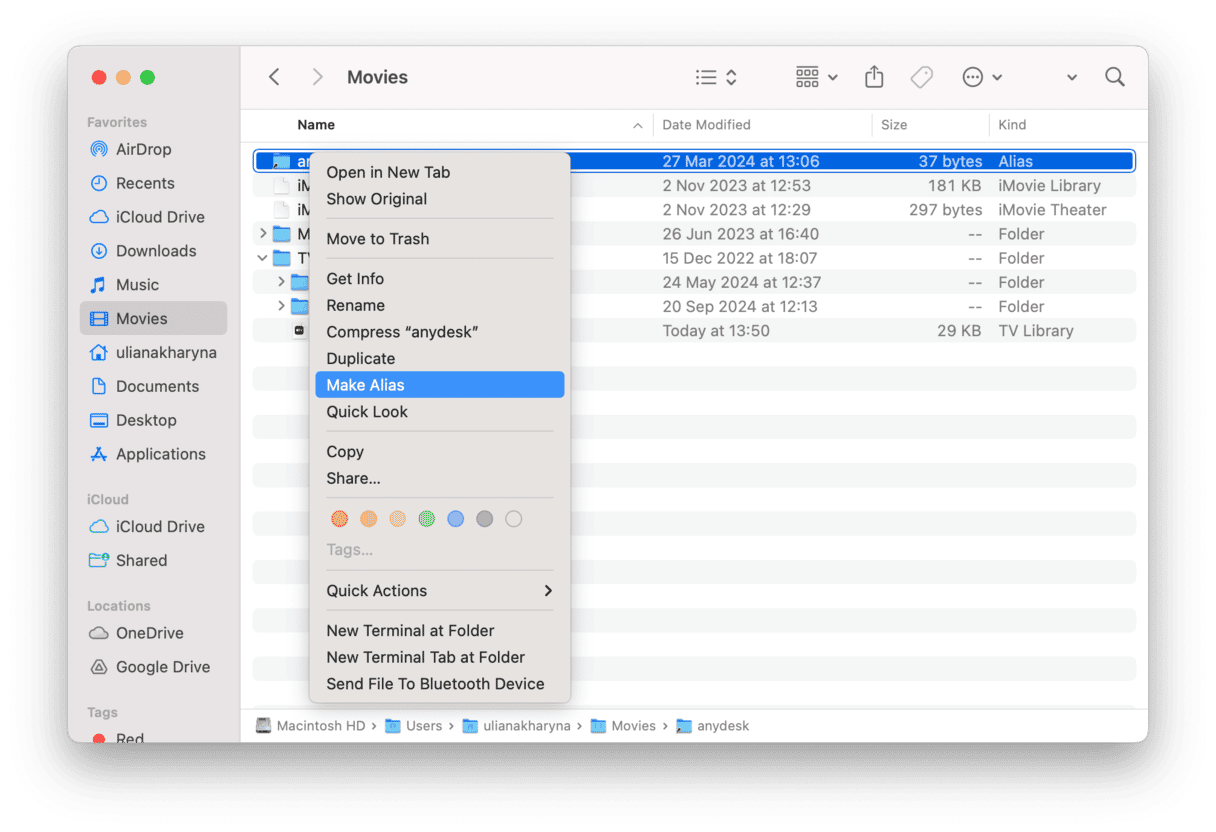
6. Changez la date de création
Il arrive parfois qu'un fichier ou un dossier soit grisé parce que sa date de création est corrompue ou manquante. Dans ce cas, vous pouvez résoudre le problème dans Terminal en utilisant la commande suivante : SetFile -d 'date'
Remplacez le mot date par la date de votre choix, au format mm jj aaaa hh mm ss
Vous devriez alors voir quelque chose qui ressemble à ça :
SetFile -d '02/06/2025 15:15:00'
Après avoir saisi la commande, faites glisser le dossier ou le fichier dans la fenêtre de Terminal et appuyez sur Entrée.
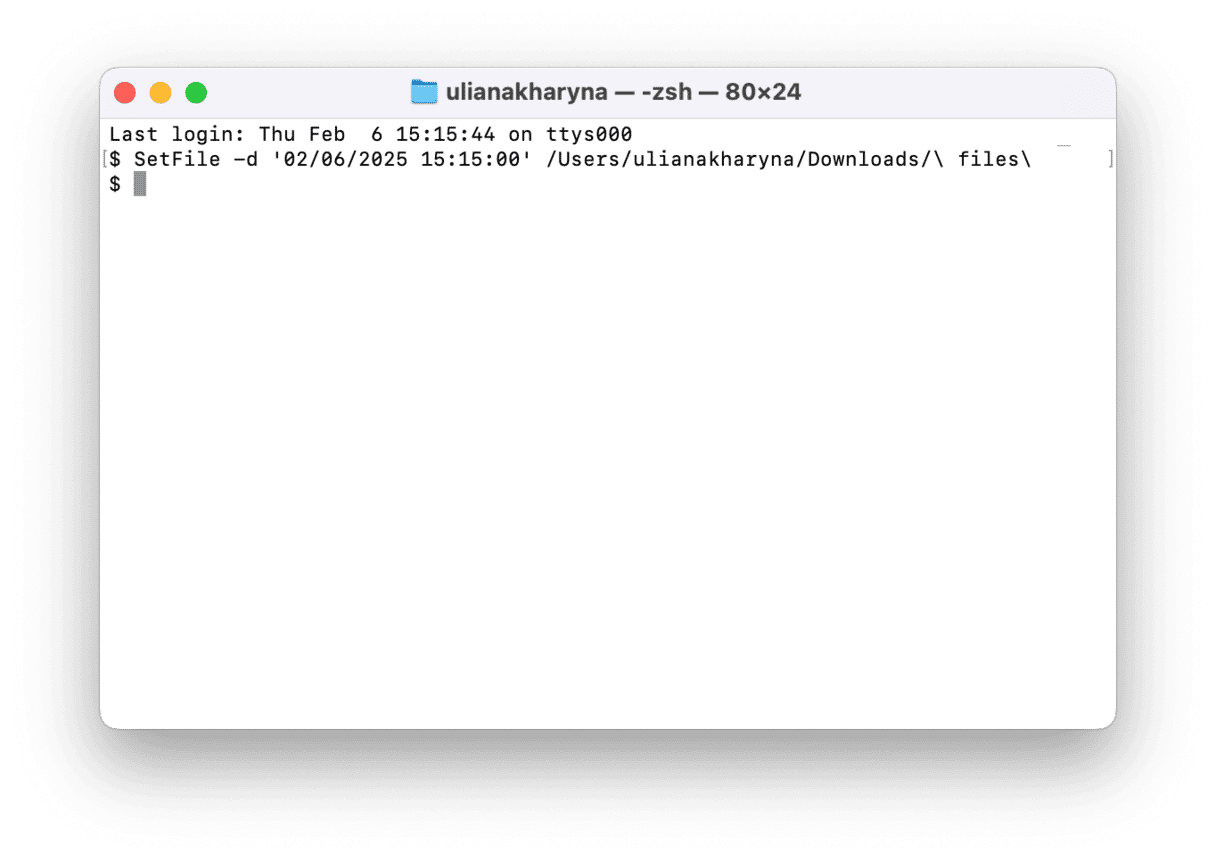
7. Utilisez la fonction Aller au dossier
Si rien d'autre n'a fonctionné, vous pouvez essayer d'accéder au dossier en utilisant la fonction Aller au dossier du Finder. Dans le Finder, cliquez sur le menu Aller, puis sélectionnez Aller au dossier. Saisissez le chemin d'accès du dossier dans la barre de texte. Par exemple, si le dossier s'appelle Dossier Manquant et qu'il se trouve sur votre bureau, son chemin d'accès sera ~/Bureau/Dossier Manquant
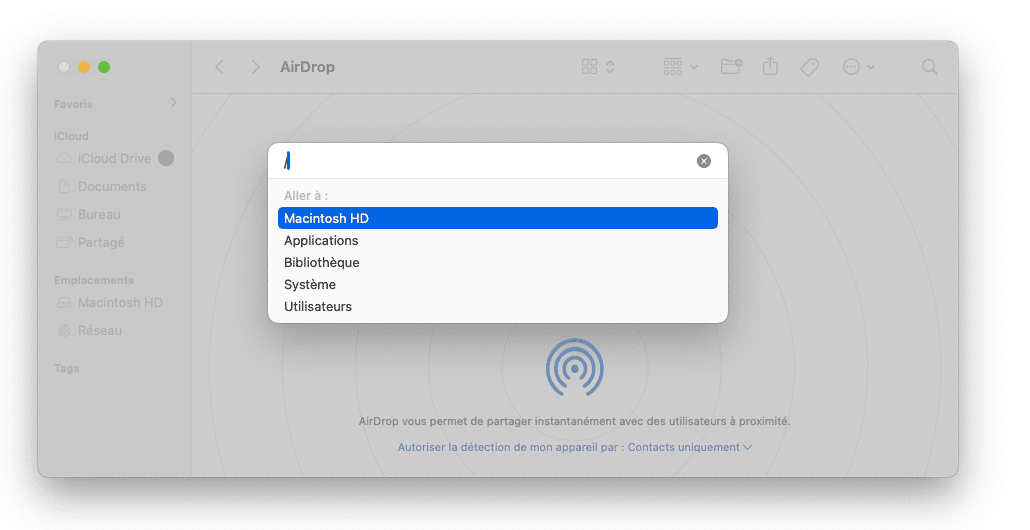
Si cela vous permet d'accéder au dossier, déplacez son contenu vers un nouveau dossier, et placez le dossier grisé dans la corbeille.
8. Utilisez le mode sans échec
Si aucune des solutions précédentes n'a fonctionné, essayez de redémarrer votre Mac en mode sans échec et de voir si le dossier en question est toujours grisé. En mode sans échec, votre Mac n'ouvre que les logiciels et extensions indispensables. Vous pouvez alors voir si le problème est dû à l'un des logiciels qui se lancent au démarrage de votre Mac.
Suivez les étapes ci-dessous, en fonction du type de puce / processeur dont votre Mac est équipé. Vous pouvez vous rendre dans le menu Apple > À propos de ce Mac pour savoir quel type de Mac vous utilisez.
Pour un Mac Intel
- Éteignez votre MacBook.
- Appuyez sur le bouton d'alimentation pour l'allumer, puis maintenez immédiatement la touche Shift enfoncée.
- Ouvrez votre session (vous devrez peut-être le faire plusieurs fois).

Pour un Mac Apple Silicon
- Éteignez votre Mac.
- Appuyez sur le bouton d'alimentation et maintenez-le enfoncé jusqu'à ce que vous voyiez la fenêtre Chargement des options de démarrage.
- Sélectionnez le volume, appuyez sur la touche Shift et maintenez-la enfoncée, puis cliquez sur Continuer en mode sans échec.
- Saisissez votre mot de passe au redémarrage de votre Mac.

Quel que soit votre type de Mac, vous devriez voir la mention Sans échec en haut à droite de l'écran.
9. Essayez de récupérer vos données
En dernier recours, si rien d'autre n'a fonctionné, vous pouvez tenter de récupérer vos données. Il y a deux solutions possibles :
- Restaurer votre Mac à partir d'une sauvegarde avec Time Machine. Consultez cet article d'Apple pour en savoir plus sur la restauration de fichiers.
- Si vous n'avez pas sauvegardé votre Mac depuis un moment, ou que vous ne l'avez jamais fait, essayez d'utiliser un logiciel de récupération de données comme Disk Drill. Les applications de ce type peuvent vous aider à récupérer des fichiers et dossiers corrompus, mais il est important de faire attention quand vous les utiliser.
Il est très rare de voir un dossier ou un fichier grisé sur un Mac, mais si cela vous arrive, il peut y avoir plusieurs explications. C'est souvent le signe que votre ordinateur a rencontré un problème en essayant de copier le dossier vers un autre volume. Dans ce cas, suivez simplement les étapes détaillées dans cet article pour résoudre le problème ou accéder au contenu de votre dossier.






