Muchos usuarios de Mac solo instalan programas provenientes de la Mac App Store. Otros los instalan desde la Mac App Store pero también descargan apps de los sitios de los desarrolladores o utilizan tiendas de apps de terceros. Sin embargo, hay algunos usuarios de Mac, normalmente los que se han pasado de Windows o Linux, que son particularmente aventureros y quieren utilizar herramientas que no están disponibles como paquetes de instalación que puedan descargarse fácilmente de la web del desarrollador. Casi todas estas herramientas son de código abierto y están alojadas en repositorios como GitHub. Y para instalarlos, normalmente hay que utilizar Terminal. En algunos casos también tendrás que usar un gestor de paquetes como Homebrew o, el que hemos mencionado en este artículo, MacPorts. En este artículo te vamos a mostrar cómo desinstalar MacPorts si lo tienes instalado pero ya no lo necesitas.
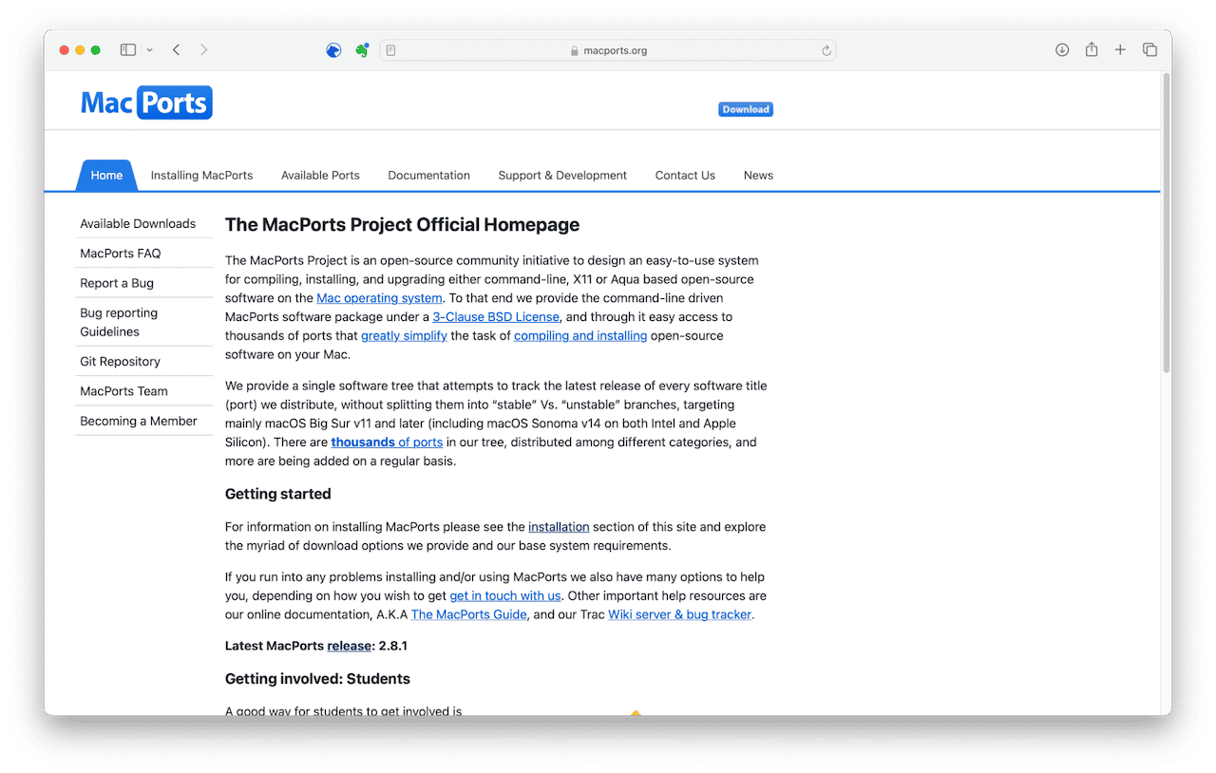
Qué es MacPorts
MacPorts es un gestor de paquetes como Homebrew. Es usado para instalar app y utilidades mediante la Terminal. En específico, MacPorts es un gestor de paquetes para herramientas ports desde Linux que están alojadas en un repositorio, como NEdit, gv, GMT y Ghostscript. Aunque tienes la posibilidad de instalar MacPorts directamente desde la fuente usando Terminal, también hay un archivo de instalación .pkg para que puedas instalarlo desde el instalador.
¿Por qué desinstalar MacPorts?
Es mejor desinstalar MacPorts si lo has instalado para probarlo o ejecutar algún programa portado pero ya no lo necesitas. Al igual que con cualquier app y utilidad en tu Mac, si ya no te hace falta, es mejor eliminarlo para liberar espacio y evitar conflictos con otras apps que instales en el futuro.
Cómo desinstalar MacPorts de forma sencilla
Como veremos más adelante cuando cubramos el método manual de desinstalación de MacPorts, lo normal es que el proceso lleve mucho tiempo y requiera mucho trabajo manual al ejecutar comandos de Terminal y buscar los archivos que la app ha creado en tu Mac. Sin embargo, el método sencillo solo requiere que hagas un par de clics. Consiste en utilizar la herramienta Desinstalador de CleanMyMac, la cual puede encontrar todos esos archivos por ti y te da la opción de eliminarlos fácilmente. Inicia tu prueba gratuita de CleanMyMac.
- Abre CleanMyMac y ve al módulo Aplicaciones en la barra lateral.
- Haz clic en Analizar > Gestionar mis aplicaciones > Desinstalador.
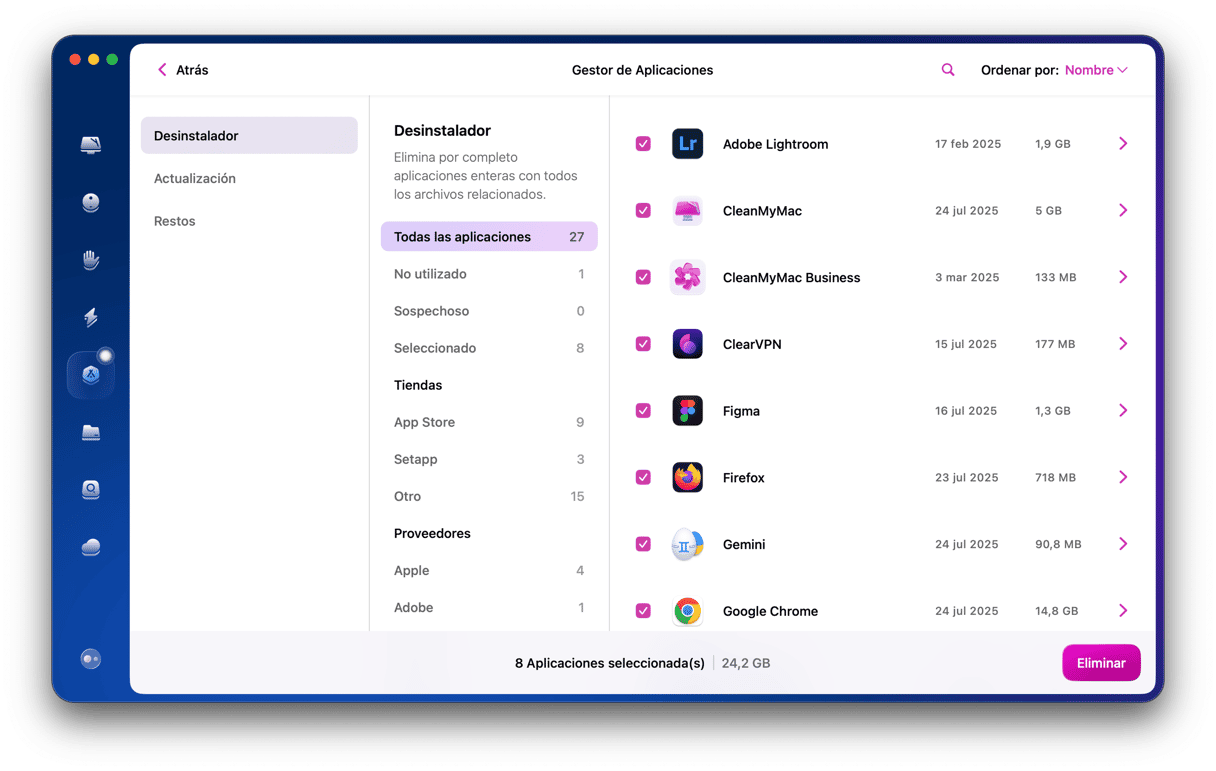
Cómo desinstalar MacPorts manualmente
Si prefieres desinstalar MacPorts de forma manual, te explicamos cómo puedes hacerlo:
- Abre Terminal desde Aplicaciones > Utilidades.
- Escribe este comando y presiona Intro:
sudo port -fp uninstall installed - Si te devuelve un mensaje de error o no funciona, salta al paso 4 para eliminar los archivos usando el Finder.
- Haz clic en el menú Ir, luego Ir a la carpeta y pega o escribe esta ruta:
/opt/local/bin/port. Arrastra la carpeta del port a la Papelera. - Cuando instalaste MacPorts, la app creó un usuario y un grupo de MacPorts en tu Mac, por lo que el siguiente paso es eliminarlos. Pega estos comandos en la Terminal, presionando Intro después de cada uno:
$ sudo dscl . -delete /Users/macports
$ sudo dscl . -delete /Groups/macports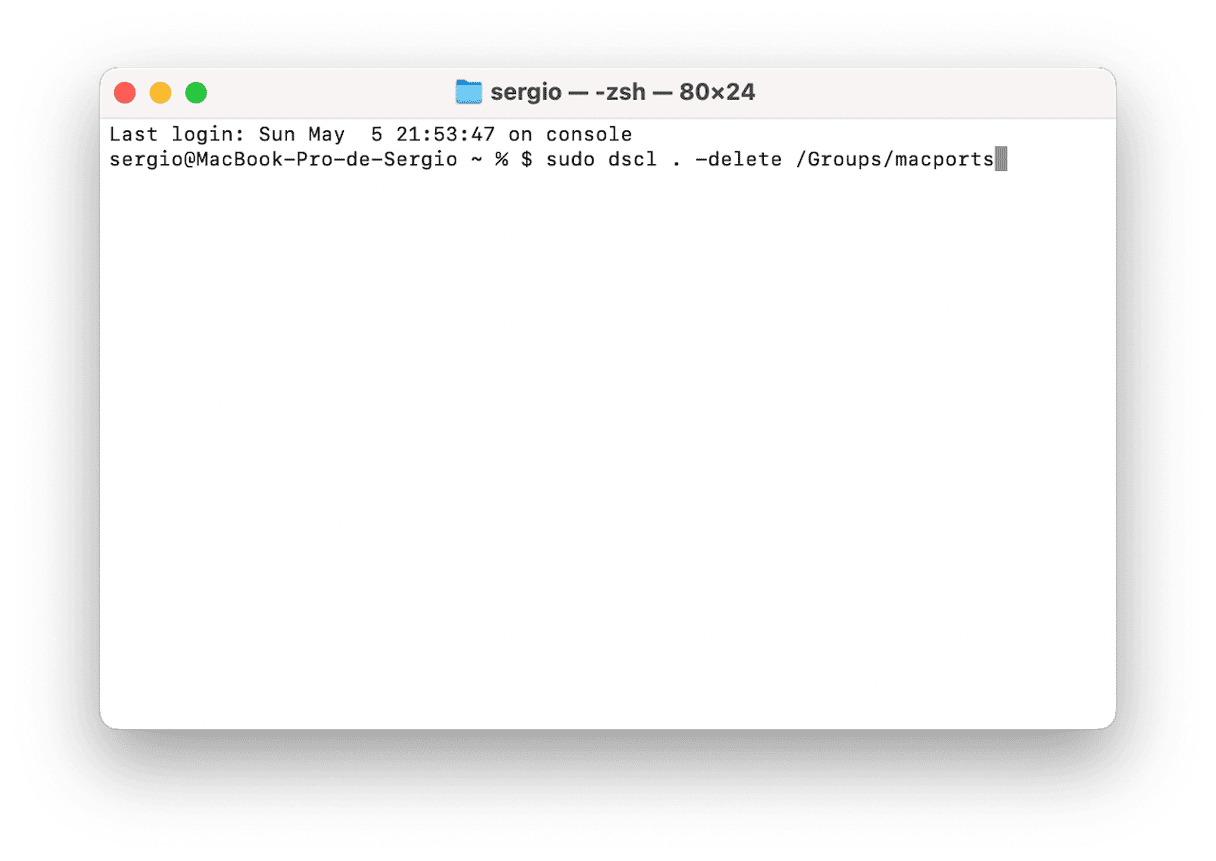
- Si alguno de los ports que has instalado al usar MacPorts ha creado sus propios usuarios o grupos, usa los mismos comandos para eliminarlos, pero reemplaza "MacPorts" en los comandos con los nombres de los usuarios y grupos.
- Para eliminar el resto de los archivos instalados por MacPorts, escribe bash en Terminal y pulsa Intro. Luego, usa este script:
$ sudo bash -c rm -rf \
/opt/local \
/Applications/DarwinPorts \
/Applications/MacPorts \
/Library/LaunchDaemons/org.macports.* \
/Library/Receipts/DarwinPorts*.pkg \
/Library/Receipts/MacPorts*.pkg \
/Library/StartupItems/DarwinPortsStartup \
/Library/Tcl/darwinports1.0 \
/Library/Tcl/macports1.0 \
~/.macports

De forma alternativa, puedes usar el comando "Ir a carpeta" del Finder para acceder a cada uno de estos directorios y eliminar todos los archivos y carpetas llamados MacPorts o Darwin. Estas son las rutas:
- /Applications/DarwinPorts
- /Library/LaunchDaemons/org.MacPorts.*
- /Library/Receipts/DarwinPorts*.pkg
- /Library/Receipts/MacPorts*.pkg
- /Library/StartupItems/DarwinPortsStartup
- /Library/Tcl/darwinports1.0 \
- /Library/Tcl/MacPorts1.0 \
También tendrás que ir a la carpeta Aplicaciones y arrastrar MacPorts y Darwin a la Papelera.
Cómo restablecer MacPorts si funciona mal
Si MacPorts o cualquier otra app de tu Mac no funciona como debería y necesitas seguir usándola, hay una cosa que puedes probar antes de reinstalarla por completo: restablecerla. Al restablecer una app, esta no se elimina de tu Mac pero sí se elimina la configuración y otros archivos que la app ha almacenado en tu Mac. Como resultado, la próxima vez que la abras volverá a su estado de fábrica. Puedes restablecer cualquier app usando CleanMyMac:
- Abra CleanMyMac y, de nuevo, haz un análisis en el módulo Aplicaciones.
- Haz clic en Gestionar mis aplicaciones > Desinstalador.
- Selecciona MacPorts en la lista de apps.
- Haz clic en la flecha (>) junto a su nombre.
- Selecciona todo excepto binarios y haz clic en Eliminar.

MacPorts es una herramienta útil si quieres ejecutar ports Linux en tu Mac. Sin embargo, si la tienes instalada pero no la usas, sigue los pasos descritos arriba para desinstalar MacPorts.






