Si vous voulez désinstaller ou réinstaller MySQL sur votre Mac, il ne suffit pas de mettre l'application dans la corbeille. Pour l'effacer entièrement, vous devez supprimer tous les fichiers qui lui sont associés, comme les bases de données et les configurations. Aujourd'hui, nous nous penchons sur la marche à suivre pour désinstaller MySQL de votre Mac en toute sécurité.
Qu'est-ce que MySQL ?
MySQL est un système de gestion de bases de données relationnelles qui repose sur un langage de requête structurée (SQL). Basé sur le système de gestion de données multimodèle Oracle, ce logiciel open-source fait partie des plus utilisés.
Les géants de la tech comme Google, Facebook, Twitter, YouTube, Yahoo!, et Adobe se servent tous de MySQL pour stocker des données. Initialement conçu pour un usage limité, il est aujourd'hui disponible sur macOS, Windows, Linux et Ubuntu. MySQL étant une base de données, il peut contenir de nombreuses données, et peut donc être le système le plus important sur votre Mac. Si vous voulez le supprimer, voici comment faire.
Comment supprimer manuellement MySQL de votre Mac
Il y a plusieurs façons de supprimer MySQL de votre ordinateur. Commençons par la méthode manuelle. Rendez-vous d'abord dans Réglages Système, puis cliquez sur MySQL. Cliquez sur Désinstaller afin de supprimer le service.
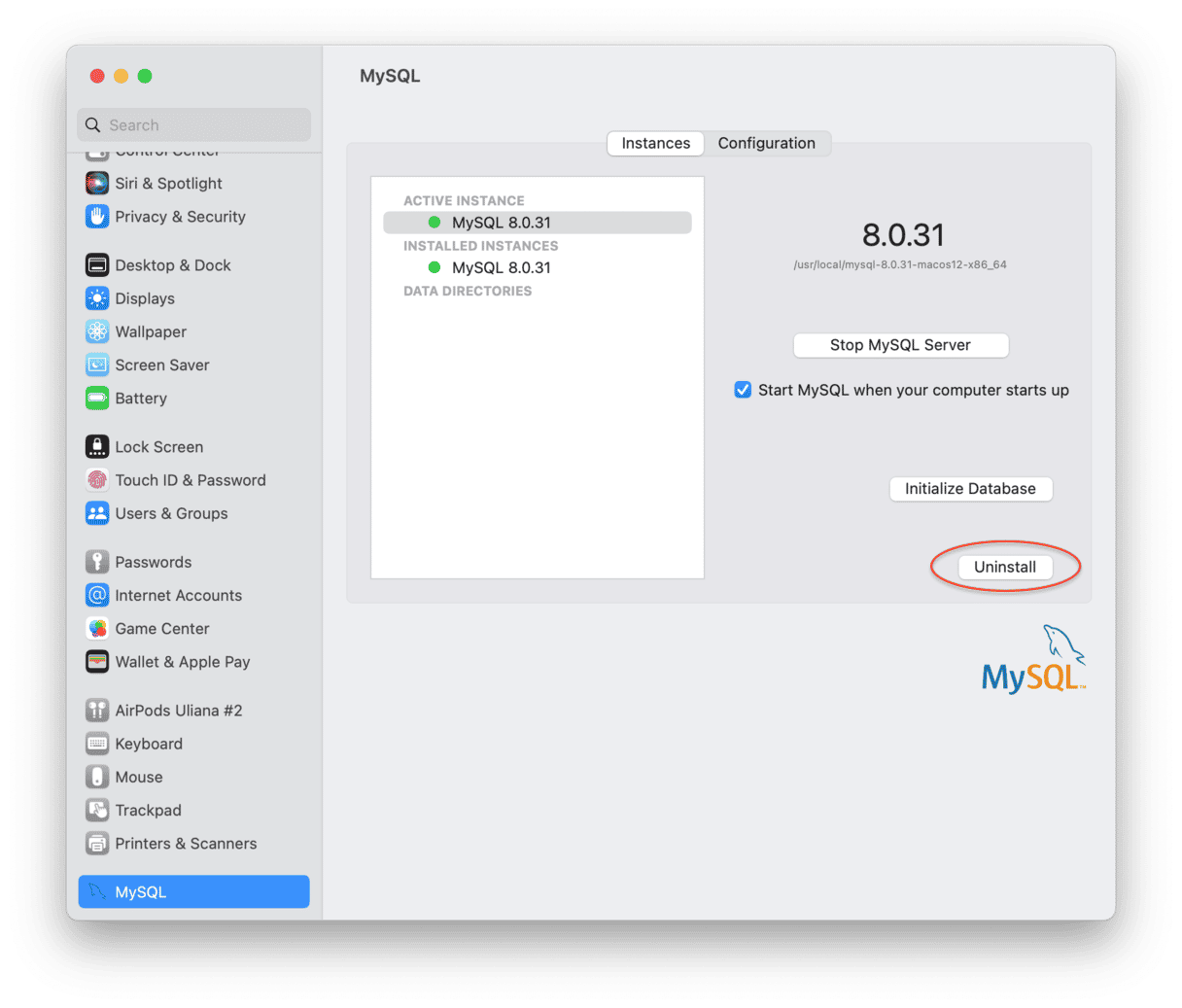
Maintenant que vous avez mis l'application à la corbeille, vous devez supprimer tous ses fichiers associés, y compris les bases de données. Pour cela, faites appel au Terminal. Il suffit de suivre les étapes ci-dessous :
- Ouvrez le Terminal depuis le dossier Applications > Utilitaires.
- Sauvegardez vos données à l'aide de la commande
mysqldump - Vérifiez la présence de processus associés à MySQL en utilisant la commande
ps aux | grep mysql. Si vous en avez trouvé, quittez-les. - Tapez la commande suivante :
sudo rm /usr/local/mysql. Saisissez votre mot de passe si nécessaire. - Exécutez ensuite les commandes suivantes :
sudo rm -rf /usr/local/mysqlsudo rm -rf /usr/local/var/mysqlsudo rm -rf /Library/StartupItems/MySQLCOMsudo rm -rf /Library/PreferencePanes/My*sudo rm -rf /Library/Receipts/mysql*sudo rm -rf /private/var/db/receipts/*mysql* - Supprimez la ligne
MYSQLCOM=-YES-de/etc/hostconfig.
Vous pouvez maintenant vous rendre dans les Réglages Système, et vous verrez que MySQL a disparu. Mai supprimer MySQL via le Terminal peut paraître long et fastidieux.
Heureusement, il existe une méthode bien plus simple pour désinstaller MySQL. Utilisez simplement un outil dédié pour détecter et supprimer MySQL et ses fichiers en quelques clics.
Comment nettoyer votre Mac et faire de la place
CleanMyMac est une application pour Mac qui effectue une analyse en profondeur de votre ordinateur afin d'identifier les fichiers dont vous n'avez pas besoin. Si vous avez supprimé MySQL et que vous cherchez d'autres façons de faire de la place, essayez de lancer une analyse Smart Care dans CleanMyMac. Ce module intelligent vous permet d'effectuer cinq actions en un clic : il localise les fichiers système obsolètes, neutralise les menaces, exécute des tâches d'optimisation, recherche les mises à jour disponibles, et identifie les doublons. De quoi effectuer un entretien complet de votre Mac.
- Essayez l'application gratuitement.
- Ouvrez-la et lancez une analyse.
- Cliquez sur Analyser pour débarrasser votre Mac des fichiers inutiles identifiés par l'application et exécuter d'autres tâches recommandées.
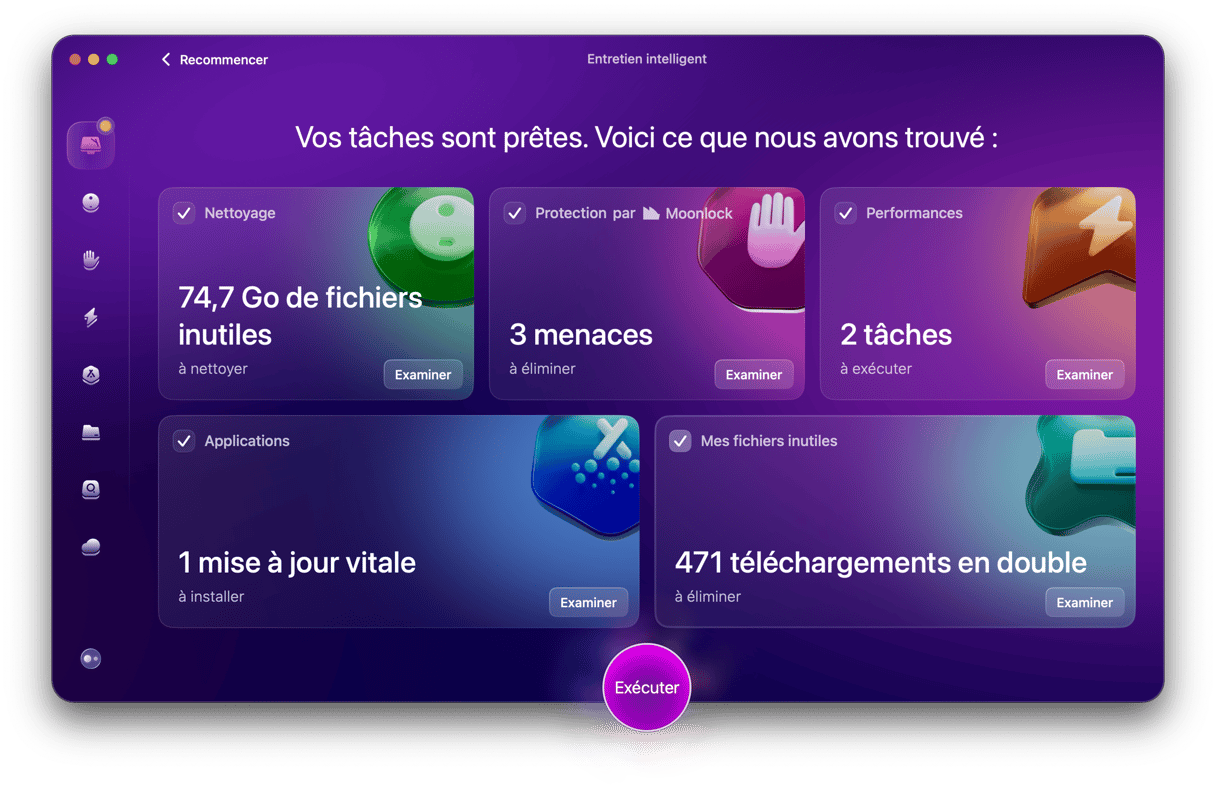
C'est aussi simple que ça !
Comme vous le voyez, supprimer MySQL avec le Terminal est un processus assez long et complexe. Si vous suivez les instructions que nous avons fournies, vous pouvez supprimer entièrement MySQL, et faire de la place sur votre Mac.
Nou espérons que cet article vous aura aidé !






