Wenn Sie MySQL auf Ihrem Mac deinstallieren oder neu installieren möchten, dann reicht es nicht aus, die App einfach in den Papierkorb zu ziehen. Um das Programm vollständig zu löschen, müssen Sie alle zugehörigen Dateien, wie Datenbanken und Konfigurationen, entfernen. Heute zeigen wir Ihnen, wie das geht und wie Sie MySQL auf Ihrem Mac sicher deinstallieren können.
Was ist MySQL?
MySQL ist ein relationales Datenbankmanagementsystem (RDBMS), das auf der strukturierten Abfragesprache (SQL) basiert. Diese Open-Source-Software mit einem Client-Server-Modul wird von Oracle, einem Multi-Modell-Datenbankmanagementsystem, unterstützt und ist Bestandteil der beliebtesten Software-Stacks.
Giganten wie Google, Facebook, Twitter, YouTube, Yahoo! und Adobe verlassen sich bei der Datenspeicherung auf MySQL. Ursprünglich wurde die Software nur für eine begrenzte Anzahl von Usern entwickelt, aber jetzt ist sie für macOS, Windows, Linux und Ubuntu verfügbar. Da es sich bei MySQL um eine Datenbank handelt, enthält sie mitunter viele Daten und ist daher das wichtigste System auf Ihrem Mac. Erfahren Sie jetzt, wie Sie MySQL deinstallieren können.
MySQL manuell vom Mac entfernen
Es gibt verschiedene Möglichkeiten, um MySQL von Ihrem Computer zu entfernen. Sehen wir uns zunächst die manuelle Vorgehensweise an. Öffnen Sie die Systemeinstellungen und klicken Sie auf „MySQL“. Klicken Sie auf „Deinstallieren“, um das Programm zu löschen.
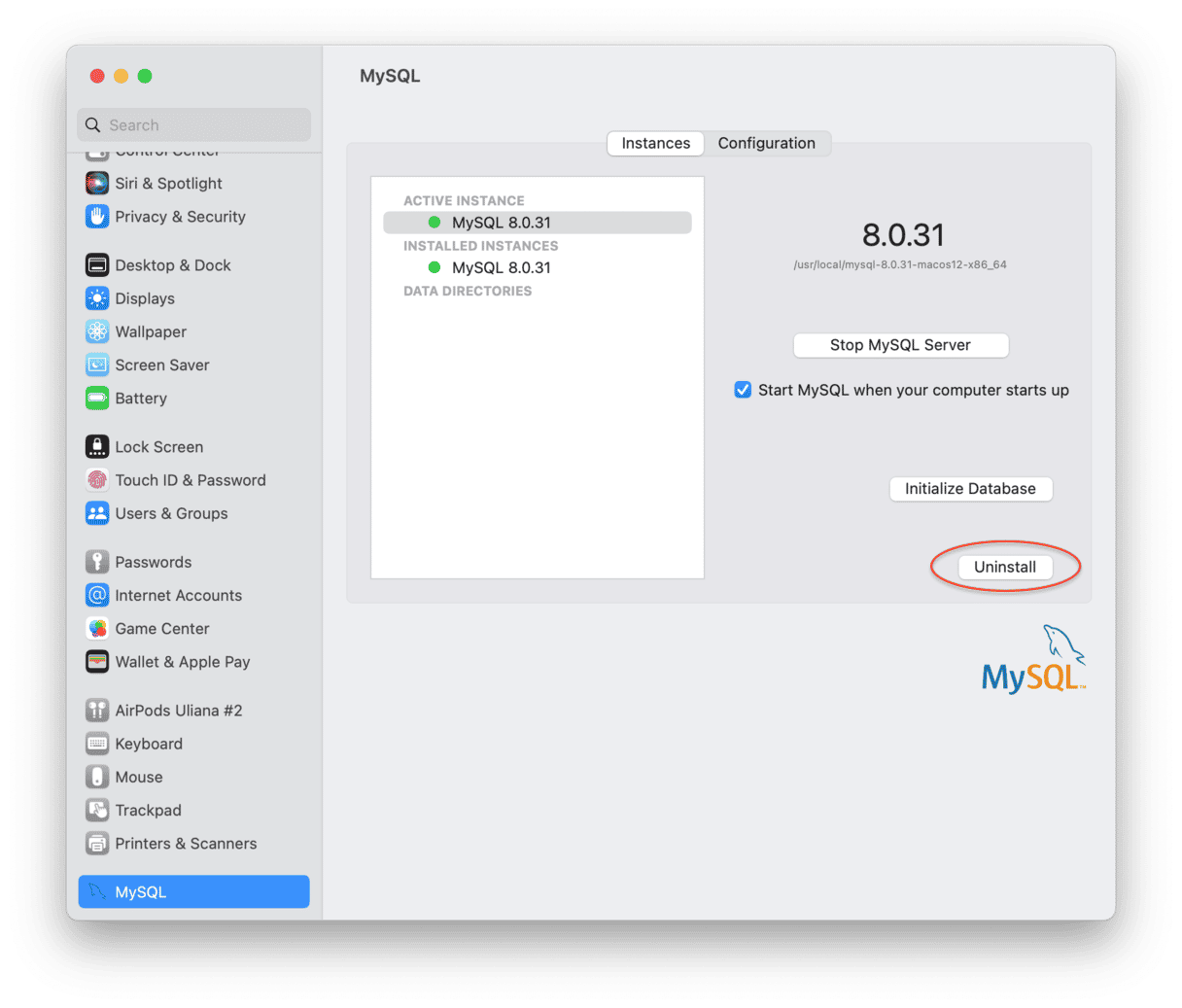
Im nächsten Schritt müssen Sie alle zugehörigen Dateien entfernen, einschließlich der Datenbanken. Nutzen Sie hierfür Terminal und folgen Sie den untenstehenden Schritten:
- Öffnen Sie Terminal aus Ihrem Programme-Ordner.
- Sichern Sie Ihre Daten mit diesem Befehl:
mysqldump - Überprüfen Sie mit diesem Befehl, ob MySQL-Prozesse vorhanden sind:
ps aux | grep mysql. Beenden Sie alle MySQL-Prozesse, die Ihnen angezeigt werden. - Geben Sie den folgenden Befehl ein:
sudo rm /usr/local/mysql. Geben Sie Ihr Passwort ein (falls erforderlich). - Führen Sie nun nacheinander die folgenden Befehle aus:
sudo rm -rf /usr/local/mysqlsudo rm -rf /usr/local/var/mysqlsudo rm -rf /Library/StartupItems/MySQLCOMsudo rm -rf /Library/PreferencePanes/My*sudo rm -rf /Library/Receipts/mysql*sudo rm -rf /private/var/db/receipts/*mysql* - Entfernen Sie die Zeile
MYSQLCOM=-YES-aus/etc/hostconfig.
Wenn Sie nun die Systemeinstellungen überprüfen, werden Sie MySQL dort nicht mehr finden. Die Deinstallation von MySQL über Terminal erscheint Ihnen wie eine langwierige Aufgabe? Dann schauen Sie sich jetzt die alternative Methode an.
Zum Glück gibt es einen viel einfacheren Weg, um MySQL zu deinstallieren. Verwenden Sie einfach ein spezielles Tool, um MySQL und alle zugehörigen Dateien schnell zu erkennen und zu entfernen.
Mac bereinigen und Speicherplatz freigeben: so geht's
CleanMyMac ist eine Mac-App, die Ihren Mac gründlich auf nicht benötigte Junk-Dateien durchsucht. Wenn Sie MySQL entfernt haben und nach anderen Möglichkeiten suchen, um Speicherplatz freizugeben, dann sollten Sie das Smart Care-Modul in CleanMyMac nutzen. Es erledigt fünf Dinge in einem: Es findet veraltete Systemdateien, neutralisiert Bedrohungen, führt Optimierungsaufgaben aus, prüft auf Updates und identifiziert Duplikate – das ist alles, was Sie für eine vollständige Mac-Wartung benötigen.
- Holen Sie sich eine kostenlose Testversion der App.
- Öffnen Sie die App und führen Sie einen Scan durch.
- Klicken Sie auf „Ausführen“, um den gefundenen Datenmüll zu bereinigen und andere empfohlene Aufgaben auszuführen.
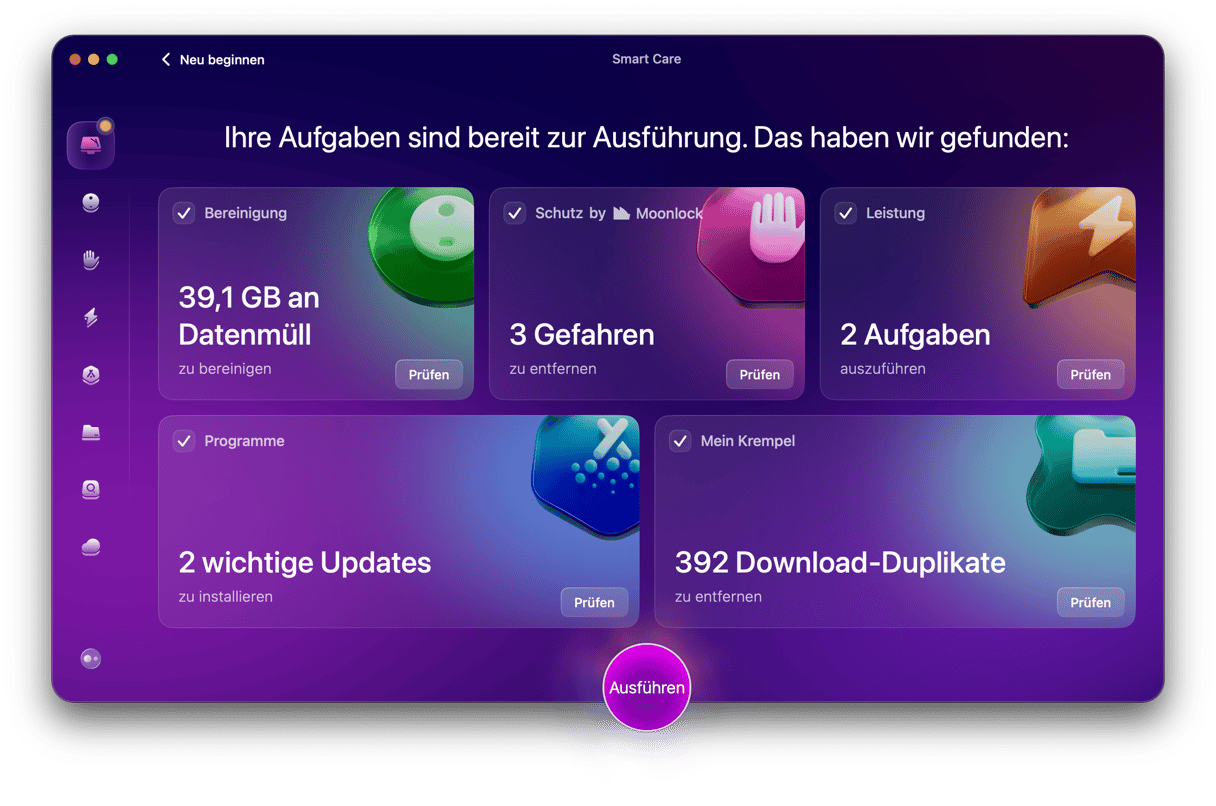
Das war's schon!
Wie Sie sehen, ist die Deinstallation von MySQL mit Terminal ein langwieriger und umständlicher Prozess. Wenn Sie die genannten Anweisungen befolgen, können Sie MySQL vollständig entfernen und so etwas Speicherplatz auf Ihrem Mac freigeben.
Wir hoffen, dass Ihnen dieser Artikel geholfen hat!






