Les Sims fait partie de ces jeux qui ont connu un immense succès sur toutes les plateformes, y compris sur Mac. Mais si vous avez installé Les Sims 4 il y a plusieurs années, il y a fort à parier que vous n'y jouez plus aujourd'hui. Si c'est le cas, le jeu ne fait que prendre de la place sur votre Mac, alors que vous pourriez utiliser cet espace pour d'autres choses. Il est donc conseillé de le désinstaller. Vous pourrez toujours le réinstaller plus tard si vous décidez d'y rejouer. Découvrez comment désinstaller Les Sims 4 dans ce guide.
Qu'est-ce que Les Sims 4 ?
Les Sims 4 est un jeu vidéo, édité par EA, qui se déroule dans un monde virtuel et vous permet de créer et de contrôler des personnages dans leur quotidien. Vous pouvez leur donner des tâches, des objectifs, et les guider à mesure qu'ils construisent leur vie. C'était, il y a encore quelques années, le jeu vidéo le plus populaire au monde, aussi bien sur ordinateur que sur console. Sur Mac, il est distribué via la plateforme Origin d'Electronic Arts (EA).

Pourquoi désinstaller Les Sims 4 ?
Désinstaller le jeu sert surtout à faire de la place sur votre disque de démarrage. Si vous avez un Mac de 128 Go ou 256 Go, vous devez certainement surveiller votre espace de stockage. Si vous ne jouez plus aux Sims 4, il est donc conseillé de le désinstaller. Les jeux prennent généralement beaucoup de place, et Les Sims peuvent occuper une bonne partie du stockage disponible de votre Mac, surtout si vous avez installé des extensions. Si vous ne jouez plus aux Sims et que vous ne mettez plus le jeu à jour, cela risque aussi d'entraîner, plus tard, des conflits avec d'autres fichiers se trouvant sur votre Mac, ce qui pourrait causer divers problèmes comme des plantages ou une baisse des performances.
Comment supprimer Les Sims 4 de votre Mac
Il y a différentes façons de désinstaller Les Sims 4. Si vous avez installé le jeu avec Origin, il suffit d'ouvrir la plateforme, de faire un clic droit (ou Control + clic) sur Les Sims puis de choisir l'option Désinstaller. Mais il n'est pas certain que cette méthode supprime tous les fichiers associés au jeu. Et si vous voulez désinstaller Les Sims 4 et que c'est le seul jeu Origin que vous avez, autant supprimer aussi la plateforme Origin. Ce que cette méthode ne vous permet pas de faire. Alors poursuivez votre lecture !
Comment désinstaller facilement Les Sims 4
Envie de connaître toutes les étapes à suivre pour désinstaller vous-même Les Sims 4 ? Cette méthode prend du temps, mais nous allons la détailler plus tard. En attendant, découvrez une autre technique, étonnamment simple et rapide. Cette solution miracle, c'est le module Désinstallateur de CleanMyMac. L'avantage de passer par cet outil est qu'il permet de supprimer tous les fichiers associés aux Sims 4 qui sont disséminés sur votre Mac. Cerise sur le gâteau, vous pouvez également vous en servir pour désinstaller Origin. Profitez de votre essai gratuit de CleanMyMac. Voici comment désinstaller Les Sims 4 avec CleanMyMac :
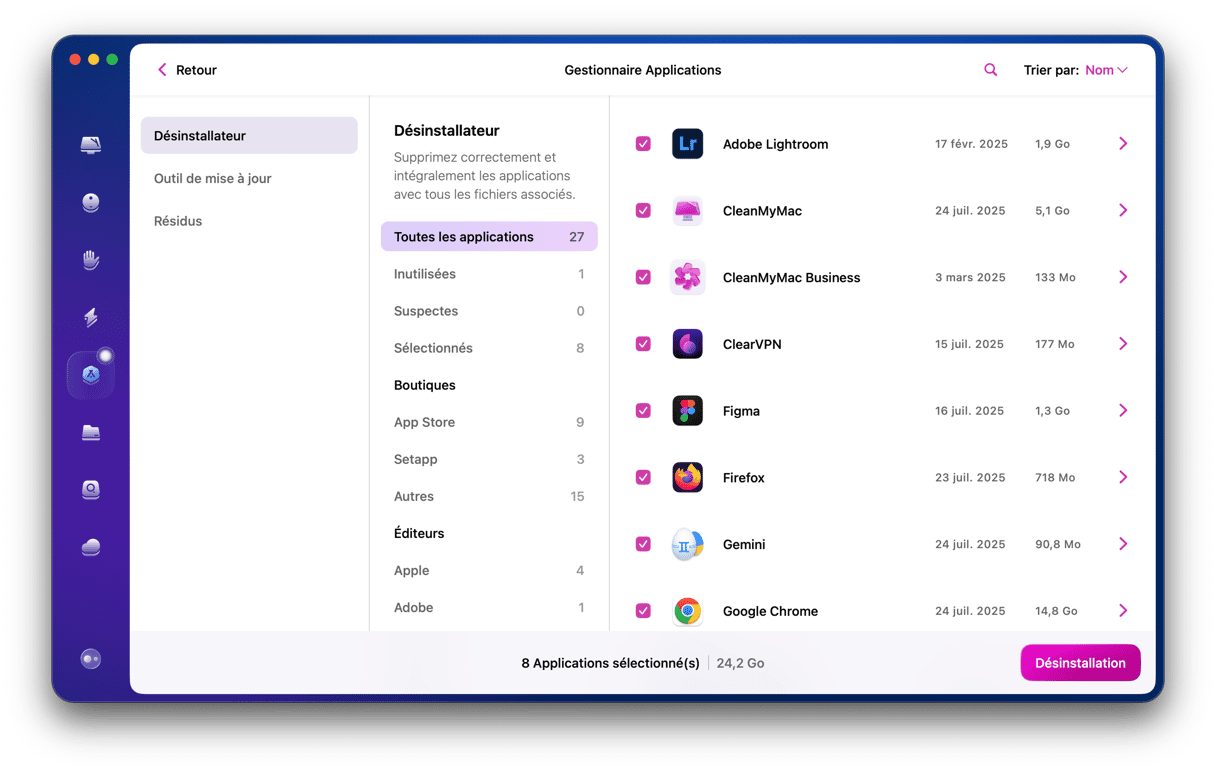
- Ouvrez CleanMyMac à partir de votre dossier Applications.
- Cliquez sur Désinstallateur dans la barre latérale.
- Cherchez « Les Sims » et sélectionnez l'application.
- Cliquez sur le bouton Désinstaller.
Une fois que vous avez désinstallé le jeu, vous pouvez désinstaller Origin en suivant les mêmes étapes, et en cherchant « Origin » à l'étape 3.
Comment désinstaller manuellement Les Sims 4
Pour désinstaller manuellement Les Sims, vous devez localiser chaque fichier que le jeu a installé dans votre Bibliothèque, et tous les mettre à la corbeille. Cela implique de nombreuses étapes, que vous devrez suivre méticuleusement pour désinstaller entièrement Les Sims 4 :
- Quittez Les Sims 4 si l'application est ouverte.
- Vérifiez que tous les processus associés aux Sims ont bien pris fin en vous rendant dans Applications > Utilitaires et en ouvrant le Moniteur d'activité. Effectuez une recherche sur le terme « sims ». Si vous voyez des processus en cours associés au jeu, sélectionnez-les et cliquez sur le symbole « X » dans la barre d'outils.
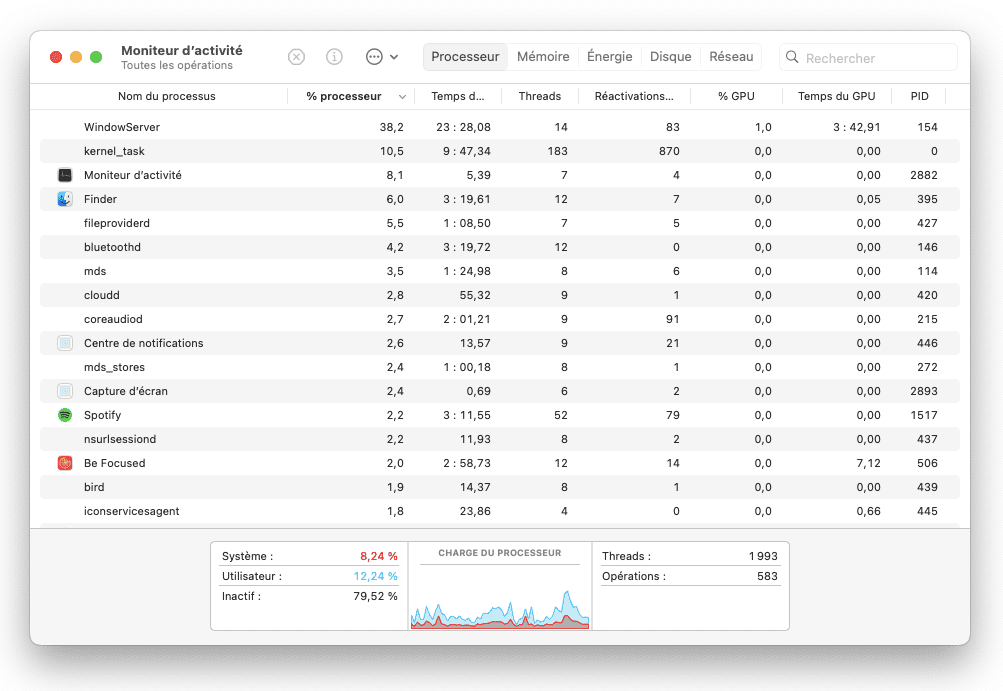
- Rendez-vous dans le dossier Applications et faites glisser l'application Les Sims dans la corbeille.
- Cliquez sur l'icône du Finder dans le Dock. Dans le menu, cliquez sur Aller puis sur Aller au dossier.
- Tapez :
~/Bibliothèquepuis appuyez sur Entrée.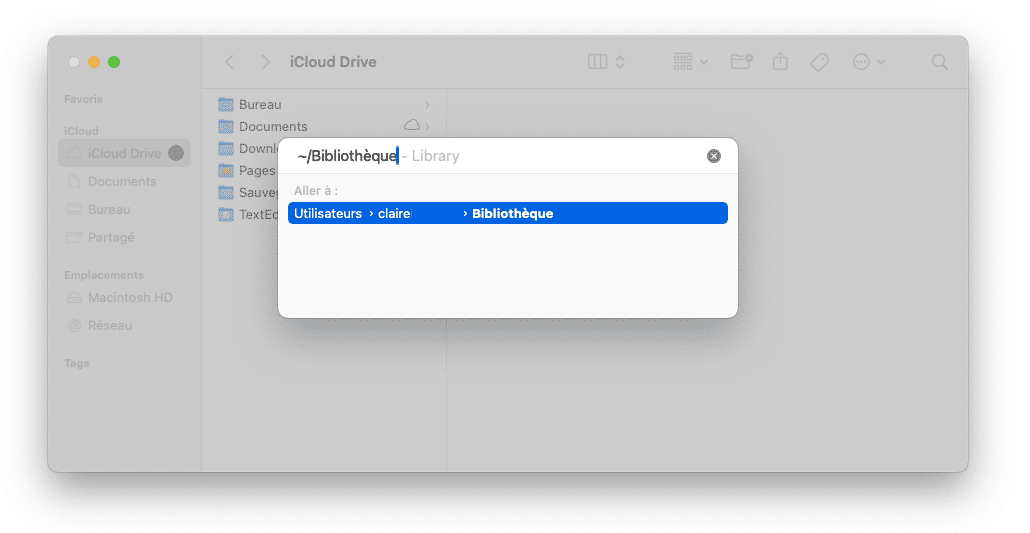
- Dans le dossier Bibliothèque, ouvrez et parcourez tous les dossiers listés ci-dessous. Regardez s'ils contiennent des fichiers ou dossiers contenant le mot « sims ». Si vous en trouvez, mettez-les à la corbeille.
Logs/
Preferences/
Caches/
Application Support/ - Une fois que vous avez trouvé et supprimé tous les fichiers contenant le mot « sims », videz la corbeille.
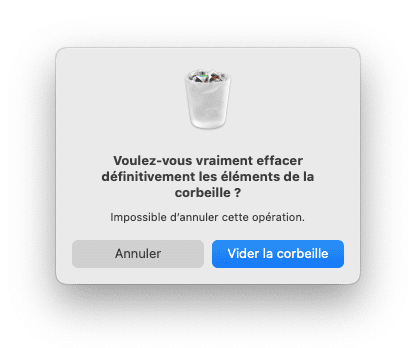
Et voilà, vous avez entièrement désinstallé Les Sims de votre Mac. Si vous souhaitez également désinstaller Origin, la procédure est la même : il vous suffit de chercher les fichiers dont le nom contient « origin » au lieu de « sims ». Si vous n'avez installé aucun autre jeu Electronic Arts sur votre ordinateur, nous vous conseillons de localiser également les fichiers et dossiers dont le nom contient « electronic arts » et de les mettre à la corbeille.
Si vous décidez de jouer à nouveau aux Sims après avoir désinstallé Les Sims 4 et Origin, le plus simple est de télécharger Origin depuis le site de EA, et de réinstaller la plateforme. Vous pourrez alors vous connecter à votre compte, puis télécharger et installer à nouveau Les Sims.
Les Sims 4 fait partie des jeux auxquels on pourrait jouer des heures, voire des jours entiers. Mais si vous n'y jouez plus et que vous ne pensez pas y rejouer, mieux vaut le supprimer pour faire de la place sur votre ordinateur et éviter que d'éventuels conflits ne surviennent. Si vous avez également installé la plateforme Origin et que vous n'en avez plus besoin après avoir désinstallé Les Sims, pensez à la désinstaller elle aussi. Suivez les étapes décrites dans cet article pour savoir comment faire, et pour maximiser l'espace disponible sur votre Mac.






