Il y a probablement un bon nombre d'applications qui se lancent dès l'ouverture de votre Mac et s'exécutent en arrière-plan. S'il y en a trop, elles peuvent commencer à grignoter vos ressources système et ralentir votre Mac. Nous vous conseillons donc de faire du tri dans vos éléments d'ouverture. Poursuivez votre lecture pour savoir comment faire.
Que sont les éléments d'ouverture ?
Les applications qui s'ouvrent au démarrage (également appelées éléments d'ouverture) sont des services et applications qui se lancent automatiquement lorsque vous allumez votre Mac. Elles peuvent être utiles : certaines effectuent par exemple des analyses de votre Mac pour vérifier qu'il ne soit pas infecté par un malware ou pour rechercher des mises à jour. Mais beaucoup d'entre elles ne vous ont même pas demandé votre avis pour s'ouvrir dès le lancement de votre Mac.
Vous pouvez donc vous retrouver avec une dizaine d'applications qui s'ouvrent lors du démarrage de votre Mac, surchargeant ainsi son processeur et sa mémoire. Ces éléments peuvent ralentir votre Mac au démarrage et diminuer ses performances globales.
Ce n'est pas tout : quand vous supprimez une application ou un service, l'élément de démarrage est alors associé à un lien endommagé. En plus d'être totalement inutiles, ces éléments d'ouverture endommagés entraînent l'affichage de messages indésirables et gaspillent les ressources de votre Mac (qui recherche des applications qui n'existent pas).
Découvrez donc comment prendre le contrôle de vos éléments d'ouverture et vous débarrasser des éléments de démarrage indésirables, endommagés ou invisibles.

Comment modifier ou supprimer les éléments d'ouverture en un clic
Vous voulez mettre fin à l'ouverture de certains logiciels au lancement de votre Mac ? Il existe une solution très simple pour supprimer les éléments d'ouverture et accélérer la mise en route de votre Mac. Pour désactiver vos éléments d'ouverture, rien de mieux que d'utiliser une application comme CleanMyMac. Certifié conforme par Apple, cet utilitaire pour Mac regorge de fonctionnalités toutes plus utiles les unes que les autres.
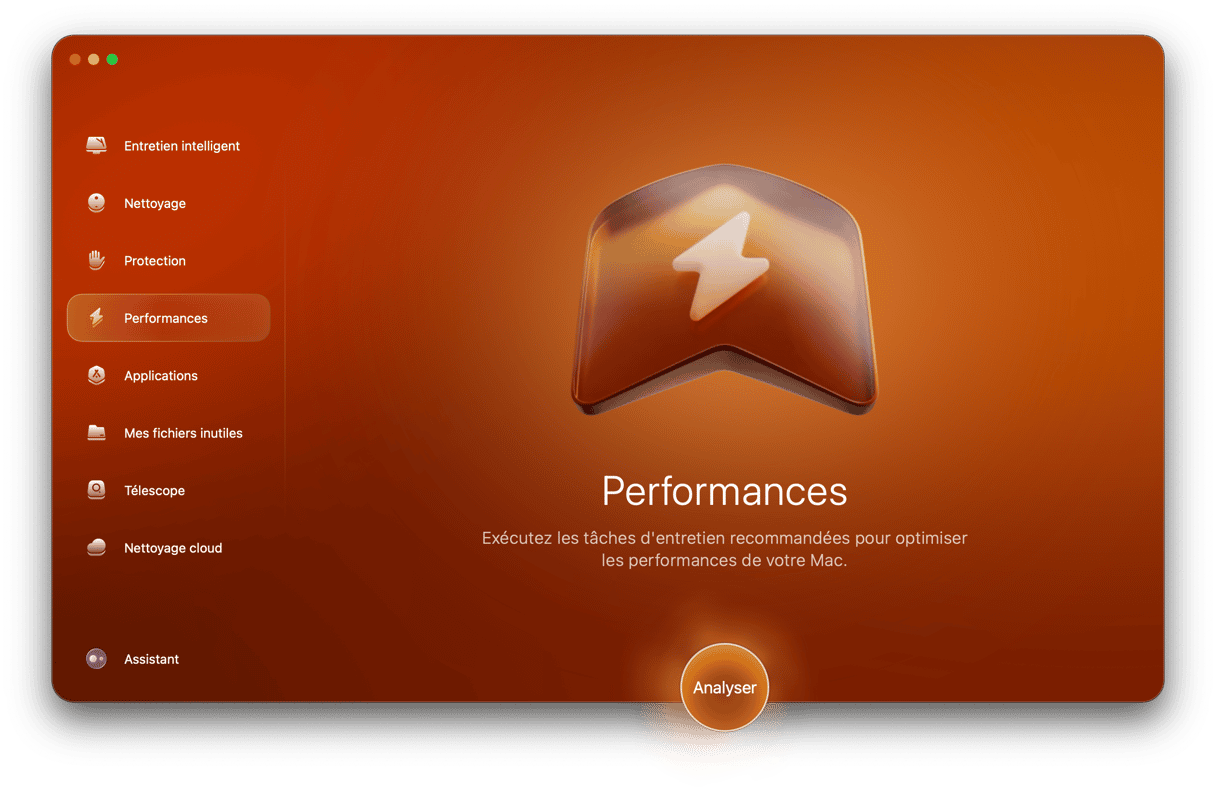
- Démarrez votre essai gratuit de CleanMyMac.
- Ouvrez l'application.
- Rendez-vous dans le module Performances depuis le menu latéral, puis cliquez sur le bouton Analyser.
- Cliquez sur Voir toutes les tâches puis sur Éléments d'ouverture.
- Désactivez les applications dont vous n'avez pas besoin au démarrage. Et voilà !

Comment modifier les éléments d'ouverture dans les Réglages Système
Sachez que vous pouvez aussi désactiver manuellement les programmes lancés au démarrage de votre Mac. Si vous avez un peu de temps et que vous souhaitez faire ça vous-même, suivez les étapes ci-dessous.
Vos éléments d'ouverture sont listés dans les Réglages Système. Pour les gérer, le plus simple est donc de vous y rendre :
- Ouvrez Réglages Système.
- Cliquez sur Général > Ouverture
- Sélectionnez une application et cliquez sur le symbole « - » qui se trouve sous la liste.
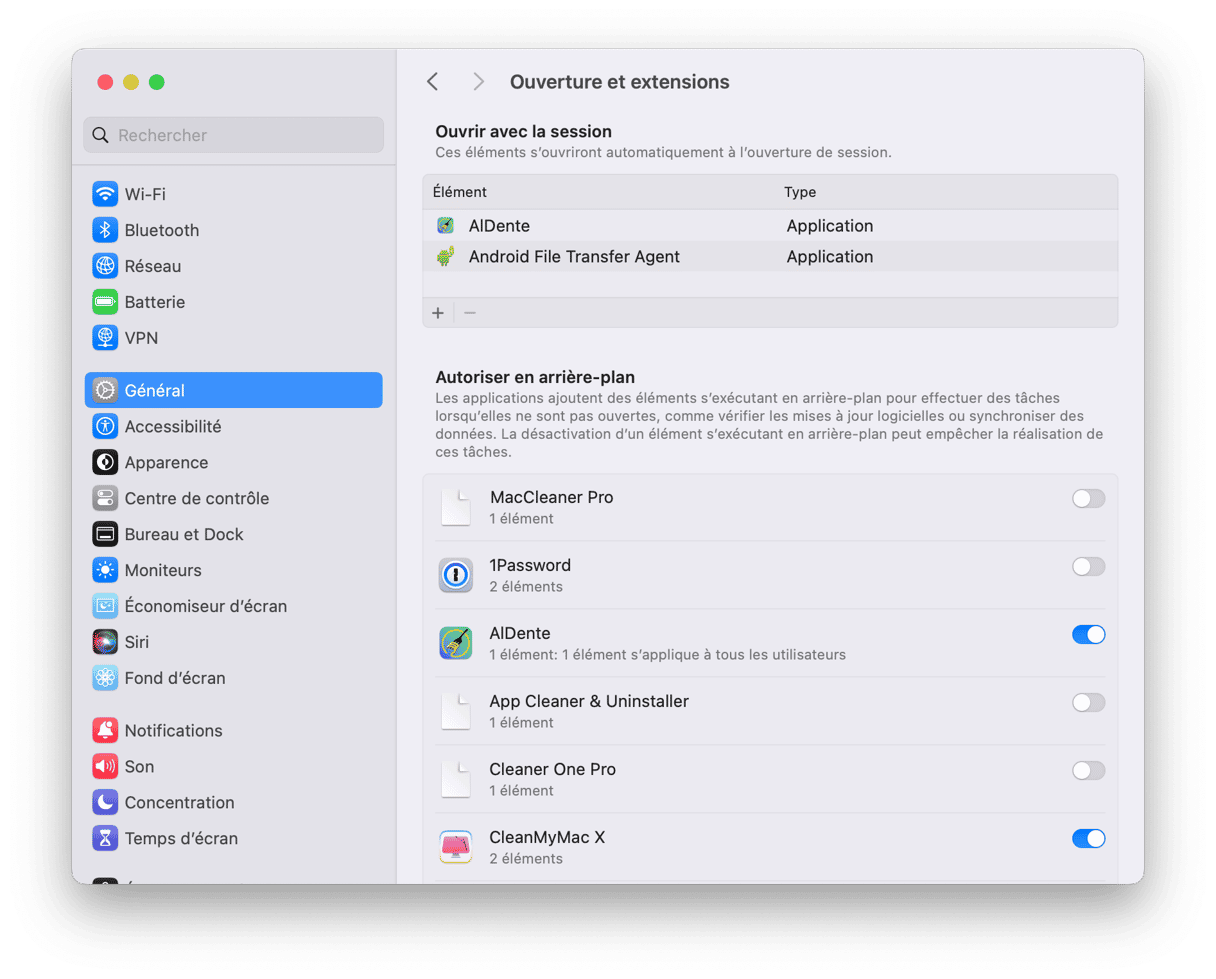
C'est tout ! Si vous voulez ajouter un élément, cliquez simplement sur le « + » et choisissez l'application que vous voulez ouvrir au lancement de votre Mac. Redémarrez ensuite votre ordinateur pour que les modifications soient prises en compte.
Pensez également à regarder la liste des applications qui se trouvent dans la section Autoriser en arrière-plan, et désactivez celles dont vous ne voulez pas.
Comment gérer les éléments d'ouverture depuis le Dock
Le Dock vous permet lui aussi de gérer vos éléments d'ouverture. Vous pouvez en effet activer ou désactiver le lancement des applications au démarrage de votre Mac depuis le Dock. Pour supprimer les éléments d'ouverture :
- Localisez l'application en question.
- Faites un clic droit sur son icône.
- Cliquez sur Options puis désélectionner Ouvrir avec la session.
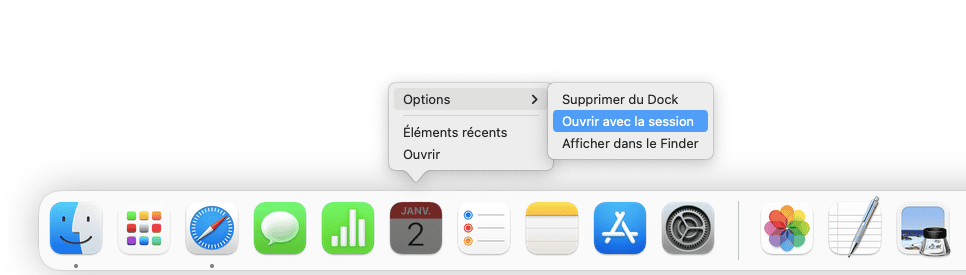
Si, au contraire, vous souhaitez ouvrir une application lors du démarrage de votre Mac, assurez-vous que l'option soit bien sélectionnée.
Comment modifier les éléments d'ouverture dans le dossier Bibliothèque
Les démons et agents d'ouverture sont encore un autre type d'élément d'ouverture. Ce ne sont pas des applications à part entière, mais plutôt des éléments qui s'intègrent à d'autres applications, comme Chrome Updater, qui est associé à Chrome.
Pour faire le tri dans ces agents, nous allons copier-coller leur chemin d'accès dans le Finder :
- Ouvrez le Finder et cliquez sur Aller dans la barre des menus.
- Copiez-collez
/Bibliothèque/StartUpItemset appuyez sur Entrée.
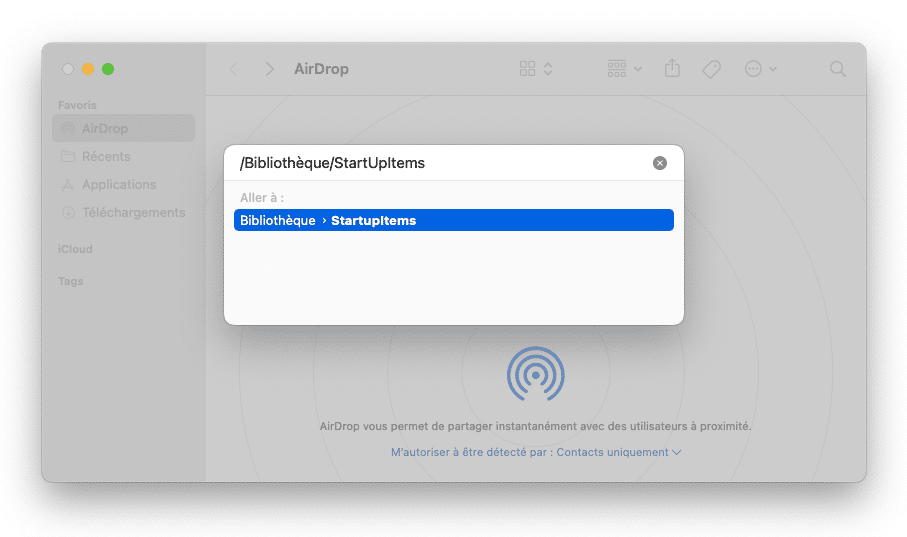
Vous verrez alors tous les fichiers de démarrage qui s'exécutent au lancement de votre système. Si vous savez parfaitement ce que vous faites, vous pouvez supprimer les éléments de démarrage dont vous n'avez pas besoin.
Poursuivez en faisant un copier-coller des deux chemins d'accès suivants dans le Finder > Aller > Aller au dossier :
/Bibliothèque/LaunchDaemons
/Bibliothèque/LaunchAgents
Le dossier /Bibliothèque/LaunchDaemons contient différents fichiers de préférences qui définissent la manière dont l'application lancée en même temps que le système doit fonctionner. Il peut également être utile de supprimer certains d'entre eux si vous n'en avez pas besoin et que leur suppression est sans danger.
De son côté, le dossier /Bibliothèque/LaunchAgents contient des fichiers de préférences relatifs aux applications qui s'exécutent pendant le processus d'ouverture de session (à ne pas confondre avec le processus de démarrage).

Ces deux dossiers contiennent donc des fichiers associés aux applications. Mais vous pouvez également consulter les dossiers système pour savoir si vous avez besoin d'exécuter certaines applications système au démarrage :
/Système/Bibliothèque/LaunchDaemons: en plus des fichiers de préférences, ce dossier contient d'autres éléments importants du système, auxquels nous vous recommandons de ne pas toucher./Système/Bibliothèque/LaunchAgents: vous ne trouverez probablement rien à supprimer dans ce dossier. Mais ce chemin d'accès pourrait vous aider à localiser des fichiers associés à des applications problématiques. Si l'une de vos applications pose des problèmes lors de l'ouverture de la session, vous pouvez essayer de comprendre d'où vient le bug en analysant le contenu de ce dossier.

Quelles applications faut-il supprimer à l'ouverture ?
La liste des applications qui se trouvent dans vos éléments d'ouverture ou qui sont autorisées en arrière-plan peut être étonnante. Vous vous demanderez certainement lesquelles supprimer. La réponse est simple : supprimez tout ce qui ne contribue pas à améliorer votre expérience d'utilisation. Mais n'oubliez pas que les applications qui assurent la sécurité de votre Mac, comme les antivirus reconnus, doivent se lancer dès le démarrage de votre ordinateur.
Vous savez maintenant comment vous débarrasser des éléments d'ouverture indésirables : il suffit de suivre les étapes décrites dans cet article. Mais si vous cherchez un moyen simple de supprimer des éléments d'ouverture, nous vous suggérons d'utiliser un utilitaire pour Mac dédié. Profitez de votre essai gratuit de CleanMyMac pour résoudre définitivement les problèmes liés à des éléments d'ouverture indésirables ou endommagés.
Foire Aux Questions
Les éléments d'ouverture servent-ils à quelque chose ?
Beaucoup d'éléments d'ouverture sont conçus pour rendre l'expérience d'utilisation plus agréable sur votre Mac. Le fait que les applications s'ouvrent au démarrage vous permet de gagner du temps, car vous pouvez commencer à les utiliser immédiatement. Autoriser l'exécution d'applications en arrière-plan peut aussi les maintenir à jour, synchroniser vos données ou même protéger votre Mac.
Est-ce que je dois supprimer les éléments d'ouverture de mon Mac ?
Pour faire simple, non. Mais si vous remarquez que votre Mac met du temps à démarrer, vous pouvez les désactiver pour voir si cela peut améliorer ses performances. Car ces applications consomment de précieuses ressources, et peuvent ralentir votre Mac.
Y a-t-il des risques à autoriser des applications à s'exécuter en arrière-plan et à se lancer au démarrage ?
Si l'application vient d'un développeur de confiance, non. Sachez cependant que des logiciels malwares peuvent se faufiler sur votre Mac et ajouter des éléments d'ouverture non autorisés, ou des applications qui s'exécutent en arrière-plan. Si vous trouvez quoi que ce soit de suspect dans Réglages Système > Ouverture ou dans les dossiers Bibliothèque et Système, prenez le temps de désactiver et de supprimer ces applications après avoir effectué quelques recherches, et lancez une analyse antivirus pour identifier et supprimer les éventuelles menaces.






