The Sims was ooit een van de populairste games op welk platform dan ook, dus ook de Mac. De kans is echter groot dat je het spel inmiddels niet meer speelt. Als dat inderdaad zo is en het staat wel nog altijd op je Mac, kun je de ruimte die het inneemt waarschijnlijk beter ergens anders voor gebruiken. Verwijderen dus! Je kunt The Sims later altijd weer opnieuw installeren als je toch weer eens wilt spelen. Wij laten je in deze handleiding zien hoe dit verwijderen gaat.
Wat is The Sims 4?
The Sims 4 is een spel van EA waarin je personages in een virtuele wereld kunt besturen terwijl ze hun dagelijkse leven leiden. Je kunt ze taken geven, doelen stellen en ze begeleiden terwijl ze een eigen leven opbouwen. Dit was ooit een van de populairste spellen ter wereld op zowel de computer als consoles. Deze game kon via EA's Origin-platform ook op Macs worden gespeeld.

Waarom zou je The Sims 4 verwijderen?
De belangrijkste reden hiervoor is het vrijmaken van ruimte op je opstartschijf. Als je een Mac met 128 GB of 256 GB hebt, is de opslagruimte waarschijnlijk altijd beperkt, dus dan is het een goed idee om ruimte vrij te maken door een game die je toch niet speelt te verwijderen. Games nemen sowieso vaak veel ruimte in, en dat geldt zeker voor de The Sims, helemaal als je de uitbreidingspakketten hebt geïnstalleerd. Als je het spel niet up-to-date houdt, is het bovendien mogelijk dat het later conflicteert met andere bestanden op je Mac en problemen veroorzaakt, zoals crashes of verminderde prestaties.
Zo verwijder je The Sims 4 van je Mac
Er zijn meerdere manieren om The Sims 4 te verwijderen. Als je het met gebruik van Origin hebt geïnstalleerd, open je die app, Control-klik je op The Sims en selecteer je Verwijder. Het is echter niet duidelijk of op die manier ook alle restbestanden van het spel worden gewist. Als The Sims 4 bovendien het enige Origin-spel is dat je hebt, kun je beter ook meteen Origin zelf verwijderen. En dat kan met deze methode dus niet. Lees verder voor alternatieve oplossingen.
The Sims 4 eenvoudig verwijderen
Verderop laten we je ook een volledig handmatige manier om The Sims te verwijderen zien, maar die is wel erg tijdrovend. Gelukkig is er ook een heel eenvoudig alternatief. We hebben het dan over het gebruik van de module Verwijderaar die je in CleanMyMac terugvindt. Het voordeel hiervan is dat alle bestanden die met The Sims 4 zijn geassocieerd ook van je Mac worden verwijderd. En met deze methode kun je ook meteen Origin verwijderen, mocht je dat willen. Krijg je gratis proefversie van CleanMyMac. Doe dat dus eerst en volg daarna de onderstaande stappen.
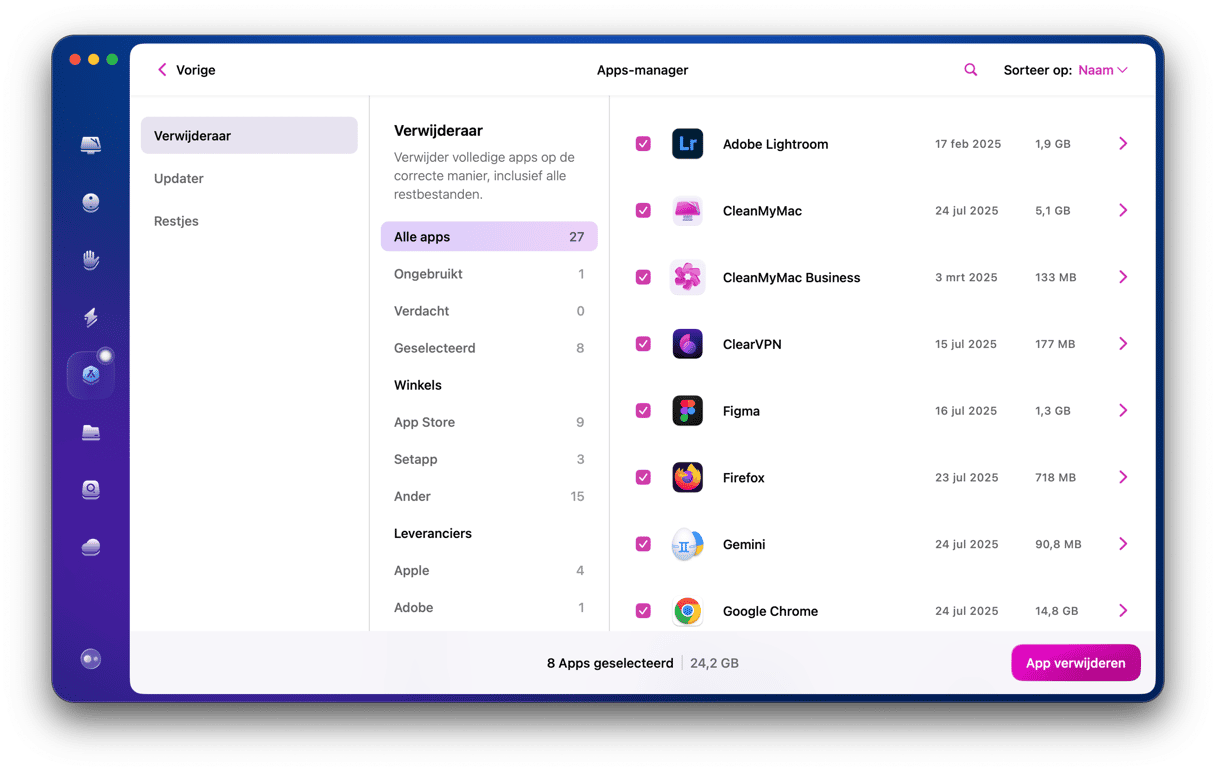
- Open CleanMyMac via de map Apps.
- Kies de module Verwijderaar in de navigatiekolom.
- Zoek naar 'The Sims' en selecteer het spel.
- Klik op Verwijder.
Als The Sims van je Mac is verwijderd, kun je dezelfde stappen herhalen voor Origin, alleen zoek je dan in stap die naar 'Origin'.
The Sims 4 handmatig verwijderen
Als je The Sims handmatig wilt verwijderen, houdt dat in dat je elk bestand dat door het spel in je Bibliotheek is geïnstalleerd moet opzoeken en naar de Prullenmand moet slepen. Dit omvat tal van stappen, en die moet je ook echt allemaal volgen om The Sims 4 volledig van je Mac te verwijderen:
- Sluit The Sims 4 eerst af, indien actief.
- Controleer dat alle aan The Sims gerelateerde processen zijn gestopt. Ga hiervoor naar Apps > Hulpmiddelen en open Activiteitenweergave. Zoek hier op 'sims'. Als er nog processen actief zijn, sluit je die af met de 'x'-knop in de knoppenbalk.

- Ga naar de map Apps en sleep de The Sims naar de Prullenmand.
- Klik op het Finder-symbool in de Dock. Kies het menu Ga en selecteer 'Ga naar map'.
- Typ:
~/Libraryen druk op Return.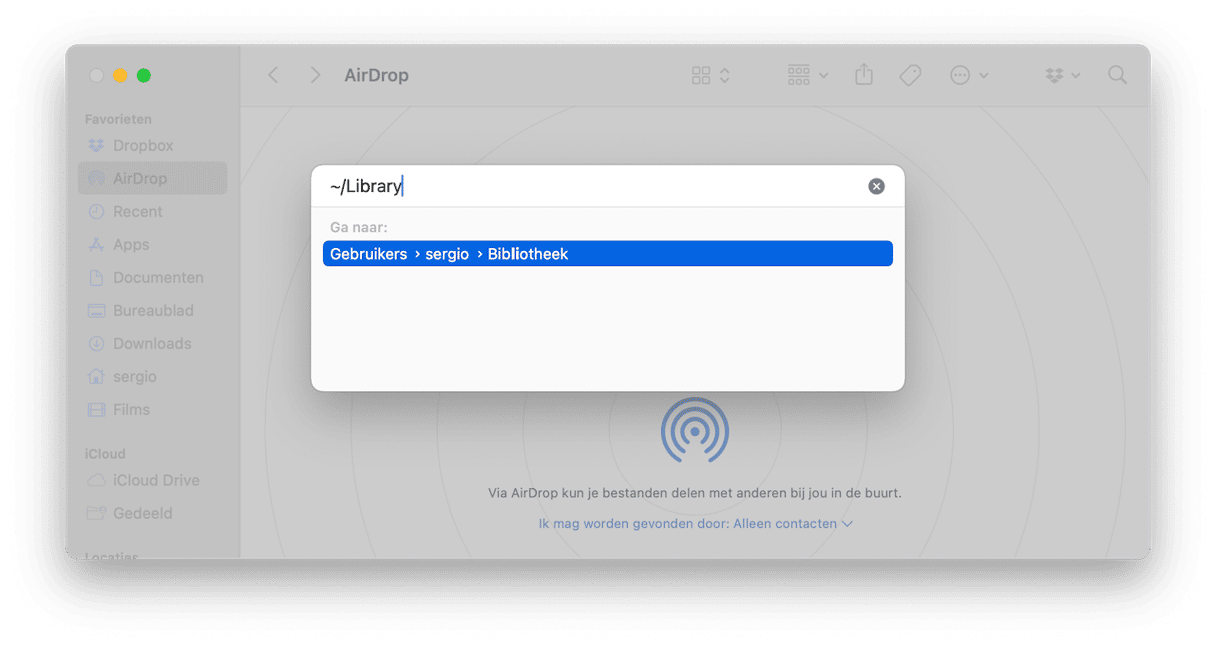
- In de Bibliotheek-map doorzoek je alle mappen die hieronder staan vermeld. Zoek naar bestanden of mappen met 'sims' in de naam. Als je die vindt, sleep je ze naar de Prullenmand.
Logs/
Preferences/
Caches/
Application Support/ - Als je alle bestanden met 'sims' in de naam hebt opgespoord, leeg je de Prullenmand.
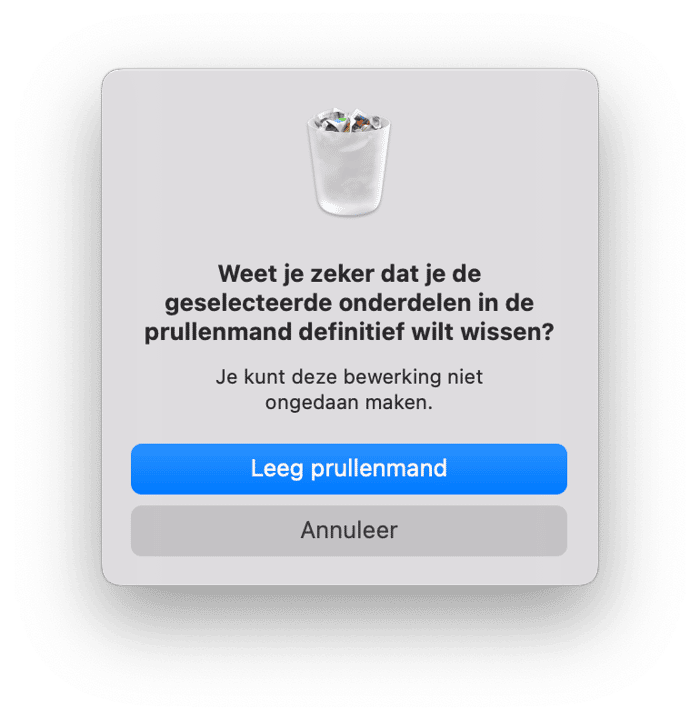
Je hebt The Sims nu volledig van je Mac verwijderd. Als je hetzelfde wilt doen voor Origin, volg je de bovenstaande stappen, maar zoek je dit keer naar bestanden met 'origin' in de naam. Als je geen andere games van Electronic Arts hebt geïnstalleerd, moet je ook op zoek gaan naar bestanden en mappen met Electronic Arts in de naam en die ook naar de Prullenmand slepen.
Als je na het verwijderen van The Sims 4 en Origin op een dag besluit dat je toch weer een potje wilt spelen, kun je Origin gewoon weer via de website van EA downloaden en opnieuw installeren. Je logt vervolgens in op je account, en daar zul je zien dat The Sims beschikbaar is om te downloaden en installeren.
The Sims 4 is een van die spellen waar je jezelf uren- of zelfs dagenlang helemaal in kunt verliezen. Als je echter niet langer speelt en ook niet denkt dat dit in de toekomst nog gaat gebeuren, kun je het beter verwijderen om ruimte vrij te maken en potentiële bestandsconflicten te voorkomen. Als je het Origin-platform ook hebt geïnstalleerd en niet meer nodig hebt, moet je dat ook verwijderen. Volg in dat geval de bovenstaande staps om daarna van geweldig veel extra ruimte op je Mac te genieten.






