Les jeux vidéo peuvent prendre beaucoup de place sur votre disque dur, surtout quand vous en avez plusieurs en plus de vos applications, documents, vidéos et fichiers. Dans cet article, nous expliquons comment désinstaller Steam sur Mac, une opération un peu plus délicate qu'une simple mise à la corbeille.
Désinstaller les jeux vidéo Steam implique de passer par l'application, ce qui permet de supprimer le jeu de votre Mac. Vous restez propriétaire de celui-ci (il reste disponible dans votre compte Steam), mais pour y rejouer, vous devrez le télécharger de nouveau.
Comment désinstaller Steam ?
Steam est une application particulièrement volumineuse. Elle prend généralement beaucoup de place, et peut causer des ralentissements sur votre Mac. Alors si vous voulez supprimer Steam une bonne fois pour toutes, découvrez comment désinstaller l'application.
- Quittez Steam.
- Ouvrez une fenêtre du Finder et accédez au dossier Applications.
- Localisez Steam et mettez l'application à la corbeille.
- Dans une fenêtre du Finder, utilisez le raccourci clavier Command + Shift + G.
- Tapez
~/Bibliothèque/Application Supportet appuyez sur Entrée.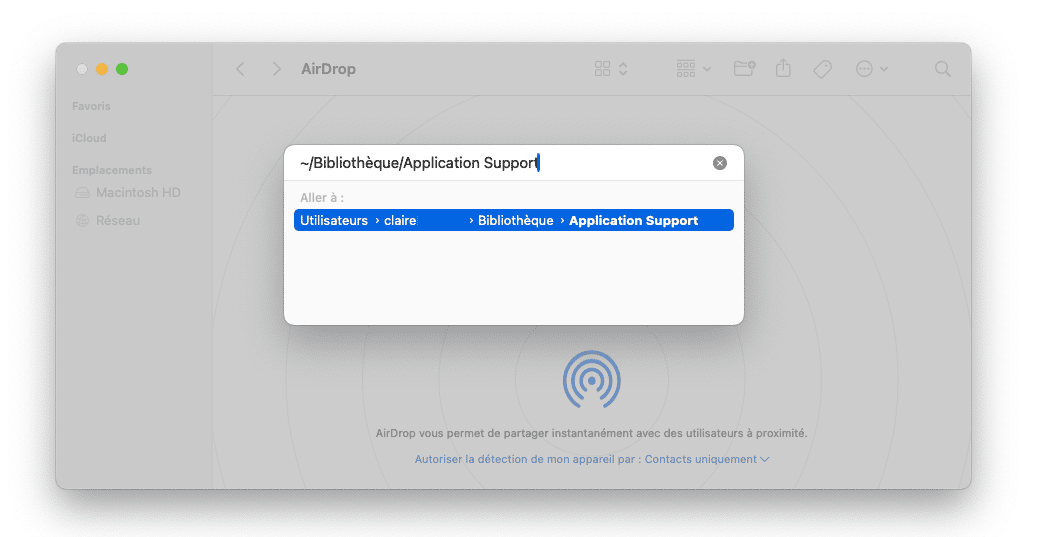
- Localisez Steam et ouvrez le dossier.
- Supprimez tout son contenu, à l'exception du fichier « steamapps », pour conserver vos jeux Steam.
- Videz la corbeille.
Vous venez de supprimer l'application et certains de ces fichiers de votre Mac, mais certains résidus peuvent encore être présents sur votre ordinateur. Pour identifier les données restantes, utilisez le raccourci Command + Shift + G pour ouvrir le menu Aller au dossier du Finder. Copiez et collez les chemins d'accès ci-dessous et cherchez des fichiers dont le nom contient « steam » ou « valve » :
~/Bibliothèque/Logs/
~/Bibliothèque/Caches/
~/Bibliothèque/Cookies/
~/Bibliothèque/Preferences/
~/Bibliothèque/LaunchAgents/
~/Bibliothèque/Saved Application State/
Une fois que vous avez trouvé ces fichiers, mettez-les dans la corbeille, puis videz-la. Tous les fichiers associés à Steam seront alors supprimés.
Sachez qu'il existe une autre méthode permettant de supprimer Steam plus facilement, et plus rapidement. Avec CleanMyMac, une application de nettoyage certifiée conforme par Apple, vous pouvez effacer l'application et ses fichiers en quelques clics. CleanMyMac vous invite même à supprimer les fichiers résiduels de vos applications lorsque vous les mettez à la corbeille. Voici à quoi ressemble cette notification :

Vous pouvez alors cliquer sur Ouvrir CleanMyMac et effacer les fichiers associés à l'application que vous venez de supprimer en utilisant l'outil Résidus du module Désinstallateur. Découvrez maintenant comme supprimer vos jeux Steam sur Mac.
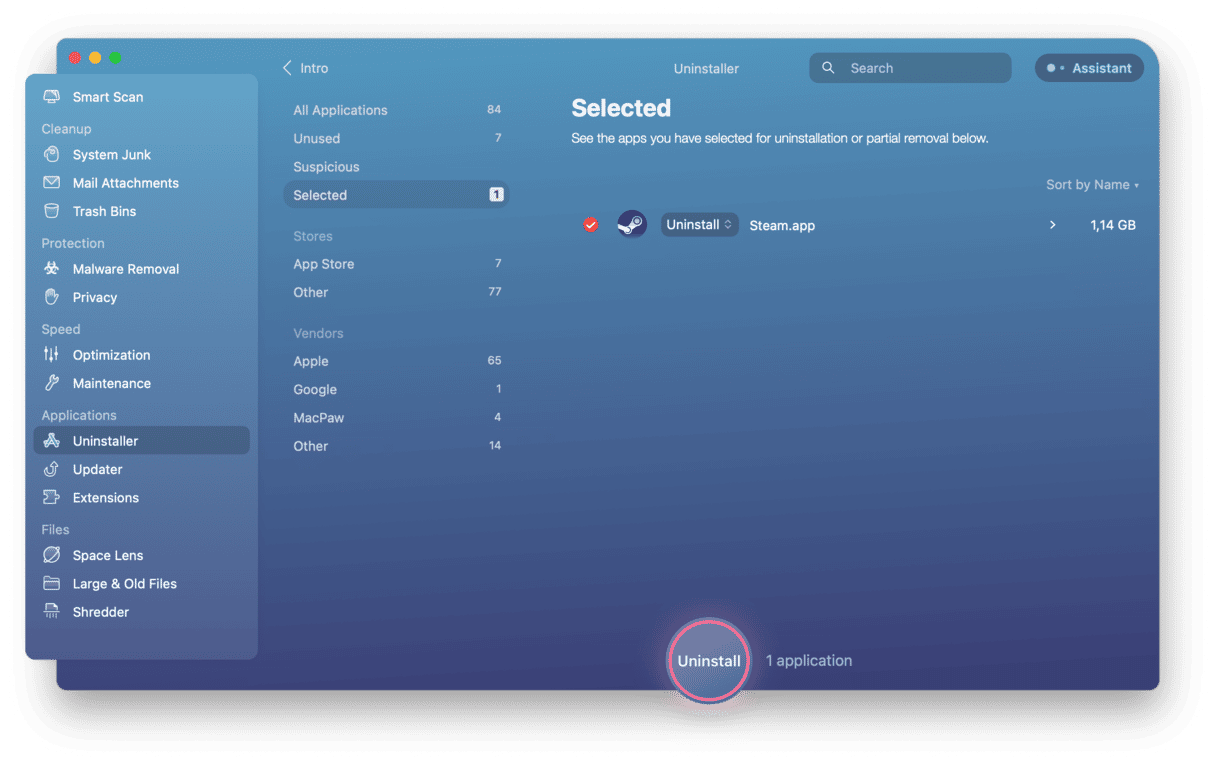
Comment désinstaller manuellement les jeux Steam
- Ouvrez l'application Steam, depuis le Dock, le Bureau ou votre dossier Applications.
- Rendez-vous dans l'onglet Bibliothèque de l'application. Vous devriez alors voir tous les jeux que vous avez téléchargés et achetés sur Steam.
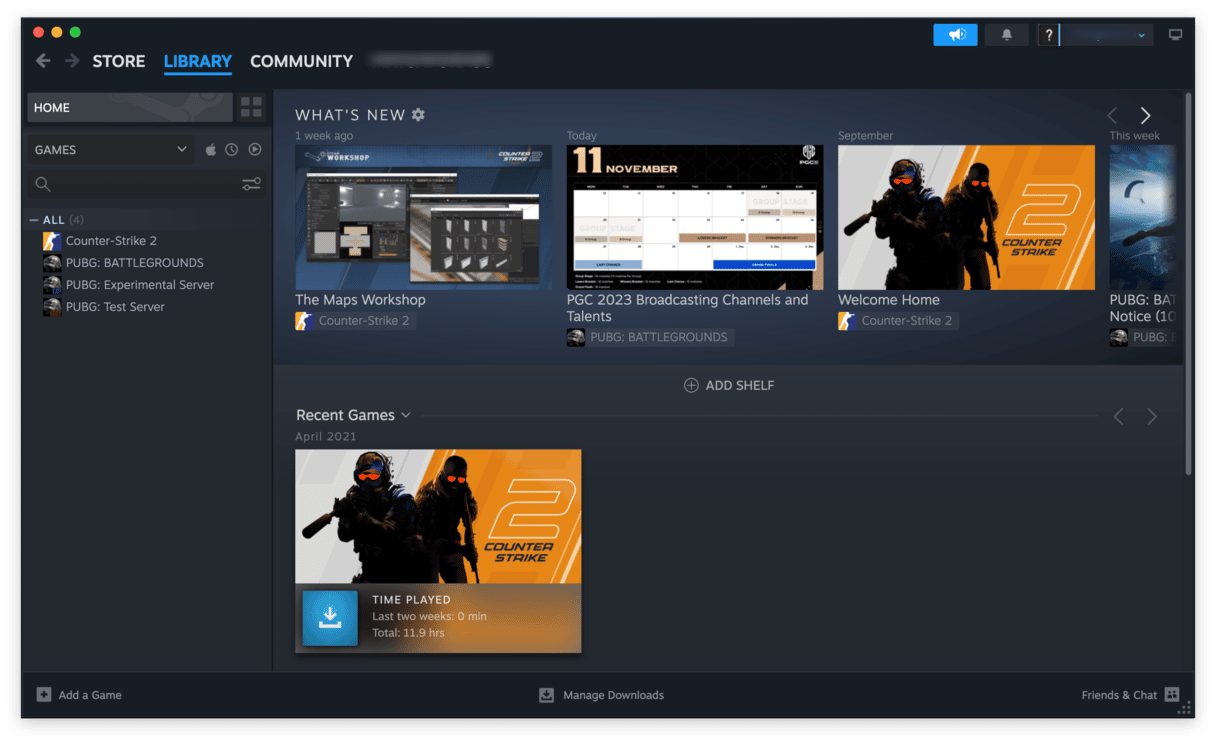
- Faites un clic droit (ou Control + clic) sur le jeu que vous souhaitez désinstaller de votre Mac. Vous verrez alors un menu s'afficher.
- Cliquez sur Gérer > Désinstaller.
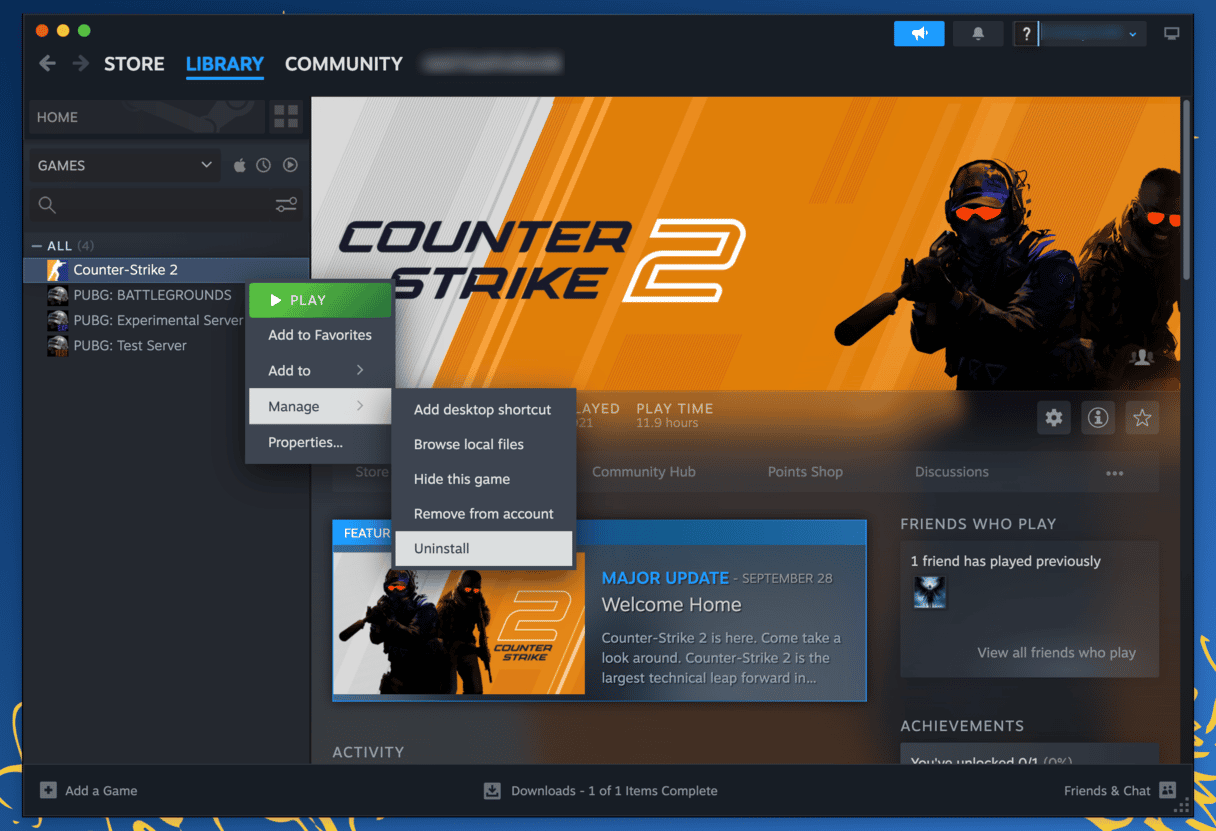
- Steam vous demandera si vous voulez vraiment supprimer le jeu. Confirmez l'action pour désinstaller les fichiers locaux du jeu de votre Mac.
- Cliquez sur Désinstaller, et attendez quelques minutes pour que le jeu soit effacé.
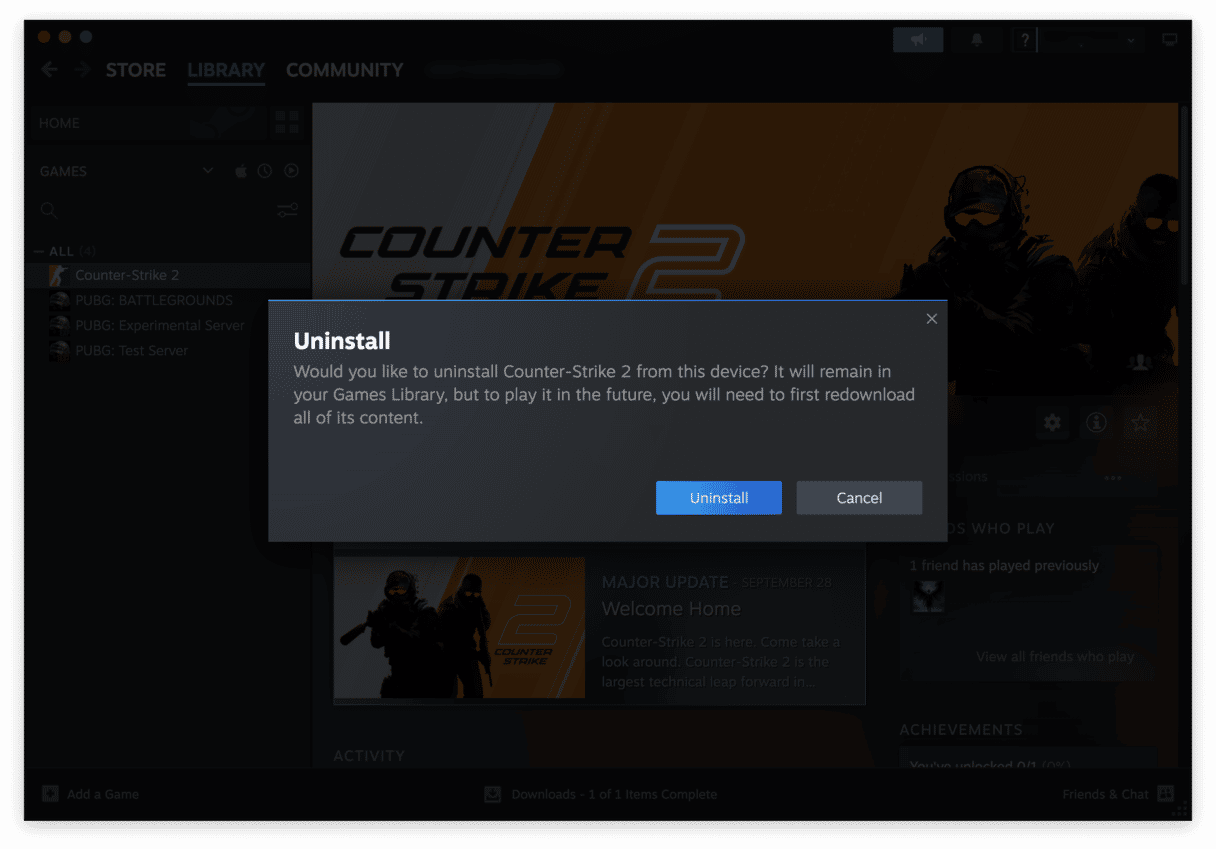
Plus un jeu prend de la place, plus il faut compter de temps pour le désinstaller. Vous verrez alors un message s'afficher à côté du nom du jeu dans votre Bibliothèque, jusqu'à ce que le processus de désinstallation soit terminé. Une fois le jeu supprimé, vous pourrez consulter votre espace disque, et vous devriez voir que vous avez plus de place qu'avant. Répétez le processus si vous souhaitez libérer plus d'espace, faire du tri, ou vous débarrasser de quelques distractions.
Vous souhaitez peut-être faire un grand ménage de printemps, et supprimer entièrement l'application Steam de votre Mac. Il y a deux façons de faire.
Vous vous posez peut-être la question suivante : peut-on désinstaller Steam sans perdre ses jeux ? Oui. Tous vos jeux resteront sur votre compte Steam et sur votre Mac, ce qui veut dire que cette méthode ne va pas libérer beaucoup d'espace. L'avantage, c'est que vous pourrez re-télécharger l'application quand vous en aurez envie.
Supprimer tous les jeux Steam, les fichiers en local et les données associées implique de passer à nouveau par les étapes 1 à 6 décrites plus haut, puis de supprimer l'application de votre Mac.
Quelle que soit l'option que vous choisissez, vos jeux resteront dans votre Bibliothèque Steam. Voilà qui répond à une question que se posent de nombreux utilisateurs : « Que vont devenir mes jeux si je désinstalle Steam ? » Ils seront tous stockés dans votre bibliothèque, ce qui veut dire que vous n'auriez rien perdu : il vous suffira de télécharger à nouveau Steam et vos jeux pour y rejouer.
Comment désinstaller des jeux Steam sur Mac en dehors de la platefomr Steam
Si vous avez déjà dit adieu à Steam mais que vous avez trouvé des jeux de l'application sur votre Mac, sachez qu'il est possible de les supprimer eux aussi. Supprimer des jeux Steam est bien plus facile avec le module Désinstallateur de CleanMyMac. Cet outil vous permet de désinstaller vos jeux Steam en quelques clics, que la plateforme Steam soit installée sur votre Mac ou non. Suivez simplement ces quelques étapes :
- Téléchargez CleanMyMac : c'est gratuit. Installez et ouvrez l'application.
- Cliquez sur Désinstallateur dans le menu latéral.
- Sélectionnez les jeux que vous souhaitez supprimer.
- Cliquez sur Désinstaller.
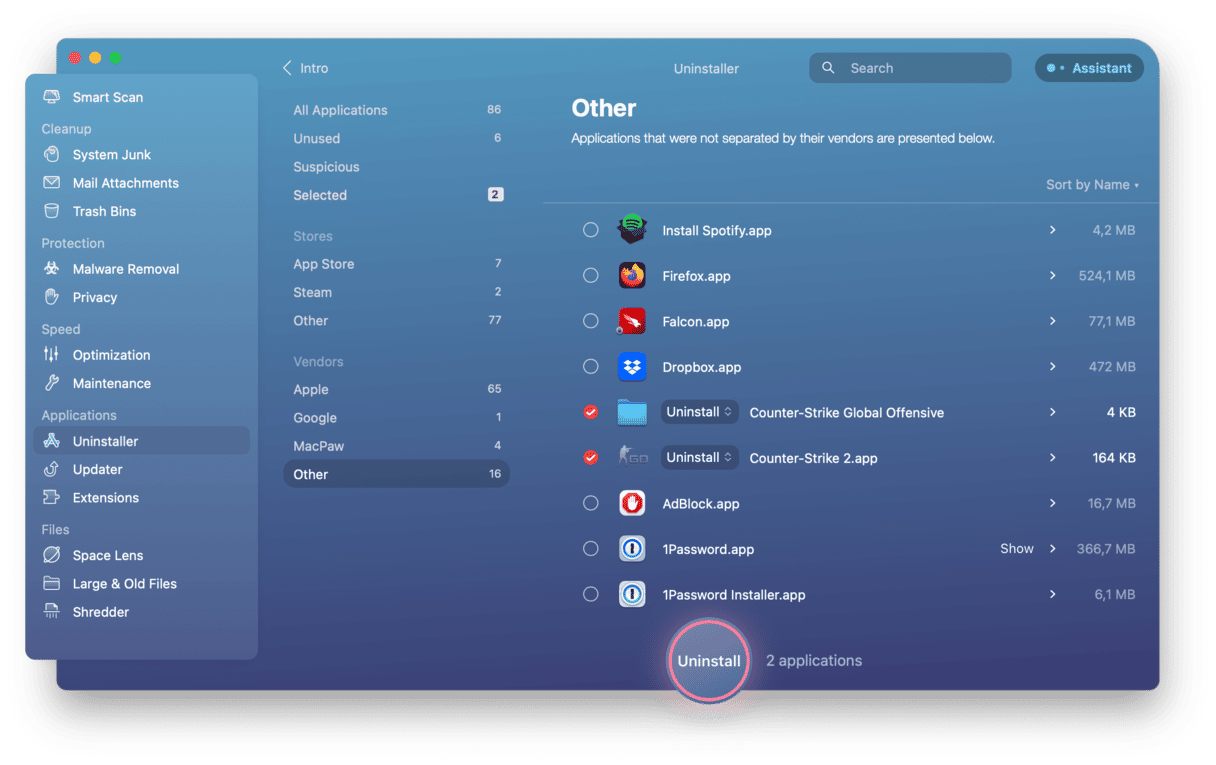
Le Désinstallateur de CleanMyMac peut aussi désinstaller la plateforme Steam.
Vous êtes encore à court d'espace après avoir supprimé les jeux dont vous n'aviez pas besoin, et peut-être même tout le contenu de votre bibliothèque Steam ? C'est peut-être le signe que votre Mac a besoin d'un nettoyage en profondeur.
Là aussi, CleanMyMac peut vous aider. Cliquez simplement sur le bouton Analyser, et l'application partira à la recherche de tous les fichiers inutiles que vous pouvez supprimer sans risques. La plupart des utilisateurs de Mac trouvent plus de 74 Go de fichiers inutiles quand ils utilisent l'application pour la première fois. Une fois débarrassé de tous ces fichiers encombrants, votre Mac sera alors plus rapide, plus efficace, et vous bénéficierez d'une expérience de jeu bien plus agréable.
Merci de nous avoir lus, et à très bientôt !





