The Sims was once one of the most popular games on any platform, including the Mac. But chances are that if you installed The Sims 4 years ago, you no longer play it. If that’s the case, it’s just sitting on your Mac, taking up space that you could use for other things, and so you should uninstall it. You can always reinstall it at a later date if you decide you want to play it. We’ll show you how to uninstall The Sims 4 in this guide.
What is The Sims 4?
The Sims 4 is an EA game that allows you to control characters in a virtual world as they go about their daily lives. You can set them tasks, give them objectives, and guide them as they build a life. It was once one of the most popular computer and console games in the world. It’s distributed on the Mac using EA’s Origin platform.

Why uninstall The Sims 4?
The main reason is to free up space on your boot disk. If you have a 128GB or 256GB Mac, storage is likely to always be tight, so freeing up space by uninstalling a game you don’t play is always a good idea. Games, in general, take up lots of storage space, and The Sims, especially if you have expansion packs installed, can take up a big chunk of the available storage on your Mac. In addition, if you don’t keep the game updated, it’s possible it could conflict with other files on your Mac at a later date and cause problems, such as crashes or a drop in performance.
How to delete Sims 4 from Mac
There are several different ways to uninstall The Sims 4. If you installed it using Origin, you can just open Origin, Control-click on The Sims, and select Uninstall. However, it’s not clear whether that removes every file associated with the game. Besides, if you want to uninstall The Sims 4 and it’s the only Origin game you have, you’ll probably want to uninstall Origin, too. And this method won’t do that. So keep reading!
How to uninstall The Sims 4 easily
We’ll show you the completely manual but very time-consuming method for uninstalling The Sims 4 later in the guide. But there’s a very easy way as well. It is based on using the Uninstaller tool that comes with CleanMyMac. This has the benefit of removing every file associated with The Sims 4 on your Mac. And you can also use it to uninstall Origin if you want to. Get your free CleanMyMac trial. So go ahead and do that, then follow these steps.

- Open CleanMyMac from your Applications folder.
- Go to the Applications tool from the sidebar and run a quick scan.
- Click Manage My Applications and search for ‘The Sims’ within the Uninstaller tool.
- Check the box next to the ‘The Sims’ application and click Uninstall.
Once you’ve uninstalled The Sims, if you want to uninstall Origin, follow the same steps, except in step 3, search for ‘Origin.’
How to uninstall The Sims 4 manually
The manual method for uninstalling The Sims involves hunting down every file installed in your Library by the game and dragging it to the Trash. There are lots of steps, but you need to follow them all to completely uninstall The Sims 4:
- Quit The Sims 4 if it’s running.
- Check that all processes related to The Sims have quit by going to Applications > Utilities and opening Activity Monitor. Then search for ‘sims.’ If there are processes running, select them and click ‘x’ in the toolbar.
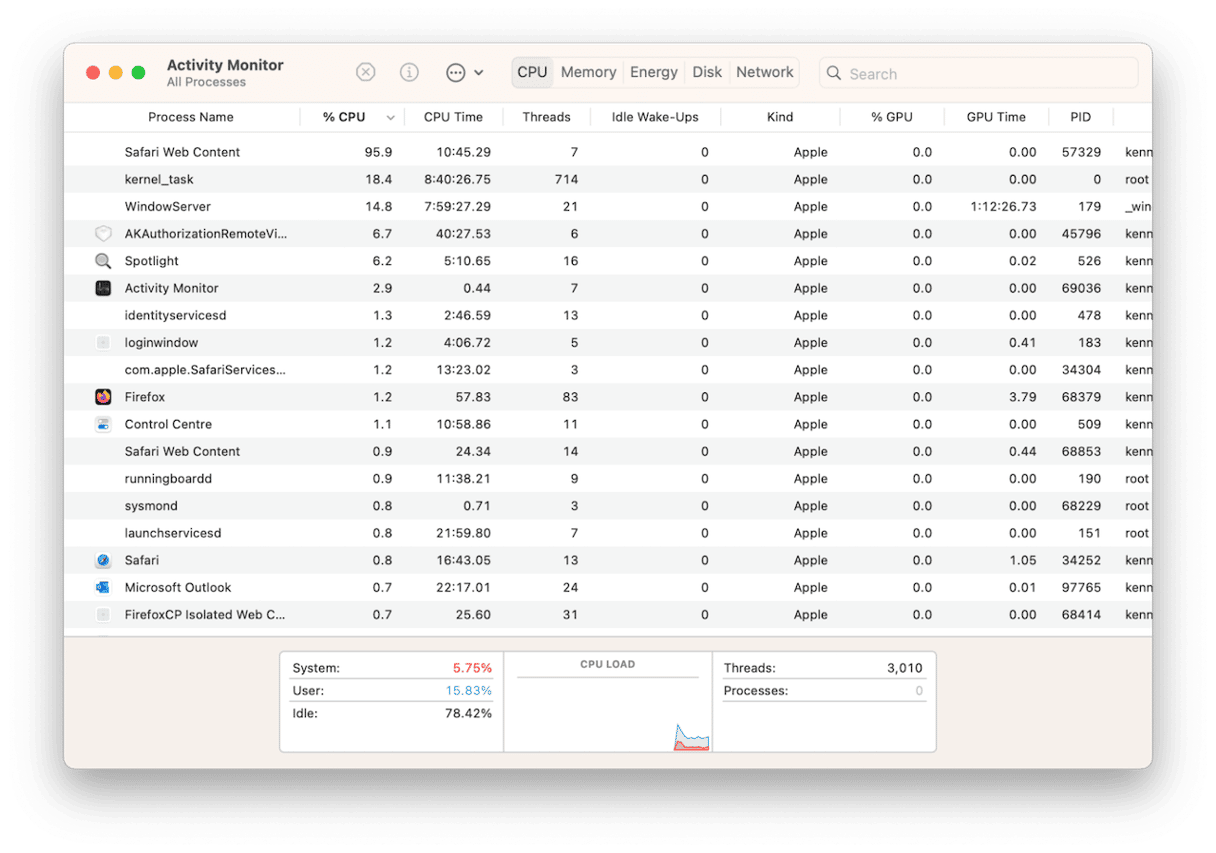
- Go to your Applications folder and drag the Sims app to the Trash.
- Click on the Finder icon in the Dock. Then choose the Go menu and select Go to Folder.
- Type:
~/Libraryand press Return.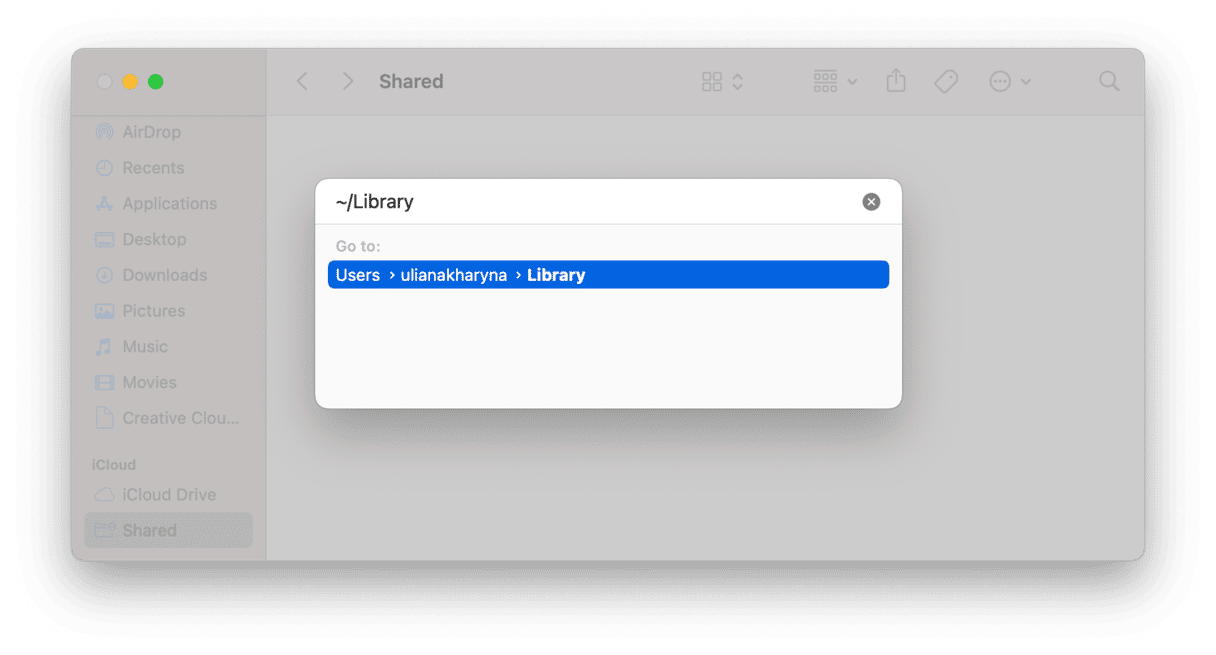
- Inside the Library folder, look through all the folders listed below. Look for files or folders with ‘sims’ in their name. If you find any, drag them to the Trash.
Logs/
Preferences/
Caches/
Application Support/ - When you’re sure you’ve located all the files with ‘sims’ in their name, empty the Trash.
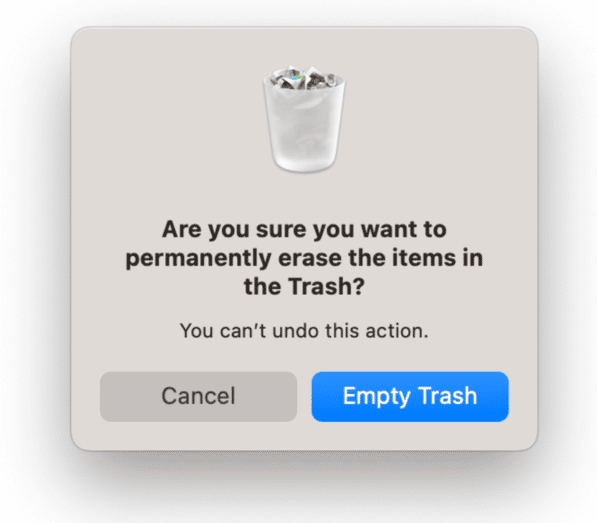
You have now completely uninstalled The Sims from your Mac. If you also want to uninstall Origin, you should follow the steps above, but this time look for files with Origin in their name. If you don’t have any other Electronic Arts games installed, you should also look for files and folders with Electronic Arts in their name and drag those to the Trash, too.
If, after uninstalling The Sims 4 and Origin, you decide you want to play The Sims again, the easiest way is to download Origin from EA’s website and reinstall it. You can then sign in to your account, and The Sims will be available for you to download and reinstall.
The Sims 4 is one of those games that can consume you for hours at a time over days and days. But if you no longer play it and don’t think you are likely to do it in the future, you should uninstall it to free up space and avoid potential file conflicts. If you also have the Origin platform installed and don’t need it after uninstalling The Sims, you should uninstall that too. Follow the steps above to do that, and you’ll have lots more available space on your Mac.





