Tous les utilisateurs de Mac sont un jour ou l'autre confrontés à un disque de démarrage saturé. Ce problème se présente sous la forme d'une notification « Disque de démarrage saturé ». Cependant, sur les dernières versions de macOS, ce message a été remplacé par « Disque de démarrage presque saturé ».
Mais heureusement, il existe de nombreuses solutions à ce problème. Dans cet article, nous expliquons ce que signifie la notification « Votre disque est presque saturé » et comment nettoyer un disque de démarrage sur Mac.
Tous les utilisateurs de Mac peuvent un jour ou l'autre être confrontés à un disque de démarrage saturé. Le problème peut se présenter sous la forme de deux notifications différentes : « Disque de démarrage saturé » dans les anciennes versions de macOS, ou « Votre disque est presque saturé » dans les versions plus récentes.
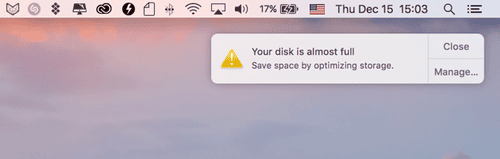
Bien que ce problème puisse être embêtant, il existe plusieurs solutions que nous allons détailler dans cet article. Découvrez exactement ce que signifie le message « Votre disque est presque saturé » et comment y remédier.
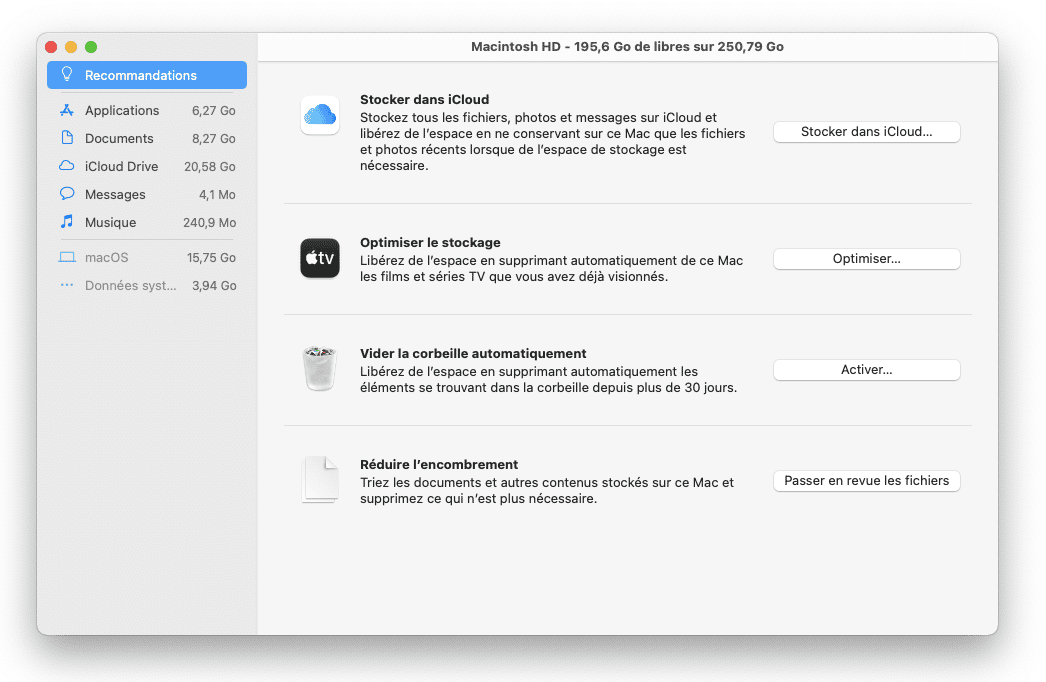
Cela étant dit, essayons maintenant de répondre à notre première question : que signifie le message « Disque de démarrage presque saturé » ?
Que veut dire le message « Disque de démarrage presque saturé » ?
Qu'est-ce qu'un disque de démarrage ?
Un disque de démarrage est un volume ou une partition d'un disque qui contient votre macOS et vos applications, et qui est utilisé pour démarrer votre Mac. Par défaut, le disque de démarrage est Macinstosh HD (un disque intégré), mais vous pouvez choisir un autre disque dans les Réglages Système.
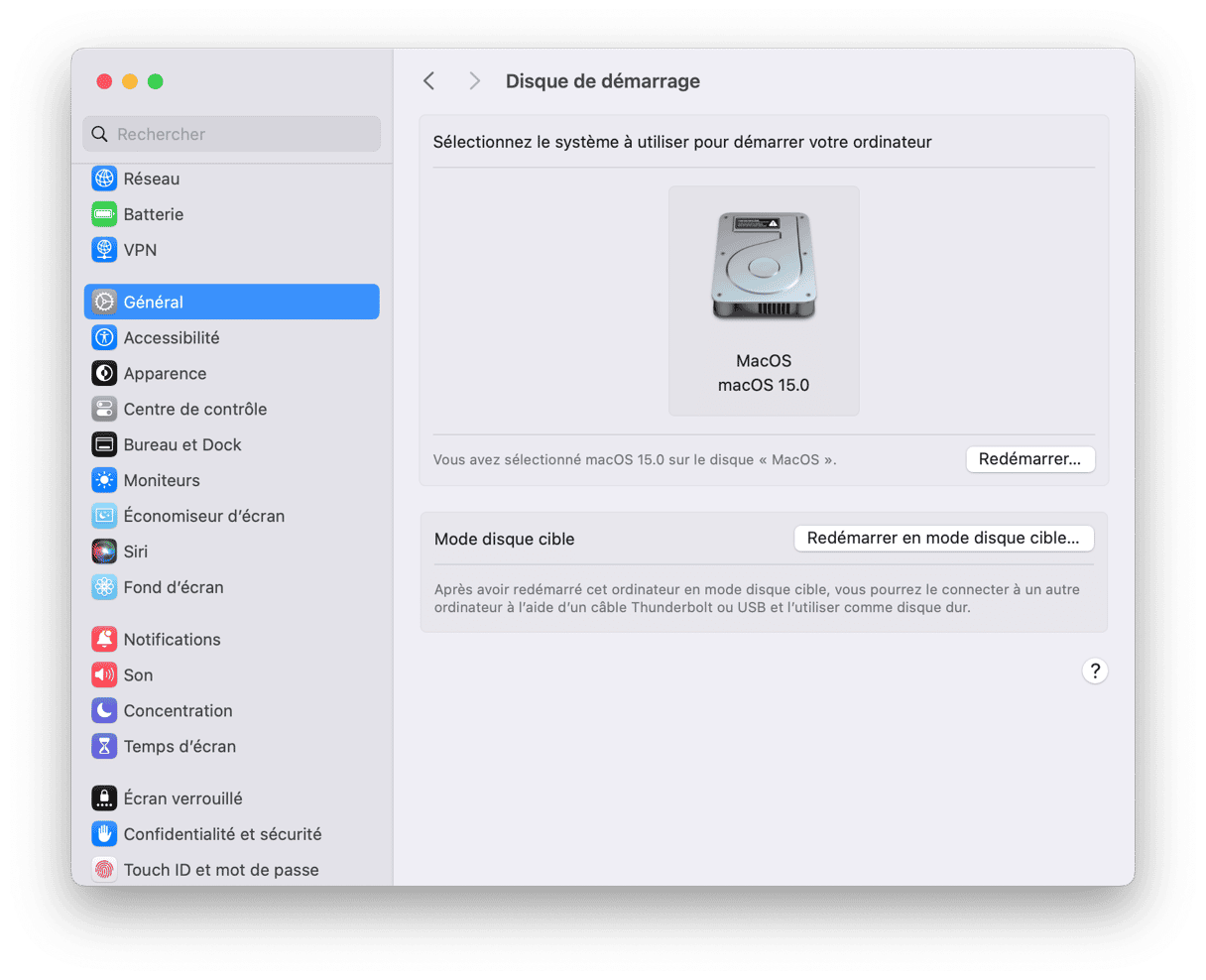
Pourquoi votre disque est-il presque plein ?
La réponse est simple. C'est un peu comme avec votre frigo. Quand il n'y a plus de place, il n'y a plus de place ! Votre disque est presque saturé et c'est une très mauvaise nouvelle pour n'importe quel disque. Un disque dur ne devrait jamais être rempli à plus de 85 % de sa capacité (surtout s'il s'agit d'un disque de démarrage), car cela entraîne des ralentissements et des erreurs.
Si votre disque de démarrage est saturé et qu'un message d'avertissement s'affiche sur votre Mac, c'est que vous devez libérer de l'espace immédiatement.
Que faire quand votre disque de travail est presque saturé ?
Alors, comment résoudre le problème d'un disque de démarrage presque saturé ? De la même façon qu'avec un frigo plein comme un œuf : il faut faire de la place. Pour libérer de l'espace sur votre disque de démarrage, vous devrez :
- Supprimer des fichiers de votre Mac.
- Déplacer des fichiers vers un disque dur externe ou un espace de stockage dans le cloud.
- Ou installer un deuxième disque dur interne sur votre Mac.
Maintenant que vous savez ce qu'est un disque de démarrage, penchons-nous sur la façon de résoudre ce problème. Observons votre espace disque plus en détail pour voir exactement pourquoi votre disque est presque plein.
Pourquoi recevez-vous l'alerte « Disque de démarrage presque saturé » ?
En résume : Jetez un coup d'œil sous le capot de votre Mac.
Pour pouvoir comprendre ce qui occupe de l'espace sur votre disque de démarrage, nous devons tout d'abord identifier la cause du problème :
- Survolez le Dock au bas de l'écran et ouvrez le Finder.
- Cliquez sur « Finder » dans la barre de menus en haut de l'écran.
- Sélectionnez ensuite « Préférences… »
- Dans la fenêtre qui s'affiche, cochez la case « Disques durs ».
Après avoir coché cette case, les disques durs de votre Mac devraient normalement apparaître sur le bureau sous la forme d'icônes, comme ceci :
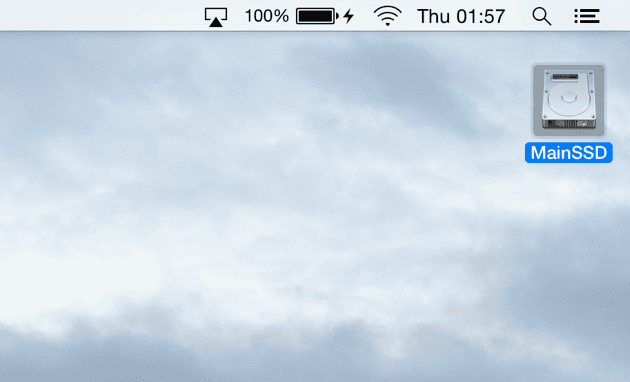
Certains disques de votre Mac peuvent être « démarrés », car ils contiennent un système d'exploitation. Si plusieurs icônes de disque dur s'affichent sur le bureau, cela signifie que votre Mac possède plusieurs disques durs. Si vous n'en possédez qu'un, passez directement à la section « Qu'est-ce qui occupe autant de place sur mon disque de démarrage ? ».
Si vous possédez plusieurs disques durs, passez à l'étape suivante :
Cliquez sur l'icône Apple tout en haut à gauche de l'écran, puis cliquez sur Préférences Système > Disque de démarrage.
Là encore, vous trouverez votre ou vos disque(s) dur(s) : ils s'appellent probablement Macintosh HD, MainSSD ou MainHD. Vous verrez également le système d'exploitation présent sur le disque (macOS), ainsi que son numéro de version. Si vous possédez plusieurs disques avec un système d'exploitation, le disque de démarrage doit être celui sur lequel se trouve la version la plus récente d'OS X. Nous allons le vérifier à l'étape suivante.
De mon côté, je n'ai qu'un seul disque, et la fenêtre se présente comme ceci :
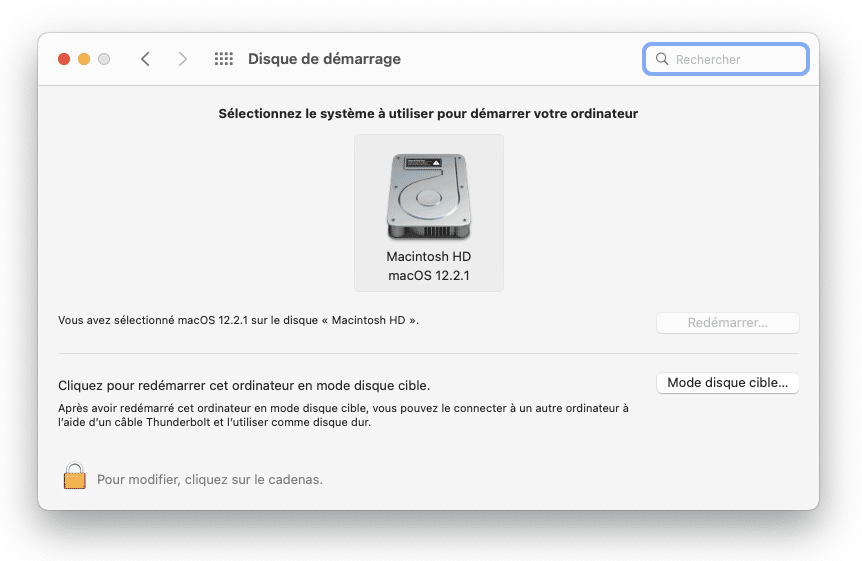
Pour vérifier à coup sûr lequel des disques est votre disque de démarrage, suivez la procédure ci-dessous :
- Cliquez sur l'icône Apple tout en haut à gauche de votre écran.
- Sélectionnez « À propos de ce Mac ».
- Sous macOS, vous trouverez le numéro de version de votre système d'exploitation. J'utilise la version 13.1, comme vous pouvez le voir ci-dessous

Comme vous le voyez, le numéro de version de mon macOS dans la fenêtre « À propos de ce Mac » correspond à la version indiquée dans la section Disque de démarrage. C'est donc bien mon disque de démarrage. Vous avez trouvé le vôtre ? Bien.
Qu'est-ce qui occupe autant de place sur mon disque de démarrage ?
Maintenant que nous avons identifié votre disque de démarrage, analysons les informations de plus près pour savoir comment faire de la place sur Mac :
- Cliquez sur l'icône Apple en haut à gauche de votre écran.
- Cliquez sur « À propos de ce Mac ».
- Cliquez sur Stockage.
Remarque : Si vous utilisez une version plus ancienne d'OS X, vous devrez peut-être cliquer d'abord sur « Plus d'informations… » puis sur « Stockage ».
Observez les informations sur mon disque dur :

J'ai 500 Go de stockage, et près de 275 Go de libres.
Quelle est la capacité de votre disque ? De combien d'espace disposez-vous (si vous en avez encore !) ? Et qu'est-ce qui occupe le plus de place ? Lorsque vous réfléchissez à optimiser votre stockage, il est important de prendre en compte la capacité du disque et vos besoins en stockage. En effet, il ne s'agit pas simplement de résoudre le problème à court terme : nous voulons aussi nous assurer qu'il ne se reproduise pas.
Maintenant que vous savez tout, il est temps de prendre les mesures nécessaires pour résoudre le problème « Disque de démarrage saturé ».
Comment libérer de l'espace disque sur Mac
Découvrez 12 choses que vous pouvez faire quand votre Mac vous informe que « votre disque est presque plein ». Cela devrait aussi vous donner d'autres idées : vous connaissez votre Mac mieux que personne !
1. Nettoyez l'espace de stockage système de votre Mac
Le nettoyage de l'espace de stockage système semble être une tâche très sérieuse. Mais techniquement, il suffit d'avoir le courage de supprimer d'anciens fichiers.
Cette app vous offre de nombreuses possibilités de libérer de l'espace, surtout en ce qui concerne les fichiers système inutiles. CleanMyMac a reçu une certification notariée de la part d'Apple, ce qui veut dire que son utilisation ne présente absolument aucun risque. Alors si vous avez 5 minutes, essayez cet outil pour voir où se cachent les fichiers inutiles qui prennent de la place sur votre Mac.
- Essayez CleanMyMac gratuitement.
- Installez l'application et ouvrez-la.
- Cliquez sur Système dans le menu latéral.
- Cliquez ensuite sur Analyser.
- Une fois l'analyser terminée, vous pouvez voir tous les fichiers système inutiles dénichés par l'application. Cliquez sur Consulter pour voir ce qui sera supprimé, ou sur Nettoyer pour les effacer tout de suite.
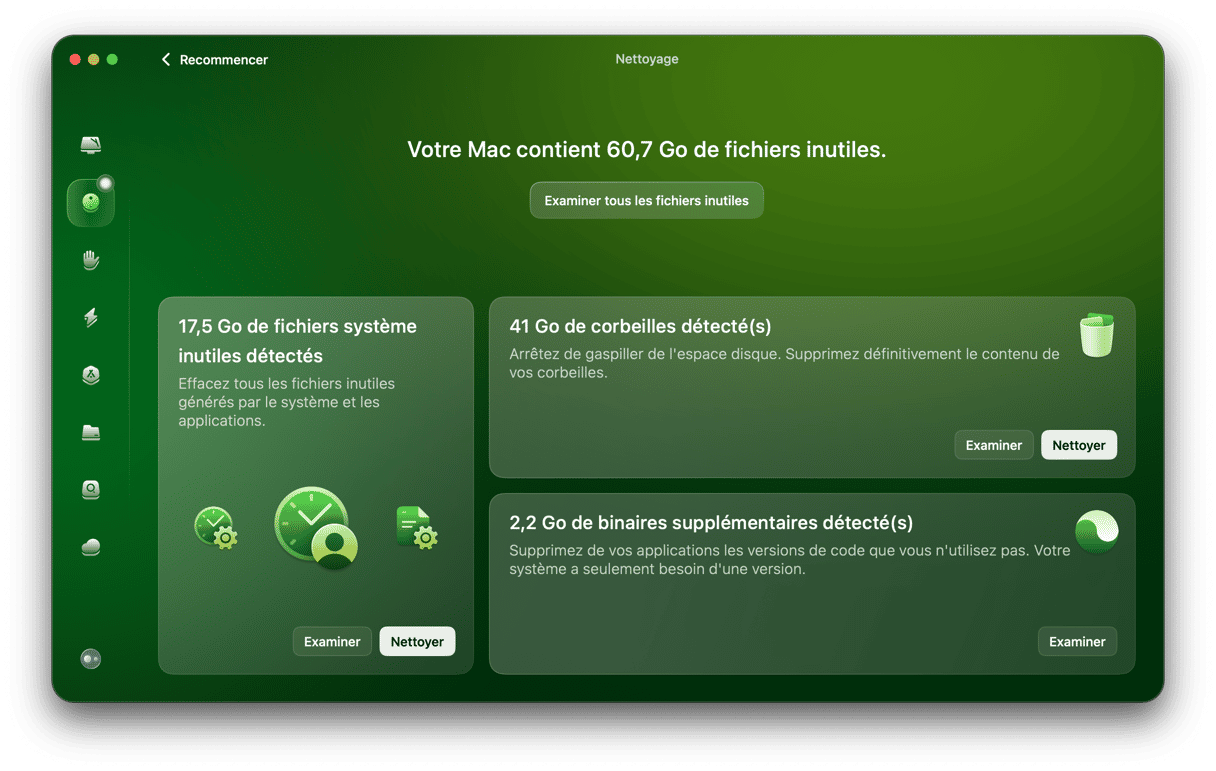
Et voilà ! Supprimer des fichiers système inutiles n'a jamais été aussi facile. Le principal atout de CleanMyMac est qu'il ne supprime que les fichiers qui peuvent être effacés sans danger.
2. Nettoyez les fichiers cache sur votre Mac
Les fichiers cache sont des fichiers qui améliorent la fluidité d'exécution des programmes de votre Mac. On peut les comparer aux plans d'une maison. Votre Mac possède les plans indiquant comment un programme est censé se charger, s'exécuter et se présenter, ce qui lui permet de le charger et de le faire fonctionner plus rapidement. Sans ces plans, il doit à chaque fois repartir de zéro pour exécuter le programme. Cependant, au fil du temps ces caches s'accumulent et occupent de plus en plus d'espace. En les vidant régulièrement, vous pouvez libérer de l'espace. Et pas d'inquiétude, car votre Mac créera de nouveaux caches tout propres une fois que vous l'aurez redémarré. Pour supprimer les fichiers cache :
- Ouvrez une fenêtre du Finder et cliquez sur « Aller » dans la barre de menus.
- Cliquez sur « Aller au dossier… »
- Copiez-collez la commande ~/Bibliothèque/Caches
Supprimez les fichiers et dossiers qui prennent le plus de place. - Cliquez à nouveau sur « Aller au dossier… »
- Copiez-collez maintenant /Bibliothèque/Caches (sans le symbole ~)
Cette fois encore, supprimez les dossiers qui occupent le plus d'espace.
La suppression des fichiers cache ne pose en général aucun problème sur votre Mac. Une fois que vous avez supprimé les caches, les applications et processus que vous exécutez génèreront de nouveaux fichiers cache. Mais lors de leur suppression, essayez plutôt de supprimer les fichiers les plus gros au lieu d'essayer de tous les effacer.
Vous pouvez également voir ce qui se trouve dans le dossier /Système/Bibliothèque/Caches, mais mieux vaut ne pas y toucher si vous ne savez pas à quoi correspondent les différents éléments. Sachez que CleanMyMac est un utilitaire capable de supprimer correctement ces fichiers (ainsi que la quasi-totalité des autres éléments figurant dans cette liste). Il nettoie même les caches sytème en quelques clics.
Au fait, une fois que vous aurez consulté l'ensemble de cette liste, n'oubliez pas de redémarrer votre Mac pour qu'il puisse créer de nouveaux fichiers cache.
Pour en savoir plus : Comment supprimer les caches sur un Mac ?
3. Débarrassez-vous des fichiers de localisation
Les fichiers de localisation sont également appelés fichiers de traduction ou « paquets de langue ». De nombreuses applications sont disponibles dans d'autres langues dont vous n'avez probablement pas besoin. Pour faire de la place sur votre Mac, supprimez les langues dont vous ne vous servez pas :
- Ouvrez une fenêtre du Finder.
- Allez dans Applications.
- Cliquez sur une application en maintenant la touche Ctrl enfoncée.
- Sélectionnez « Afficher le contenu du paquet ».
À partir de là, rendez-vous dans Contents > Resources et cherchez les fichiers et dossiers avec l'extension in .lproj. Il s'agit des langues que votre app conserve au cas où vous souhaiteriez l'utiliser dans une autre langue, par exemple l'espagnol (es.lproj). Faites glisser dans la Corbeille celles que vous n'utiliserez jamais.
Là encore, CleanMyMac est une alternative plus sûre. Ce logiciel permet de supprimer tous les fichiers de langue en un clic. C'est la solution idéale pour bénéficier d'un Mac tout propre sans avoir à farfouiller dans les dossiers de vos applications.
Pour en savoir plus : Comment supprimer les fichiers de langue sur macOS ?
4. Supprimez les anciennes sauvegardes d'iOS
Les sauvegardes ont tendance à prendre beaucoup de place. Vous pouvez les localiser et les supprimer ainsi :
- Ouvrez une fenêtre du Finder.
- Cliquez sur « Aller » dans la barre de menus.
- Sélectionnez « Aller au dossier… »
- Puis tapez ~/Bibliothèque/Application Support/MobileSync/Backup/
Débarrassez-vous des anciennes sauvegardes obsolètes stockées sur votre Mac pour libérer encore plus d'espace.
5. Supprimez les sauvegardes Time Machine
Puisque nous parlons de supprimer les sauvegardes, assurez-vous d'effacer également vos anciennes sauvegardes Time Machine, et pas seulement les ifichiers iOS.
Voici la marche à suivre :
- Connectez votre disque dur externe à votre Mac.
- Ouvrez le dossier Backups.backupd
- Sélectionnez la ou les sauvegardes dont vous n'avez plus besoin, et mettez-les à la corbeille.
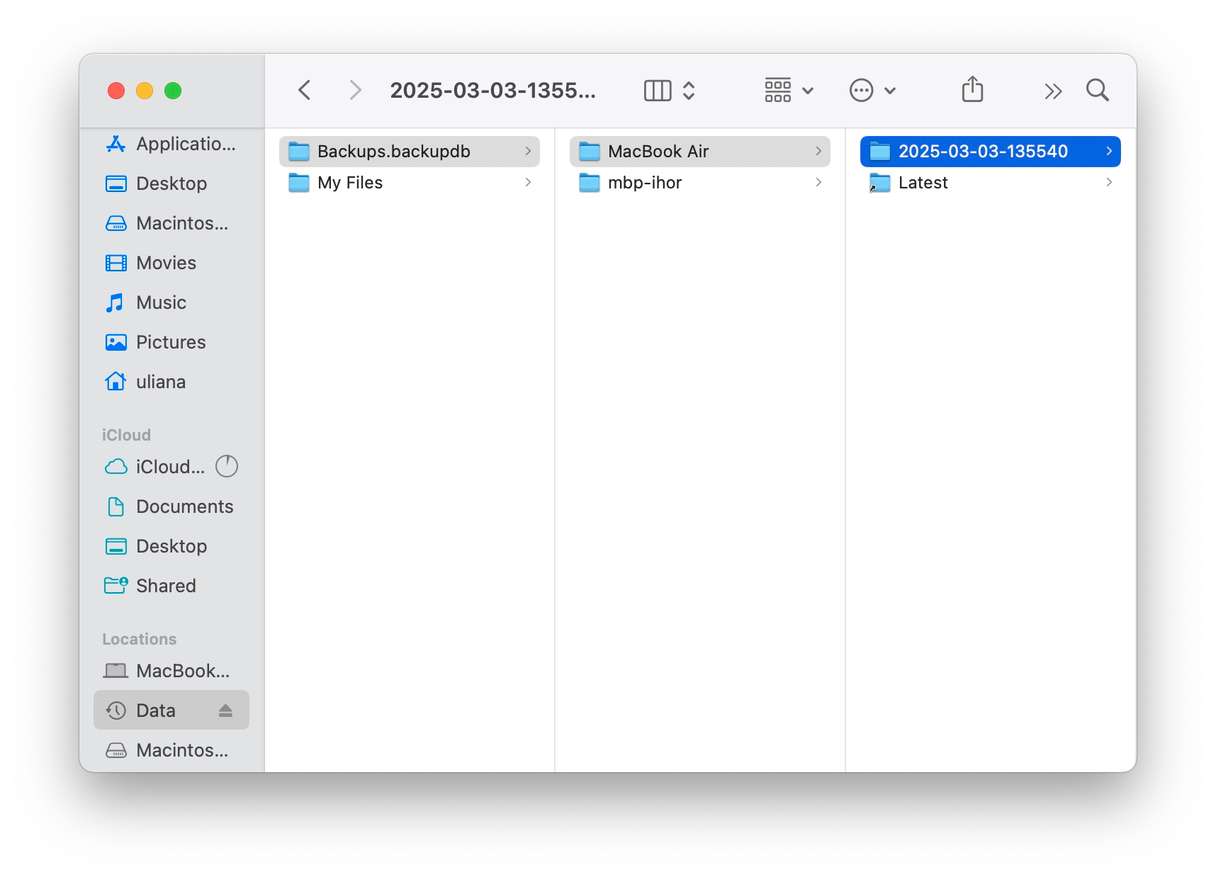
N'oubliez pas de conserver la dernière sauvegarde en date, au cas où vous auriez besoin de restaurer les données de votre MacBook.
Vous pouvez également passer par le Terminal pour supprimer à la fois les sauvegardes et les instantanés de Time Machine. Découvrez comment faire dans ce guide.
6. Supprimez les fichiers volumineux et anciens
Le fair de conserver des fichiers volumineux sur votre Bureau et dans vos Documents ralentit votre système. Et en supprimant ne serait-ce que quelques uns de ces énormes fichiers, vous pouvez récupérer près de la moitié de votre espace de stockage.
Vous pouvez utiliser le Finder pour identifier les fichiers volumineux. Voici comment faire :
- Ouvrez le Finder et appuyez sur Command + F.
- Cliquez ensuite sur le « + » en haut à droite de la fenêtre, et choisissez Taille du fichier dans le menu déroulant.
- Dans celui d'à-côté, sélectionnez « est supérieure à » et choisissez une taille de fichier (5 Mo par exemple). Vous pouvez également trier les éléments par dernière ouverture ou par type de fichiers.
- Parcourez les fichiers qui s'affichent et supprimez ceux dont vous n'avez plus besoin.
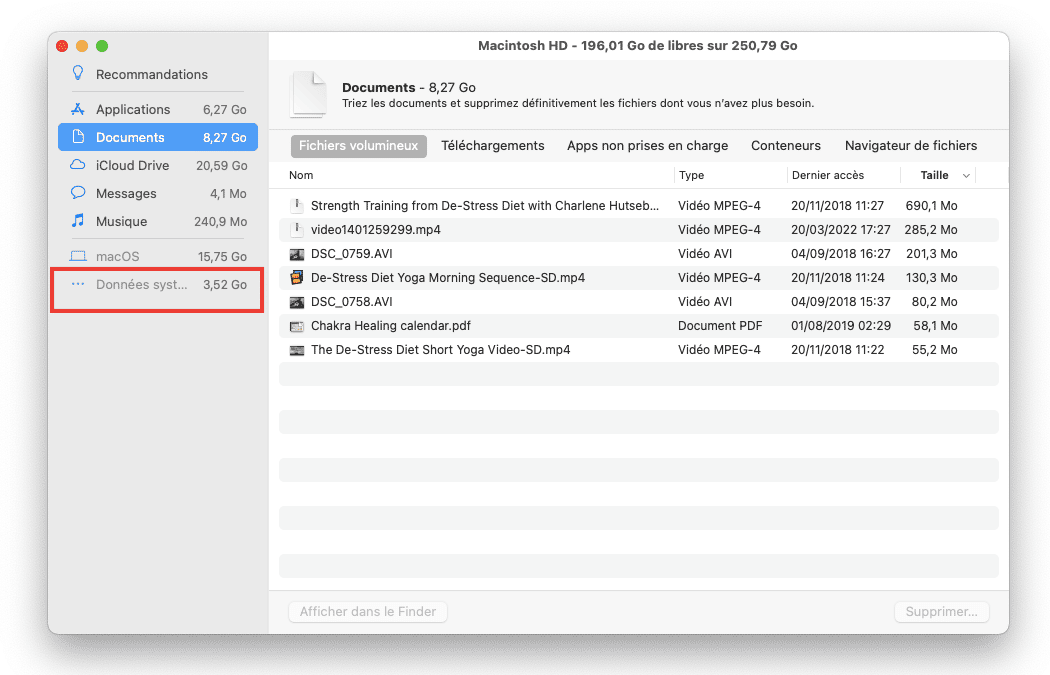
Bien qu'il s'agisse d'un bon outil pour détecter les fichiers volumineux, il passe à côté d'un bon nombre de choses. Vous voyez cette catégorie « Autre » qui prend 38 Go ?
Pour une recherche approfondie de vos fichiers les plus lourds, utilisez la fonctionnalité Autres fichiers de CleanMyMac.

Ce module est bien plus utile, car il vous montre tout un tas de catégories de fichiers, comme les Archives. L'application trie également vos fichiers par taille, type, et date de dernier accès.
Voici comment vous en servir :
- Essayez CleanMyMac gratuitement.
- Cliquez sur Mes fichiers inutiles dans le menu latéral, puis sur le bouton Analyser.
- Une fois l'analyse terminée, vous pouvez cliquer sur Examiner tous les fichiers pour accéder au Gestionnaire Mes fichiers inutiles.
- Vous verrez alors l'outil Fichiers volumineux et anciens. Choisissez les éléments que vous voulez effacer, puis cliquez sur le bouton Supprimer.
7. Optimisez votre stockage
macOS s'accompagne d'un outil très pratique appelé Optimiser le stockage. Il s'agit d'une fonctionnalité intégrée qui propose des recommandations pour faire de la place sur votre Mac. Pour vous en servir, rendez-vous dans le menu Apple > À propos de ce Mac > En savoir plus > Réglages Stockage, ou directement dans Réglages Système > Général > Stockage. Sous le graphique de stockage, vous verrez des recommandations comme Stocker dans iCloud, Optimiser le stockage et Vider la corbeille automatiquement.
Vous verrez également la liste des catégories. En cliquant sur le « i » à côté de chacune d'elles, vous verrez ce qui occupe de l'espace, et vous pourrez supprimer les fichiers ou applications inutiles.
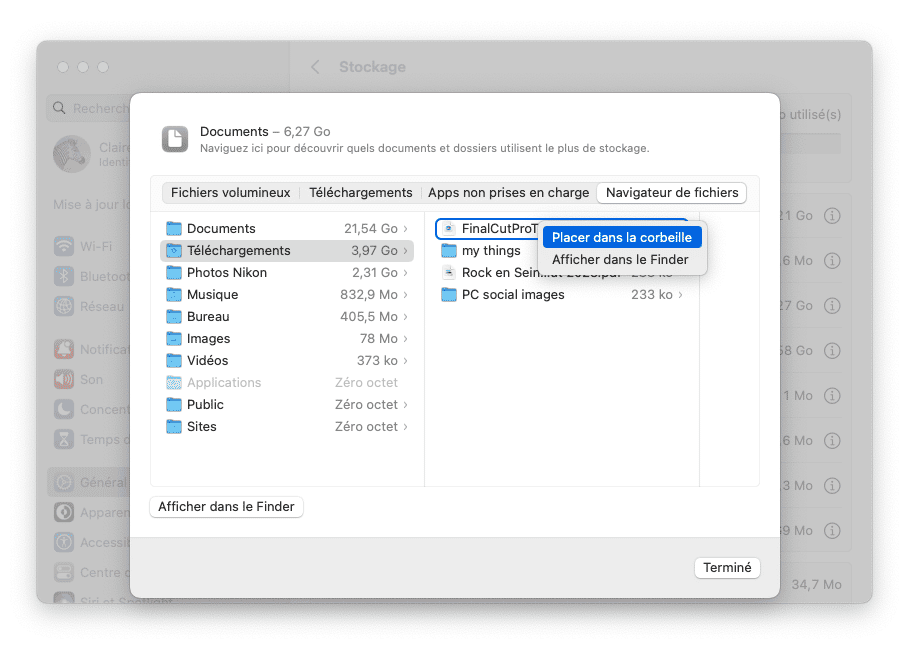
8. Déplacez vos Photos et vos Documents vers le cloud
Quand votre espace stockage local est plein comme un œuf, votre Mac commence à enregistrer de lui-même ces données dans iCloud. Mais seulement si vous avez activé cette fonctionnalité dans vos paramètres. Votre application Photos est-elle déjà synchronisée avec iCloud ? Vérifions.
- Ouvrez vos Applications et trouvez l'icône Photos.
- Ouvrez Photos et cliquez sur Photos > Préférences dans la barre de menus.
Cochez la case iCloud Photos pour connecter votre photothèque à iCloud. Plus important encore, si vous sélectionnez l'option Optimiser le stockage du Mac, une partie de votre photothèque sera déplacée vers iCloud. Cela permet à votre macOS d'économiser de l'espace de stockage. L'abonnement gratuit à iCloud vous permet de libérer 5 Go de stockage de votre Mac.
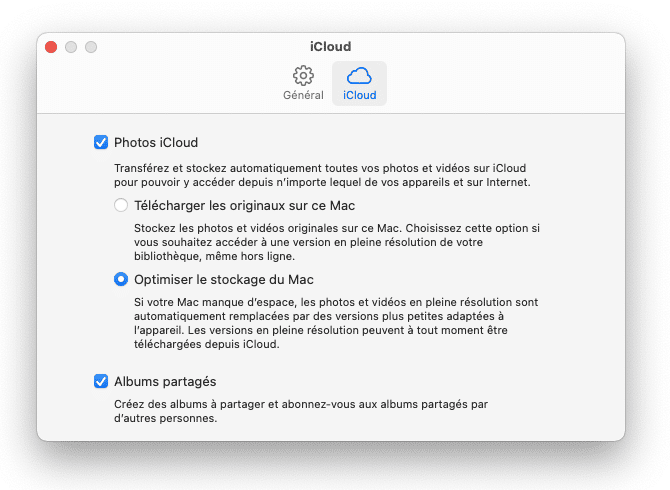
Vous pouvez appliquer la même logique à vos Documents et autres fichiers. Pour activer la sauvegarde dans le cloud avec iCloud drive, rendez-vous dans Réglages Système > Compte Apple > iCloud.
Grâce à son intégration à l'éco-système d'Apple, l'utilisation d'iCloud est la méthode la plus simple pour décharger certaines données de votre Mac. Mais il y a bien d'autres options disponibles. Vous pourriez par exemple utiliser Google Drive ou Dropbox au lieu d'iCloud. Faites votre choix en fonction de ce qui est le plus pratique et le plus abordable pour vous.
9. Utilisez un disque dur externe
Si vous ne voulez pas payer du stockage dans le cloud, vous pouvez investir dans un disque externe pour y stocker les fichiers dont vous n'avez pas besoin au quotidien. C'est une excellente alternative au stockage dans le cloud, surtout si vous n'avez pas besoin d'accéder à tout moment à vos fichiers ou que vous devez copier vos fichiers alors que votre connexion internet n'est pas stable.
C'est aussi une option plus sure, tant que votre disque dur n'est pas à la portée de tous, car elle vous offre plus de contrôle sur la sécurité de vos données. Mais elle ne permet pas de décharger automatiquement vos fichiers.
10. Nettoyez vos dossiers Téléchargements, Vidéos et Musique
Examinez ces trois dossiers d'un peu plus près. Quand on ne fait pas attention, on a tous tendance à accumuler des dizaines et des dizaines de téléchargements. Supprimez tout ce dont vous n'avez pas besoin (ou que vous ne reconnaissez pas) et organisez le reste. Vous vous sentirez mieux quand vous saurez qu'il n'y a pas de fichiers superflus dans ces dossiers.
Le dossier Vidéos peut être délicat à traiter, non pas parce que vous devez chercher parmi de nombreux fichiers, mais parce qu'il peut être difficile de choisir quoi supprimer. Personnellement, je ne veux pas me séparer de La Cité de la Peur. J'adore ce film, et je l'ai regardé trois fois de suite le week-end dernier. Mais parfois, il faut malheureusement savoir faire des sacrifices pour le bien de votre Mac. En ce qui concerne les vidéos que vous souhaitez conserver, vous pouvez les archiver. Alors, archivez ce que vous souhaitez conserver, et supprimez le reste.
Comment archiver/compresser un fichier
Archiver un fichier ne consiste pas à le placer dans les tréfonds de votre Mac, mais à réduire sa taille en le compressant dans un format de type .zip ou .rar. En archivant un fichier, vous libérez de la mémoire. L'archivage est essentiel lorsque vous souhaitez conserver des fichiers sur votre Mac, mais que vous ne les ouvrez pas souvent. Vous libérerez ainsi de l'espace. Et c'est justement ce qu'on cherche à faire, n'est-ce pas ? Archiver un fichier sur Mac ressemble un peu à un tour de magie... abracadabra ! Pour archiver un fichier, il vous suffit de :
- Cliquez sur le fichier à compresser en maintenant la touche Ctrl enfoncée (recommandé pour les fichiers vidéo).
- Sélectionnez « Compresser ».
Pour terminer, passez en revue le dossier Musique. Commencez par repérer et supprimer les fichiers musicaux en double, puis supprimez les morceaux que vous vous êtes subitement mis à télécharger en faisant le ménage un dimanche après-midi d'hiver, mais que vous ne réécouterez jamais.
11. Nettoyez votre bureau
« Nettoyer mon bureau… mais pour quoi faire ? » Parce les bureaux de certaines personnes piquent un peu les yeux, voilà. Organisez votre bureau et débarrassez-vous des fichiers que vous n'avez pas besoin de conserver à cet endroit. Non seulement votre bureau aura l'air plus net, mais votre Mac fonctionnera plus rapidement (je ne peux pas vous expliquer comment ça marche, mais je sais que ça marche). Comme ça, votre Mac ne perd pas de temps à charger toutes ces icônes pour des fichiers inutiles. Alors, s'il vous plait… Nettoyez votre bureau :-)
12. Videz la Corbeille (non, ce n'est pas une blague…)
Sérieusement : ce conseil peut vous sembler évident, mais il pourrait vous permettre de libérer beaucoup d'espace. Personnellement, j'oublie souvent de vider la Corbeille. Le problème, c'est que lorsque vous supprimez un fichier, votre Mac ne le supprime pas : il se contente de le déplacer dans la Corbeille. Et puis, vous avez certainement supprimé plus de fichiers que vous ne le pensez, qui sont peut-être encore là à prendre de la place pour rien dans votre Corbeille. Alors débarrassez-vous de ces fichiers inutiles en vidant la Corbeille :
- Dans le Dock, cliquez sur la Corbeille en maintenant la touche Ctrl enfoncée.
- Sélectionnez « Vider la corbeille ».
- Et voilà !
Facile, non ?

Encore quelques astuces pour libérer de l'espace sur Mac
1. Penchez-vous sur Optimiser le stockage
Cette option est intégrée à votre système d'exploitation depuis macOS Sierra. Cliquez sur le menu Apple > À propos de ce Mac > Stockage
Cliquez ensuite sur Gérer pour découvrir différentes façons de faire de la place sur votre Mac :
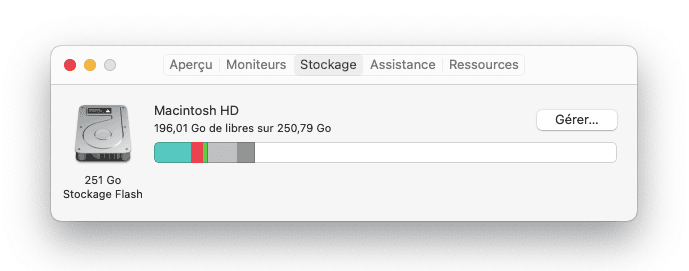
2. Supprimez votre courrier indésirable
Ouvrez votre application Mail, et cliquez sur Boîte de réception dans la barre des menus. Vous pouvez alors supprimer le courrier indésirable et effacer les éléments supprimés.
Éviter la saturation du disque de démarrage
Nous avons nettoyé plusieurs types de contenus sur votre Mac, et nous espérons que cela vous a donné l'idée de supprimer d'autres types de fichiers. Mais regardons l'espace que vous avez gagné en nettoyant les contenus mentionnés dans notre liste. Vous vous souvenez de la marche à suivre pour connaître la quantité d'espace disponible sur votre Mac ? Ouvrez de nouveau cette fenêtre pour savoir quelle quantité d'espace vous avez réussi à récupérer :
- Cliquez sur l'icône Apple en haut à gauche de votre écran.
- Cliquez sur « À propos de ce Mac ».
- Cliquez sur Stockage.
Remarque : Si vous utilisez une version plus ancienne d'OS X, vous devrez peut-être cliquer d'abord sur « Plus d'informations… » puis sur « Stockage ».
Vous disposez sans doute d'un peu plus d'espace, ce qui est toujours une bonne chose. La seule façon d'éviter le message « Disque de démarrage presque saturé » est de nettoyer régulièrement votre Mac. Nous vous recommandons d'effectuer un nettoyage complet toutes les 2 à 3 semaines.
Dites adieu au message « Votre disque de démarrage est presque saturé ».
Nous vous avons expliqué comment libérer de l'espace de stockage sur votre Mac de diverses façons. Nous espérons que cet article vous a permis de résoudre votre problème de saturation du disque de démarrage. Votre disque de démarrage devrait maintenant être plus léger (espérons-le !). Si vous avez apprécié cet article, n'hésitez pas à le partager pour aider d'autres utilisateurs. Et si vous avez vraiment aimé cet article, inscrivez-vous à notre mailing list : nous sommes en train de préparer d'autres guides. Et nous avons aussi un utilitaire qui vous sera très, très utile sur le long terme : CleanMyMac. Il vous aide à nettoyer intégralement votre Mac d'un seul clic. Incroyablement simple d'utilisation, il fonctionne sans le moindre souci.







