Today’s iPhones come with a lot of storage capacity, but it’s not unlimited, and no matter how much space they add to new phones, we find more ways to use up the space they give us. HD videos are notorious storage hogs, but even those high-res photos take up gigabytes of space.
While you may feel like you’ll never run out of space, eventually that dreaded ‘Storage Almost Full’ message will pop up, and you’ll have to make some tough decisions. Purchase iCloud storage and keep collecting those memories, or spend some time cleaning out your clutter.
I do both. I pay for extra space, but I also manage clutter so that I don’t have to sort through endless photos and videos when I’m trying to find something.
Clearing up space on your iPhone doesn’t have to be overwhelming. I’ve tested a bunch of methods, from quick fixes to long-term strategies, and I’m going to share a few of my favorite methods with you. Here’s how to clear storage on iPhone without the stress.
Check your iPhone storage first
Before you start deleting random stuff on your iPhone, it’s smart to figure out what’s actually taking up the most space. Here’s how to find a snapshot of your storage usage.
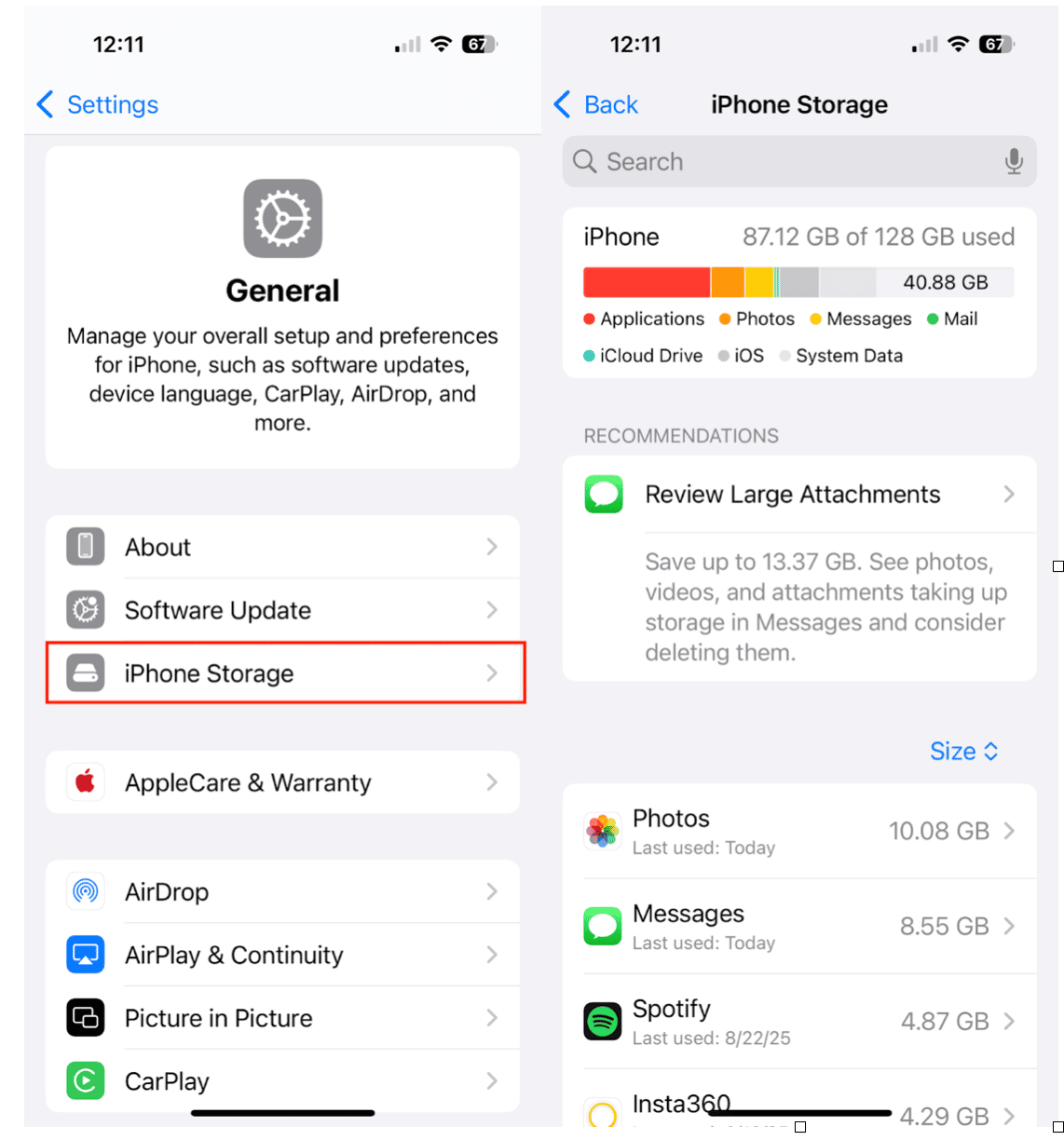
Head to Settings > General > iPhone Storage. It may take a minute to load (especially if your phone is full), but once it does, you’ll see a colorful breakdown of your usage that includes photos, apps, videos, and more.
The first time I did this, I realized that half of my storage was clogged by videos I hadn’t watched in years, and a shocking number of memes were hiding in my Messages app. This little reality check helped me target the big storage culprits without deleting images and videos I wanted to keep.
The fastest way to clear storage: use a smart cleaner app
Sure, you could spend hours sifting through every photo, app, and download on your phone. I’ve done it, and it works, but it takes forever, and it’s exhausting. It’s far easier to use a smart cleaner app that does the heavy lifting for you.
Why manual cleaning methods aren’t enough
When you spend a couple of minutes every few weeks to delete the largest files on your iPhone, you’re just scratching the surface — giving your iPhone just enough space to fill it right back up again.
An app that specializes in decluttering your iPhone will enable you to locate hidden clutter, such as duplicate photos, blurry images, and unnecessary screenshots, in seconds, allowing you to clean out more clutter more quickly. So, which one do I use? CleanMy®Phone is my go-to app for fast and simple iPhone cleanup.
Meet CleanMy®Phone — one of the best cleaner apps
I’ve tried a handful of storage apps, but CleanMy®Phone has become my go-to. Here’s why:
- Declutters in minutes: It finds duplicate photos, blurry shots, and giant video files so you can clear gigabytes in one tap.
- Makes files smaller: You can quickly turn Live photos into still images and compress videos into smaller files, which means you can save space without deleting your favorites.
- Peace of mind: Instead of scrolling for hours, I just run a scan, check the results, tap ‘Clean’, and move on with my day.
When I ran CleanMy®Phone the first time, I cleared almost 30GB of space in under ten minutes, something that would have taken me an entire afternoon to do manually.
Manual ways to free up space on iPhone
If you’d rather take the hands-on approach (or simply enjoy the satisfaction of tidying up yourself), here are a few strategies I use to reduce clutter and clear storage.
Remove large files and videos
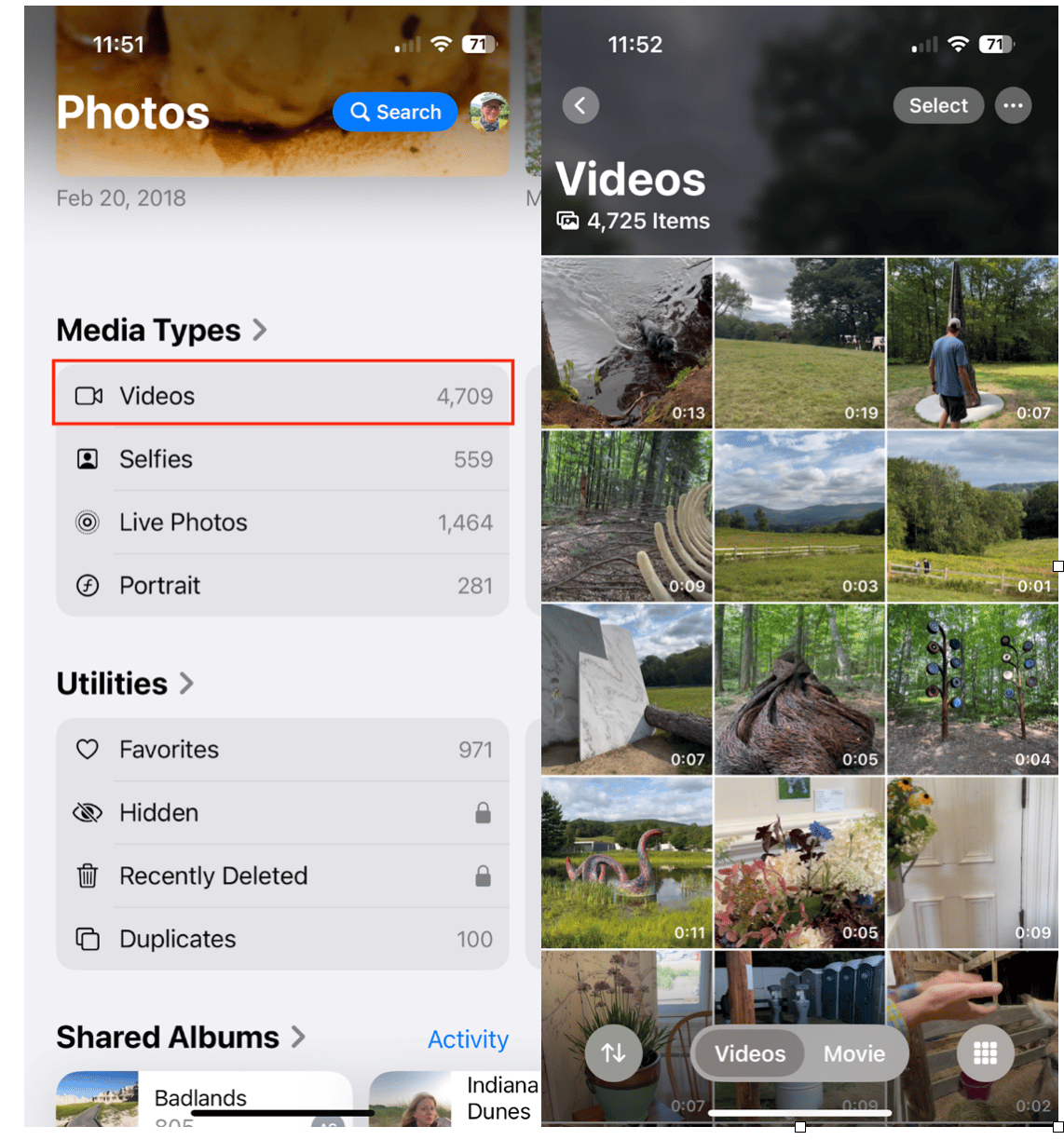
Videos take up the most space on your iPhone. Here’s how to locate and delete video files. Go to your Photos app > Albums > Videos, and then delete anything you don’t need.
Since the iPhone doesn’t have a feature to sort your videos by size, I generally scroll down to my oldest videos and delete those first.
Pro tip: After deleting the videos taking up space on your iPhone, check your “Recently Deleted” album to permanently remove them and reclaim the space.
Delete unused apps
Look through your apps and find the ones that you no longer use. You can see which ones are taking up the most space by going to Settings > General > iPhone Storage.
Clear Safari cache and app data
If you browse the internet frequently, you will want to clear the cache in Safari to save space. Go to Settings > Safari > Clear History and Website Data. The same goes for apps like Facebook or Instagram, which can store massive amounts of cached data on your iPhone.
Delete old messages and attachments
If you have text threads with years of memes, GIFs, and videos, you may find a surprising amount of space simply by deleting them. Go into Messages > Settings > Keep Messages and set it to 30 days or 1 year instead of “Forever.”
You can also go to Settings > General > iPhone Storage to find large message attachments and swipe to delete them.
Bonus tips to keep your iPhone storage free
- Back up to iCloud or Google Photos: Keep your photos safe without clogging your phone. As long as you are connected to the internet, you will have access to your photos in the cloud.
- Stream instead of download: As long as you have an internet connection, streaming saves tons of space. If you are going offline, you will have to download music and movies.
- Perform a quick CleanMy®Phone scan every month: Using CleanMy®Phone has saved me the most time and frustration, and it keeps clutter at bay.
Running out of storage doesn’t have to mean constant stress or deleting memories you want to keep. Check your storage capacity and usage often, and use a smart tool like CleanMy®Phone to reduce clutter and stress.










