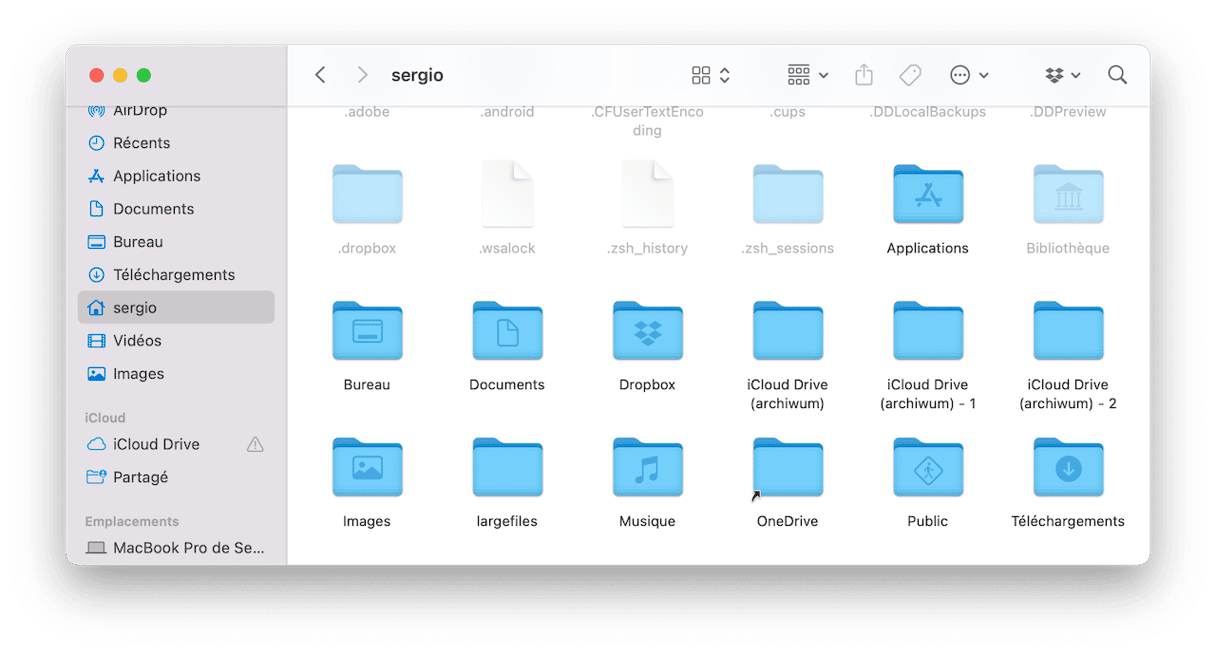Quelle que soit la quantité d'espace dont vous disposez sur votre Mac, vous risquez un jour ou l'autre de voir une notification vous informant que « Votre disque est presque plein ». Cela pourrait être parce que vous avez de nombreux fichiers volumineux dissimulés dans les tréfonds de la mémoire de votre Mac, et qui grignotent votre espace disque. Poursuivez votre lecture pour découvrir comment trouver les fichiers volumineux qui se trouvent sur votre Mac et les supprimer sans risque.
Comment trouver et supprimer les fichiers volumineux sur Mac
Avec le temps, les fichiers volumineux comme les films, les anciens dossiers ZIP ou les sauvegardes du système peuvent s'accumuler sur votre Mac sans que vous ne vous en rendiez compte. Et c'est ce qui peut poser des problèmes de stockage. Poursuivez votre lecture pour savoir quels sont les fichiers qui prennent généralement le plus de place, et comment les localiser et les effacer facilement.
1. Localisez les fichiers les plus volumineux en un clic
Si vous avez suffisamment de temps, vous pouvez parcourir toutes les données stockées sur votre Mac en utilisant les méthodes que nous allons détailler dans le reste de cet article. Si vous voulez accélérer le processus, faites appel à CleanMyMac. Son outil Autres fichiers vous donne une vue d'ensemble des fichiers volumineux qui se trouvent sur votre Mac, et vous permet de les supprimer en un clic.

Voici comment trouver et supprimer les fichiers volumineux en utilisant CleanMyMac:
- Démarrez votre essai gratuit de CleanMyMac et ouvrez l'application après l'avoir installée.
- Cliquez sur Mes fichiers inutiles, puis lancez une analyse rapide.
- Cliquez sur Examiner tous les fichiers.
- Dans l'onglet Fichiers volumineux et anciens, CleanMyMac affichera des fichiers stockés sur votre Mac. Vous pouvez les trier par taille, type et date, pour voir les fichiers volumineux que vous pourriez supprimer de votre Mac.
- Cochez les caches correspondant aux fichiers que vous souhaitez effacer, et cliquez sur Supprimer.
Si vous voulez un outil plus interactif, essayez celui de CleanMyMac. Sa fonctionnalité Télescope peut rapidement établir une cartographie de l'espace de stockage de votre Mac pour vous permettre d'identifier les plus gros dossiers et de sélectionner les fichiers à supprimer.
2. Identifiez les fichiers volumineux dans le Finder
Vous pouvez également partir à la recherche des fichiers volumineux en vous servant des filtres de recherche du Finder. Cela peut vous aider à localiser les fichiers les plus lourds qui se trouvent sur votre Mac. Voici comment trouver des fichiers volumineux en utilisant le Finder :
- Ouvrez le Finder et cliquez sur la barre de recherche en haut à droite de la fenêtre.
- Appuyez sur n'importe quelle lettre pour afficher le bouton « + » en dessous de la barre de recherche.
- Cliquez sur le « + ».
- Cliquez sur le menu déroulant le plus à gauche, et choisissez Autre…
- Dans la fenêtre qui s'affiche, sélectionnez Taille du fichier.
- Cliquez sur le deuxième menu déroulant, et sélectionnez l'option « est supérieure à ».
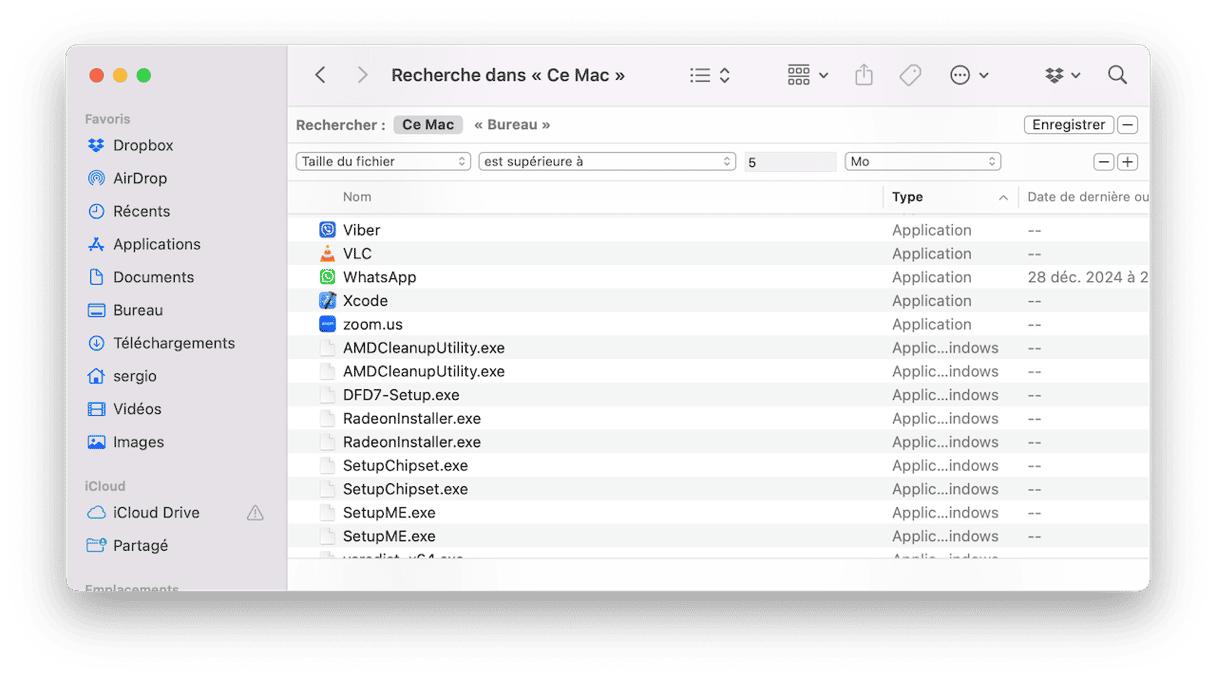
Vous pouvez alors demander à votre Mac de chercher les fichiers dont la taille dépasse celle que vous spécifiez. Vous pouvez commencer par 100 Mo. Vous trouverez certainement d'anciens films et dossiers d'archives.
Assurez-vous de sélectionner « Ce Mac » pour voir la liste entière des résultats. Vous verrez alors tous les fichiers dont la taille est supérieure à ce que vous avez défini. Parcourez les documents identifiés et supprimez les éléments inutiles qui prennent trop de place sur votre Mac.
Cela dit, cette méthode a quelques inconvénients. Le Finder ne vous donne pas une vue d'ensemble de tous les fichiers volumineux stockés sur votre Mac. Il ne vous montre que les fichiers individuels, sans tenir compte des gros dossiers qui contiennent une multitude d'éléments plus petits.
3. Trouvez les fichiers volumineux avec le gestionnaire de stockage
Autre solution : vous pouvez utiliser le gestionnaire de stockage intégré.
- Cliquez sur le menu Apple.
- Cliquez sur À propos de ce Mac > En savoir plus > Réglages Stockage.
- Vous verrez alors la quantité d'espace libre dont vous disposez, ainsi que la place occupée par les différentes catégories de fichiers
- Parcourez les catégories que vous voyez pour trouver les fichiers volumineux et supprimer ceux dont vous n'avez pas besoin.

Cliquez sur n'importe quel fichier pour afficher son chemin d'accès en bas de la fenêtre. Le gestionnaire de stockage indique également la taille exacte de chaque document ainsi que la date à laquelle vous l'avez ouvert pour la dernière fois.
Apple offre également des conseils utiles pour vous aider à optimiser votre stockage. Vous pouvez par exemple choisir de stocker tous vos fichiers dans iCloud, de supprimer certains des fichiers les plus volumineux comme les films et les séries, d'activer la suppression automatique de la corbeille et de réduire l'encombrement.
Cette méthode est très pratique pour celles et ceux qui n'ont pas beaucoup de gros fichiers sur leur Mac. Mais si vous avez tendance à conserver de nombreux fichiers sur votre ordinateur, vous trouverez peut-être l'utilisation du gestionnaire de stockage un peu fastidieuse.
4. Localisez les plus gros fichiers grâce au Terminal
Vous pouvez aussi localiser les fichiers volumineux de votre Mac en utilisant Terminal. Bien que certains utilisateurs trouvent cette application compliquée, il suffit d'utiliser correctement les commandes pour trouver tout ce que vous voulez sur votre Mac. Vous pouvez ainsi localiser les plus gros fichiers stockés sur votre appareil en suivant ces étapes :
- Ouvrez le dossier Utilitaires > Terminal.
- Exécutez la commande « find ». Par exemple, si vous voulez trouver tous les fichiers supérieurs à 1 Go dans le dossier d'accueil, tapez :
find ~/ -type f -size +1Get appuyez sur Entrée. - Pour supprimer les fichiers, tapez
find ~ -type f -name \*.avi -size +2G -exec rm {}et appuyez sur Entrée. Cette commande supprimera tous les fichiers AVI de plus de 2 Go qui se trouvent dans le dossier d'accueil.
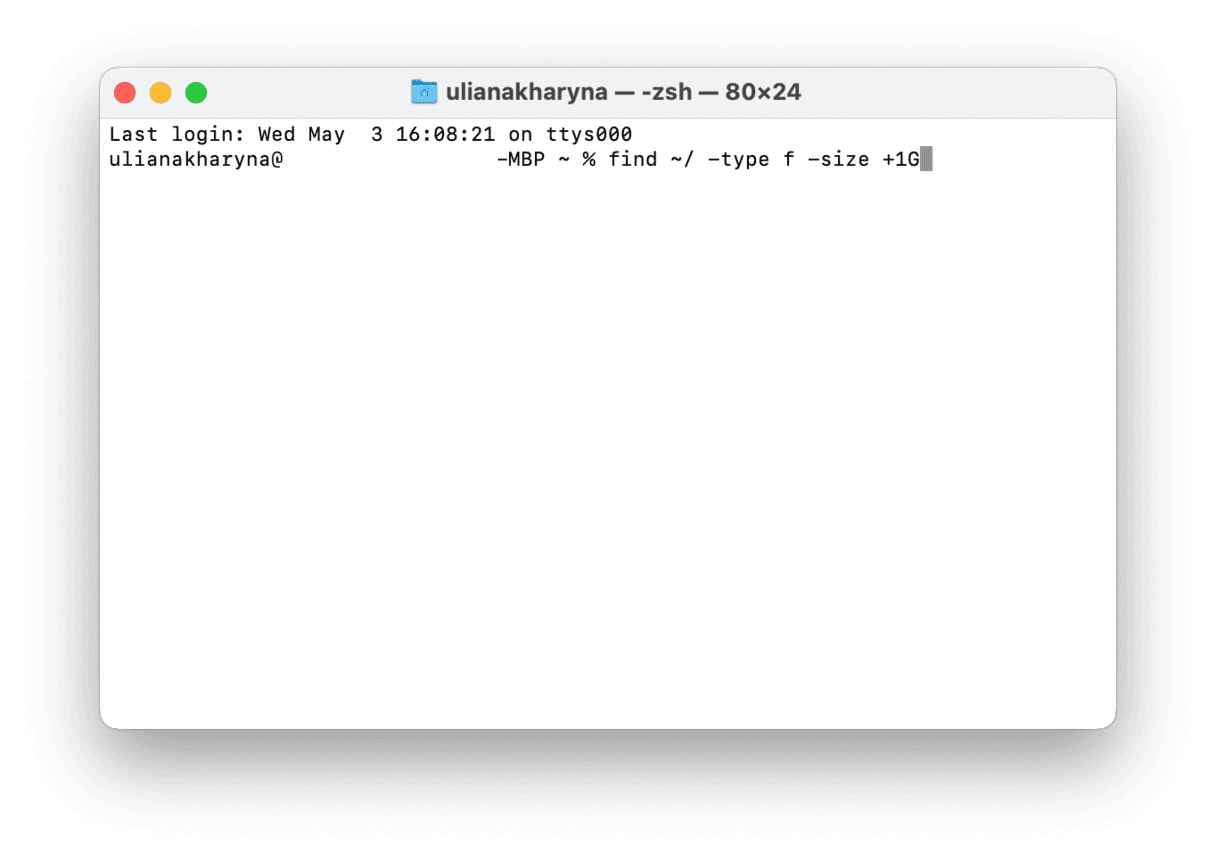
En vous servant de cette commande, vous pouvez limiter votre recherche avec des filtres de taille. Vous pouvez par exemple utiliser la commande find ~/-size +30M -size +100M pour localiser tous les fichiers dont la taille est comprise entre 30 et 100 Mo.
Voilà quelques méthodes simples pour voir tous les fichiers sur votre Mac et les supprimer. Vous pouvez utiliser le Finder, le gestionnaire de stockage, ou le Terminal pour localiser et supprimer les fichiers les plus volumineux de votre Mac. Vous pouvez télécharger CleanMyMac, l'application mentionnée dans cet article, ou essayer un autre logiciel de confiance comme l'un de ceux mentionnés dans cet article.