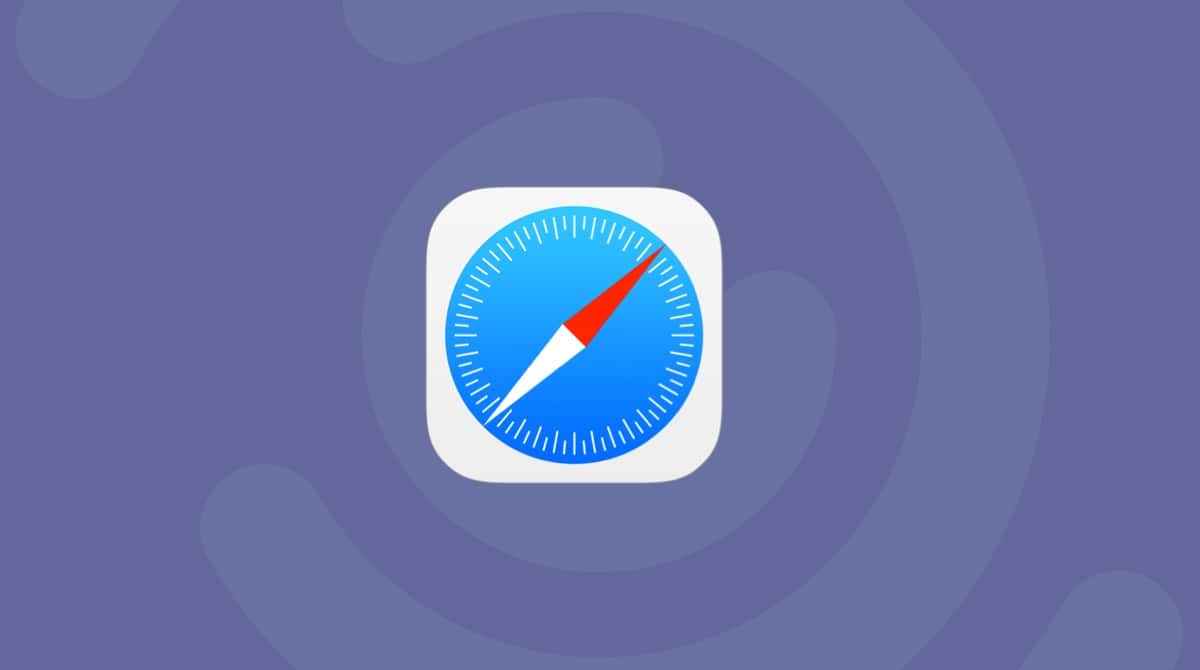Si Safari fonctionne au ralenti sur votreMac, met plus de temps que d'habitude à afficher des pages ou plante fréquemment, vous avez peut-être besoin de le réinitialiser. Cependant, la réinitialisation de Safari ne doit pas se faire sans précautions, car elle altère considérablement l'expérience d'utilisation. C'est d'ailleurs pour cette raison qu'Apple a retiré l'option de réinitialiser Safari de son menu, afin qu'il ne soit plus possible de le faire en un seul clic.
La réinitialisation de Safari sur Mac :
- Élimine les extensions installées
- Supprime les données de navigation
- Supprime les cookies
- Oublie les noms d'utilisateur et mots de passe enregistrés
- Détruit les données de remplissage automatique
Résultat, Safari est tout propre et devrait se comporter comme si vous veniez de l'installer. Si vous utilisez iCloud Keychain, vous devriez pouvoir récupérer vos noms d'utilisateur et mots de passe ; et si vous utilisez iCloud Contacts, les données de remplissage automatique devraient être retrouvées via l'application. Alors même si la réinitialisation de Safari apport d'importants changements, vous ne vous retrouverez pas pour autant avec un navigateur entièrement vierge, comme c'était le cas auparavant. Cependant, vous remarquerez qu'il n'y a rien dans l'historique, et que si vous aviez laissé des articles dans le panier d'une boutique en ligne, ils auront disparus lors de votre prochaine visite.
Comment réinitialiser Safari sur Mac
Maintenant que le bouton Réinitialiser Safari a disparu, il y a plusieurs étapes à suivre pour arriver au même résultat.
Étape 1 : Effacez l'historique de Safari
Suivez les étapes ci-dessous pour effacer manuellement l'historique de Safari :
- Ouvrez Safari et cliquez sur le menu Safari.
- Cliquez sur Effacer l'historique…
- Cliquez sur le menu déroulant pour choisir la période concernée ; si vous souhaitez réinitialiser entièrement Safari, choisissez "tout l'historique".
- Cliquez sur Effacer l'historique.

Étape 2 : Vider le cache de Safari
- Avec Safari ouvert, cliquez sur le menu Safari.
- Choisissez Préférences.
- Cliquez sur l'onglet Avancées.
- En bas de la fenêtre, vous devriez voir une case à cocher intitulée "Afficher le menu Développement dans la barre des menus" ; cochez-la.
- Cliquez sur le menu Développement, puis sur Vider les caches.
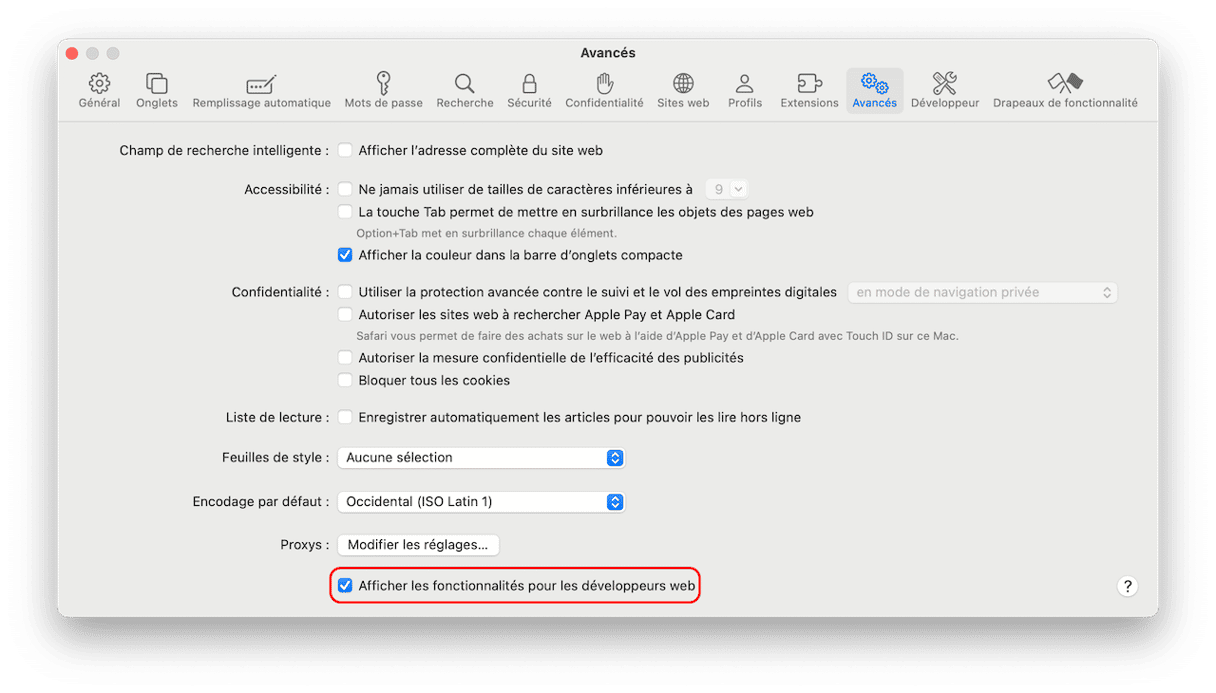
Étape 3 : Supprimer les extensions de Safari
Les extensions sont des modules complémentaires développés par des tiers et qui ajoutent à Safari des fonctionnalités supplémentaires, comme la sauvegarde de pages web dans Evernote ou Pocket, ou le téléchargement de vidéos sur des sites de streaming. Cependant, les extensions peuvent poser des problèmes, surtout si vous ne les actualisez pas ou que le développeur cesse de les mettre à jour. Voici donc comment les supprimer.
- Dans Safari, cliquez sur le menu Safari puis sur Préférences.
- Cliquez sur l’onglet Extensions.
- Dans la fenêtre qui s'ouvre, vous verrez une liste des extensions installées. Pour réinitialiser entièrement Safari, cliquez sur chacune des extensions une à une, puis sur Désinstaller.
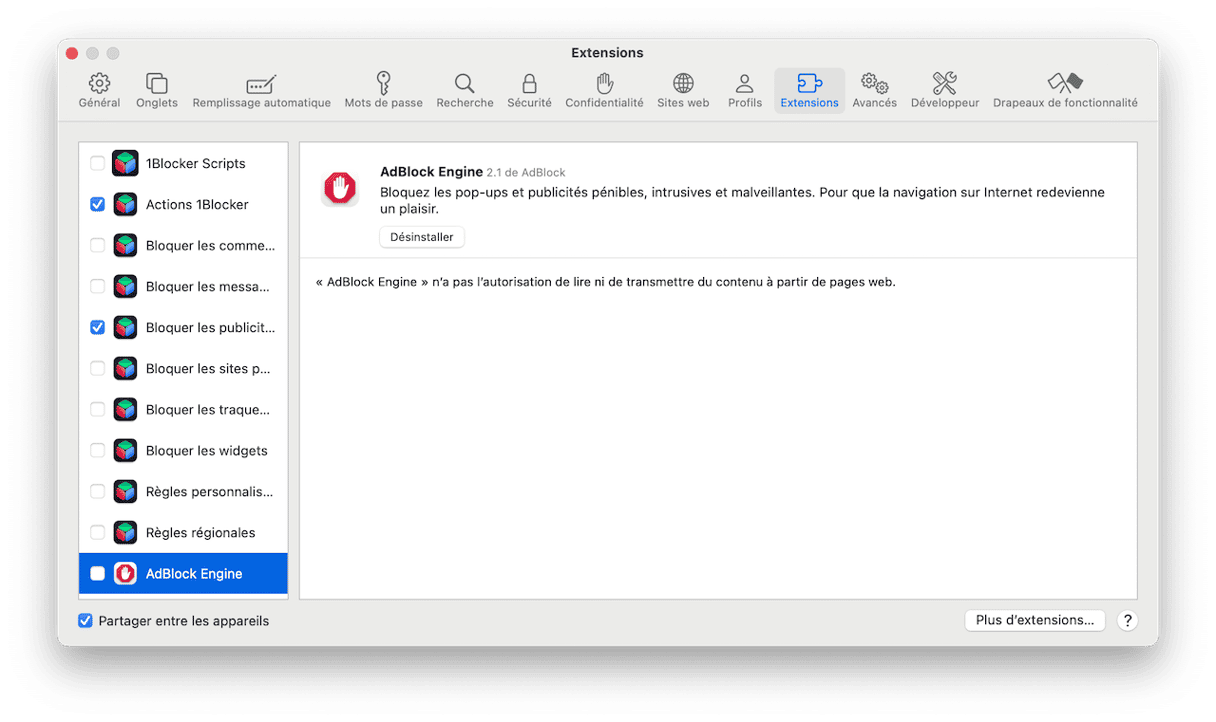
Étape 4 : Supprimez les signets de Safari
- Dans Safari, cliquez sur le bouton d'affichage de la barre latérale, en haut à gauche de la fenêtre.
- Cliquez sur Signets.
- Sélectionnez tous ceux que vous souhaitez supprimer, puis faites un clic droit sur la sélection et choisissez l'option Supprimer.
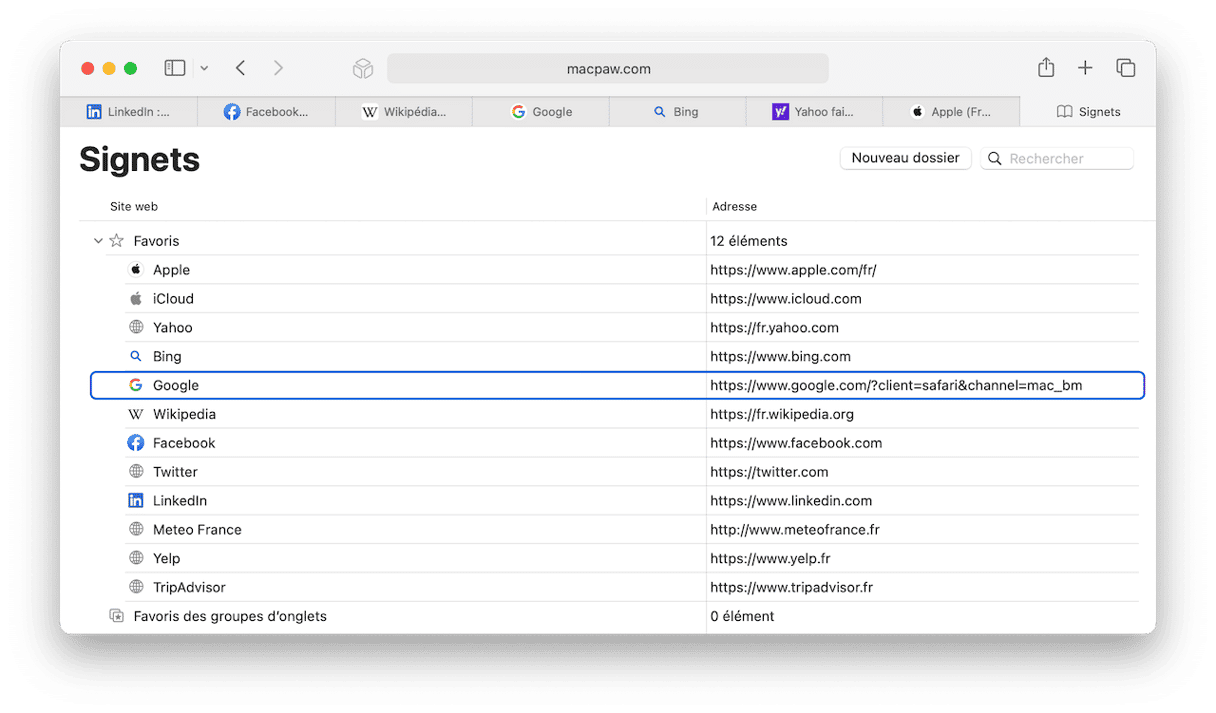
Consultez cet article pour découvrir d'autres méthodes de suppression des signets dans Safari.
Étape 5 : Supprimez les plug-ins
Pour supprimer entièrement les plug-ins, vous devez les mettre à la corbeille manuellement. MacOS stocke les plug-ins à deux endroits : dans votre dossier Bibliothèque (~/Bibliothèque) et dans le dossier Bibliothèque du système principal de votre Mac (/Bibliothèque). Dans les deux cas, les plug-ins sont conservés dans un dossier intitulé "Internet Plug-ins".

Si vous pensez que vous risquez d'utiliser à nouveau ces plug-ins à l'avenir, vous pouvez tout simplement les déplacer vers un autre dossier (et créer par exemple un dossier intitulé "Plug-ins désactivés"). Vous pourrez ainsi les re-déplacer vers le dossier source lorsque vous en aurez à nouveau besoin. Cela dit, puisqu'il est très important de maintenir les plug-ins à jour, nous vous conseillons plutôt de les supprimer puis de les réinstaller à partir du site du développeur lorsque vous en aurez à nouveau besoin.
- Dans le Finder, cliquez sur le menu Aller, puis sélectionnez Bibliothèque. Si vous ne voyez pas le dossier Bibliothèque, vous pouvez appuyer sur la touche Option une fois le menu ouvert, ou cliquer sur Aller au dossier puis taper : "~/Bibliothèque"
- Cliquez sur le dossier Internet Plug-ins folder situé dans Bibliothèque.
- Déplacez les plug-ins que vous souhaitez supprimer vers la Corbeille.
- Cliquez encore une fois sur le menu Aller du Finder, puis sur Ordinateur.
- Cliquez sur le nom de votre Mac et choisissez le dossier Bibliothèque, ou cliquez sur le menu Aller, Aller au dossier, puis tapez "/Bibliothèque" (attention, sans "~" cette fois).
- Répétez les étapes 2 et 3.

Le truc des pros : Réinitialisez Safari avec Terminal
Si vous êtes suffisamment à l'aise avec Terminal, vous pouvez exécuter plusieurs commandes pour réinitialiser Safari. Voici comment faire :
- Quittez Safari.
- Rendez-vous dans Applications > Utilitaires, puis ouvrez Terminal.
- Collez les commandes suivantes, une par une, et suivez les instructions qui s'affichent à l'écran pour finaliser chaque étape :
mv ~/Library/Safari ~/Desktop/Safari-`date +%Y%m%d%H%M%S`
rm -Rf ~/Library/Caches/Apple\ -\ Safari\ -\ Safari\ Extensions\ Gallery
rm -Rf ~/Library/Caches/Metadata/Safari
rm -Rf ~/Library/Caches/com.apple.Safari
rm -Rf ~/Library/Caches/com.apple.WebKit.PluginProcess
rm -Rf ~/Library/Cookies/Cookies.binarycookies
rm -Rf ~/Library/Preferences/Apple\ -\ Safari\ -\ Safari\ Extensions\ Gallery
rm -Rf ~/Library/Preferences/com.apple.Safari.LSSharedFileList.plist
rm -Rf ~/Library/Preferences/com.apple.Safari.RSS.plist
rm -Rf ~/Library/Preferences/com.apple.Safari.plist
rm -Rf ~/Library/Preferences/com.apple.WebFoundation.plist
rm -Rf ~/Library/Preferences/com.apple.WebKit.PluginHost.plist
rm -Rf ~/Library/Preferences/com.apple.WebKit.PluginProcess.plist
rm -Rf ~/Library/PubSub/Database
rm -Rf ~/Library/Saved\ Application\ State/com.apple.Safari.savedState
Comme vous le voyez, réinitialiser Safari pour le ramener à son état original n'a rien de bien compliqué. Et grâce à iCloud Keychain et Contacts, vos identifiants et mots de de passe enregistrés et vos données de remplissage automatique n'ont pas disparu pour toujours. Il s'agit cependant d'une opération importante, et nous vous recommandons de bien y réfléchir avant de vous lancer.