Slackは、インスタントメッセージとファイル共有ツールの機能を組み合わせて、ローカルのチームベースのソーシャルネットワークを構築した最初のチーム作業アプリの1つです。 これは特にテクノロジー企業の間で急速に普及しました。 しかしながら、これが登場して以降、Microsoft Teamsなどの競合が出てきています。 そのため、MacにSlackをインストールしていて、別のツールに既に切り替えを行った場合は、それを削除する事が推奨されます。 この記事では、Slackのアンインストール方法について解説していきます。
Slackとは
これは、チームでのメッセージアプリです。 チームとしてチャットでファイルを共有したり、様々なプロジェクトのチャンネルを作成したり、チームのメンバーとのダイレクトメッセージの送受信などができます。
Slackをアンインストールする前に
あなたがSlackのプライマリーワークスペースオーナーであり、Macからのアプリの削除だけでなく、アカウント全体を削除したい場合には、最初にワークスペースのオーナー権限を譲渡する必要があります。 ワークスペースの管理者でない場合には、アカウントを削除する方法のセクションまで内容をスキップしてください。
オーナーの権限の譲渡
- Slackを起動して、自分が管理者であるワークスペースをクリックします。
- 管理を選択して「メンバーを管理する」を選びます。
- ワークスペースの管理ページがブラウザで表示されます。
- 名前の横の3つのドットをクリックして「オーナーの権限の譲渡」を選択します。
- 新しいプライマリーオーナーをチームのグループから選び、アカウントのパスワードを入力します。
- 「ワークスペースのオーナーの権限の譲渡」のボタンをクリックします。
- 自分がオーナーの全てのワークスペースで、このプロセスを繰り返します。
アカウントの解除

- Slackで、ウィンドウの上部にあるアカウント名をクリックして「プロフィール」を選択します。
- ウィンドウの右側にある自分の名前の下にある3つのドットをクリックして「アカウント設定」を選択します。
- ブラウザに自身のアカウントの詳細が表示されます。
- スクロールダウンして「アカウントを解除する」を選択します。
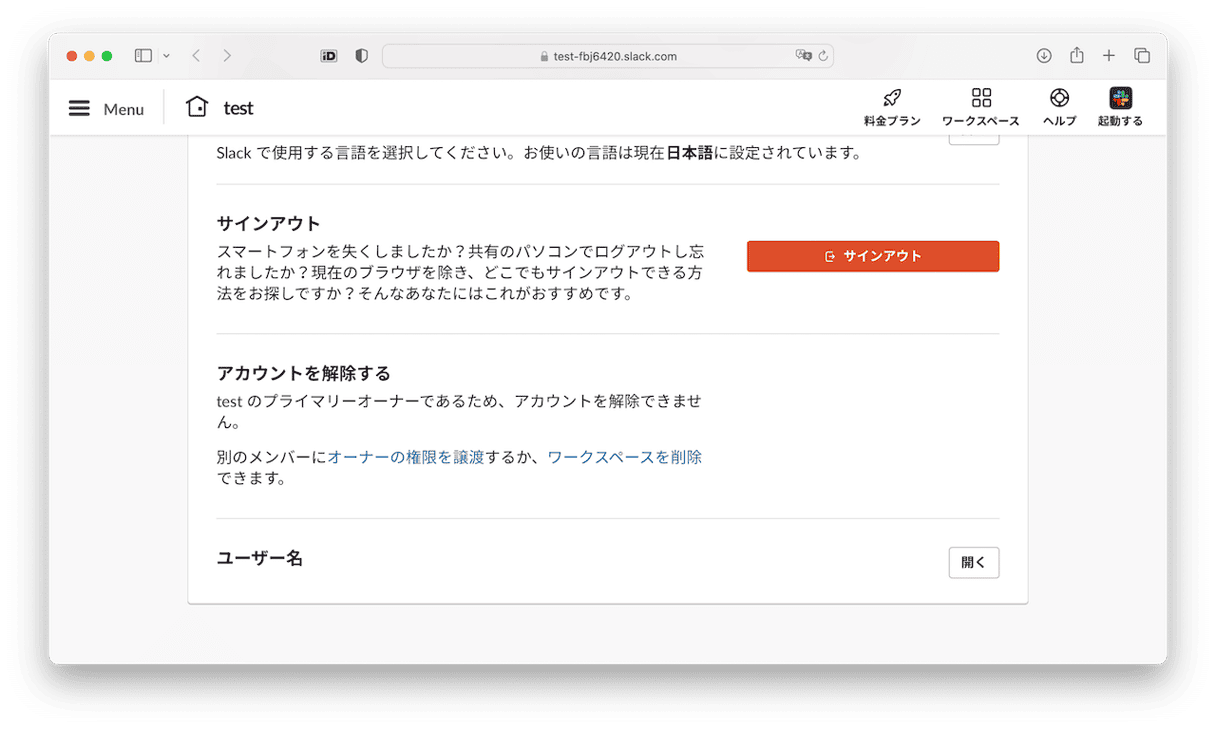
- パスワードを入力します。
- 「はい、アカウントを解除します」をクリックして解除を行います。
- 「アカウントを解除」を押して実行します。
簡単にSlackをアンインストールする方法
Slackをアンインストールするに最も簡単な方法は、CleanMyMacのアンインストーラ機能の利用です。 CleanMyMacは、多数の機能を搭載している便利ツールで、アプリの完全なアンインストールもその中の機能の1つです。
これはアプリケーションバイナリだけでなく、そのアプリに関連する全てのファイルの削除が可能です。 以下のように、アプリケーションの手作業でのアンインストールは、Macの様々なフォルダに散らばっている全てのファイルを探すのに時間を費やすことを意味します。 CleanMyMacを使う事で、そのような時間の節約に繋がります。
CleanMyMacをこちらから無料でダウンロードします。 それが完了したら、以下の手順に従ってSlackをアンインストールします。
- CleanMyMacを起動して、アンインストーラ機能を選択します。
- アプリの一覧からSlackを探します。
- その横のボックスにチェックを入れます。
- アンインストールをクリックします。
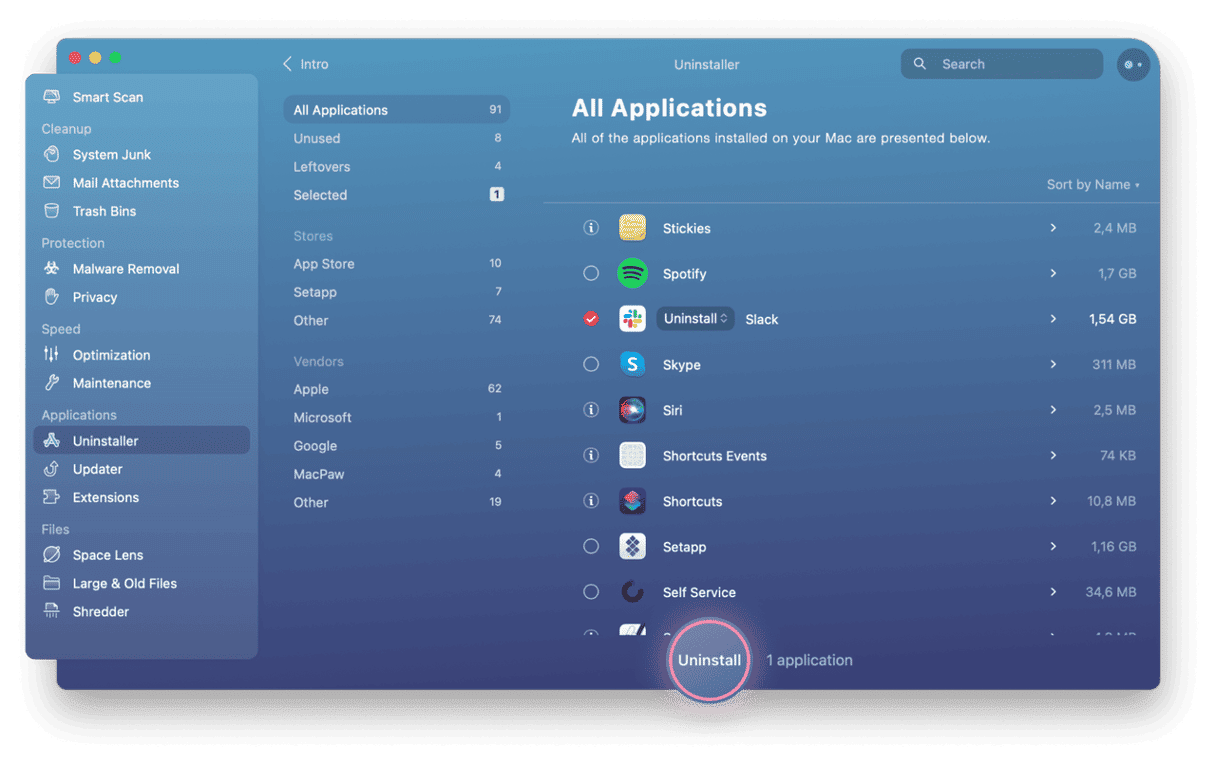
「削除」を押すと、CleanMyMacはMacからSlackの痕跡を全て消し去ります。
Slackを手作業で削除する方法
MacからSlackを簡単に削除する方法が分かった所で、次は手作業で削除する方法をご覧ください。
- MacでSlackが実行されている場合には、それを終了します。
- Slackアプリをアプリケーションフォルダからゴミ箱にドラッグします。
- Finderのメニューから「移動」を選択して「フォルダへ移動」に進みます。
- 次をコピペで入力して「移動」を押します:~/Library/
- ~/Library/ のフォルダ内から「Slack」という単語を含むファイルをチェックします。 見つけたら、それらのファイルをゴミ箱にドラッグします。
~/Library/Application Support/Slack
~/Library/Saved Application State/com.tinyspeck.slackmacgap.savedState/
~/Library/Preferences/com.tinyspeck.slackmacgap.plist/
~/Library/Preferences/com.tinyspeck.slackmacgap.helper.plist/
~/Library/Logs/Slack/
~/Library/Caches/
~/Library/Containers/
Slackファイルを全てゴミ箱に移動したら、忘れずに空にします。
Slackからアプリを削除する方法
ご存知かもしれませんが、サードパーティ製のアプリをワークスペースに追加することができます。 MacからSlackを完全にアンインストールするのではなく、それらのサードパーティ製アプリを削除したい場合には、以下の手順で削除を実行します。
- Slackを起動してサイドバーの下部からアプリをクリックします。
- 「設定と管理」の画面に進みます。
- 「インストールされたアプリ」をクリックします。
- 最初に削除したいアプリを選択します。
- アプリのページから「設定」をクリックします。
- スクロールダウンして「アプリを削除する」を選択します。
- Slackによって構築されたアプリであれば、鉛筆のアイコンをクリックして「削除」を押します。
Slackをリセットする方法
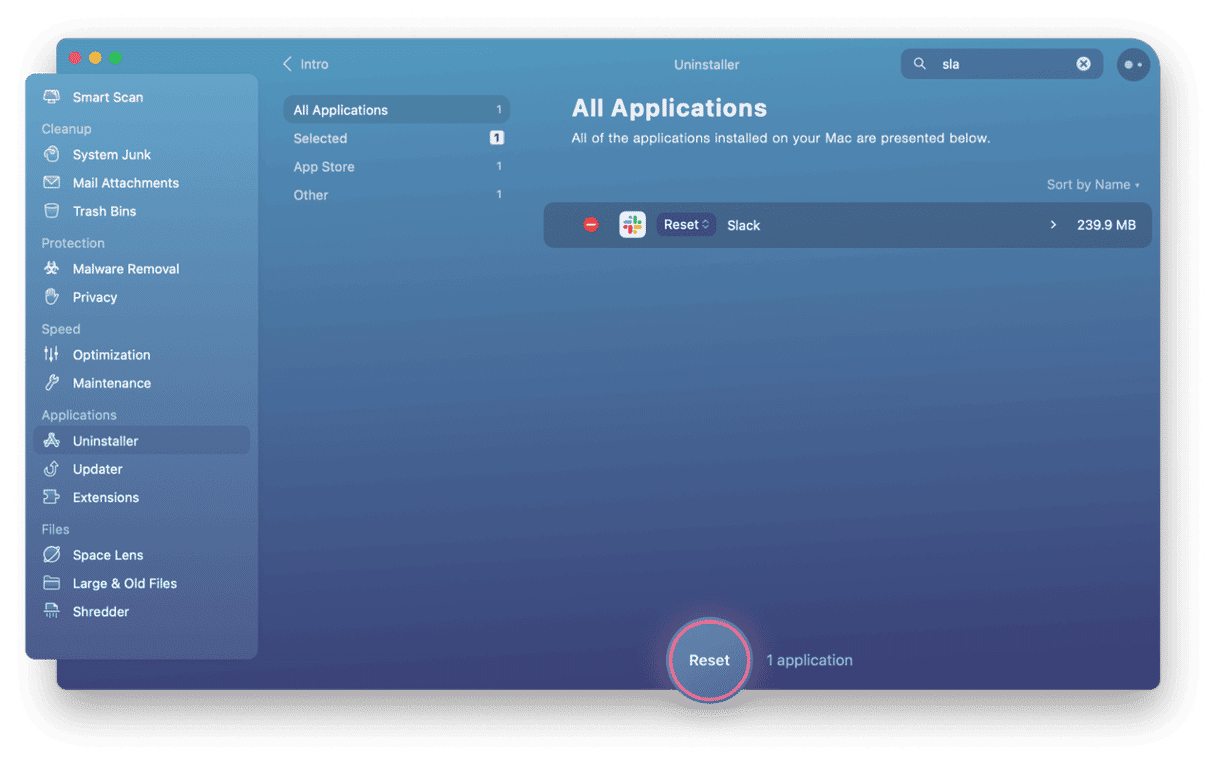
Slackをアンインストールしたい理由が、動作速度の遅さや、クラッシュする事であれば、アンインストールの代わりにリセットを行ってみましょう。 これも CleanMyMac X を使えば可能です。
- CleanMyMacのアンインストーラ機能からSlackを見つけます。
- その横のボックスにチェックを入れます。
- ドロップダウンメニューをクリックして「リセット」を選択します。
- リセットボタンを押します。
これで、Slackは最初のインストール状態に復元され、動作がスムーズになるはずです。
Slackはチームメンバーとの共同作業やコラボレーションをするのに人気のアプリです。 多くの人がリモートで働き始めた中、このアプリは特に役に立っています。 ただし、チームで作業できるアプリは他にもあります。インストールして使用しなくなった場合には、アンインストールする事が推奨されます。 上記の手順に従う事で、アンインストールを行う事ができます。 しかし、Slackが遅かったりフリーズする事が原因で、再インストールを行いたいのであれば、Slackをリセットしてみて問題が解決するかをご確認ください。






