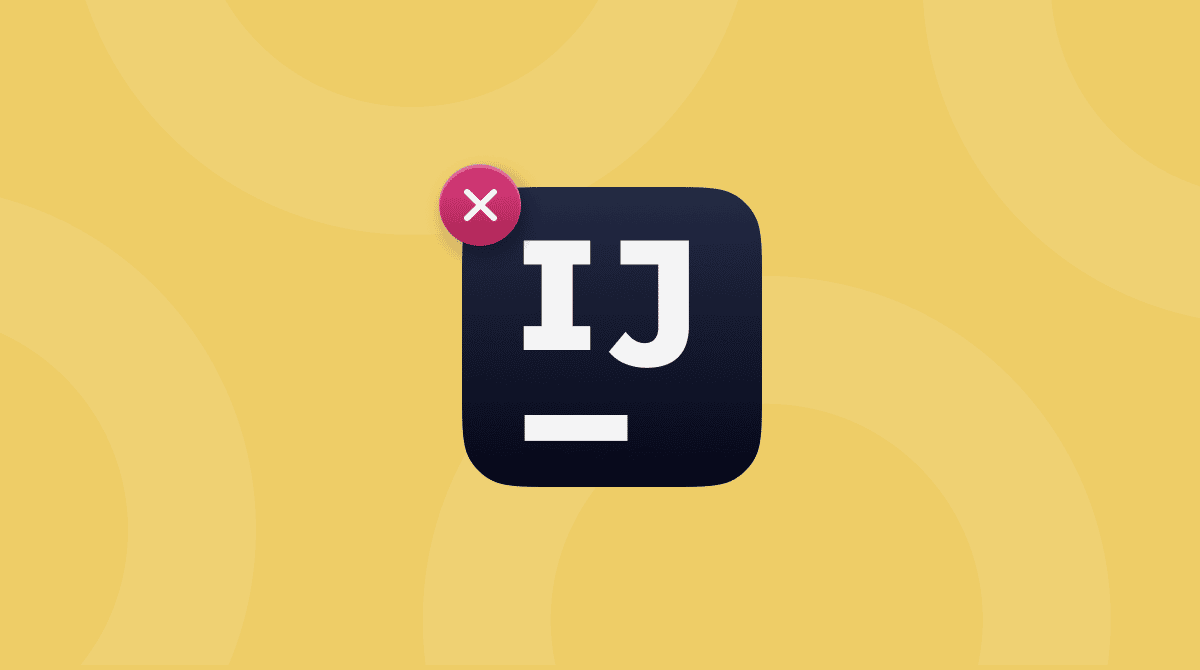Slack was one of the first team working apps to combine the features of instant messaging and file-sharing tools and create a local team-based social network. It became popular very quickly, particularly among tech companies. However, since it was first launched, several competitors have appeared, such as Microsoft Teams. So, if you installed Slack on your Mac and have now switched to a different tool, you may want to remove it. In this article, we’ll show you how to uninstall Slack.
What is Slack?
It’s a workplace messaging application. You can chat as a team and share files, create channels for different projects, and send and receive direct messages with team members.
Before you uninstall Slack
If you are a primary workspace owner on Slack and want to delete your whole account, rather than just remove the app from your Mac, you should transfer ownership of the workspace first. If you’re not a workspace owner, you can skip to the section on how to delete your account.
How to transfer ownership
- Open Slack and click the workspace for which you are the owner.
- Choose Administration, then “Manage members.”
- The workspace administration page will open in a web browser.
- Click the three dots next to your name and choose “Transfer ownership.”
- Choose a new primary owner from the group of team members and type in your password.
- Click Transfer Workspace Ownership.
- Repeat the process for all workspaces for which you are the owner.
Deactivate your account
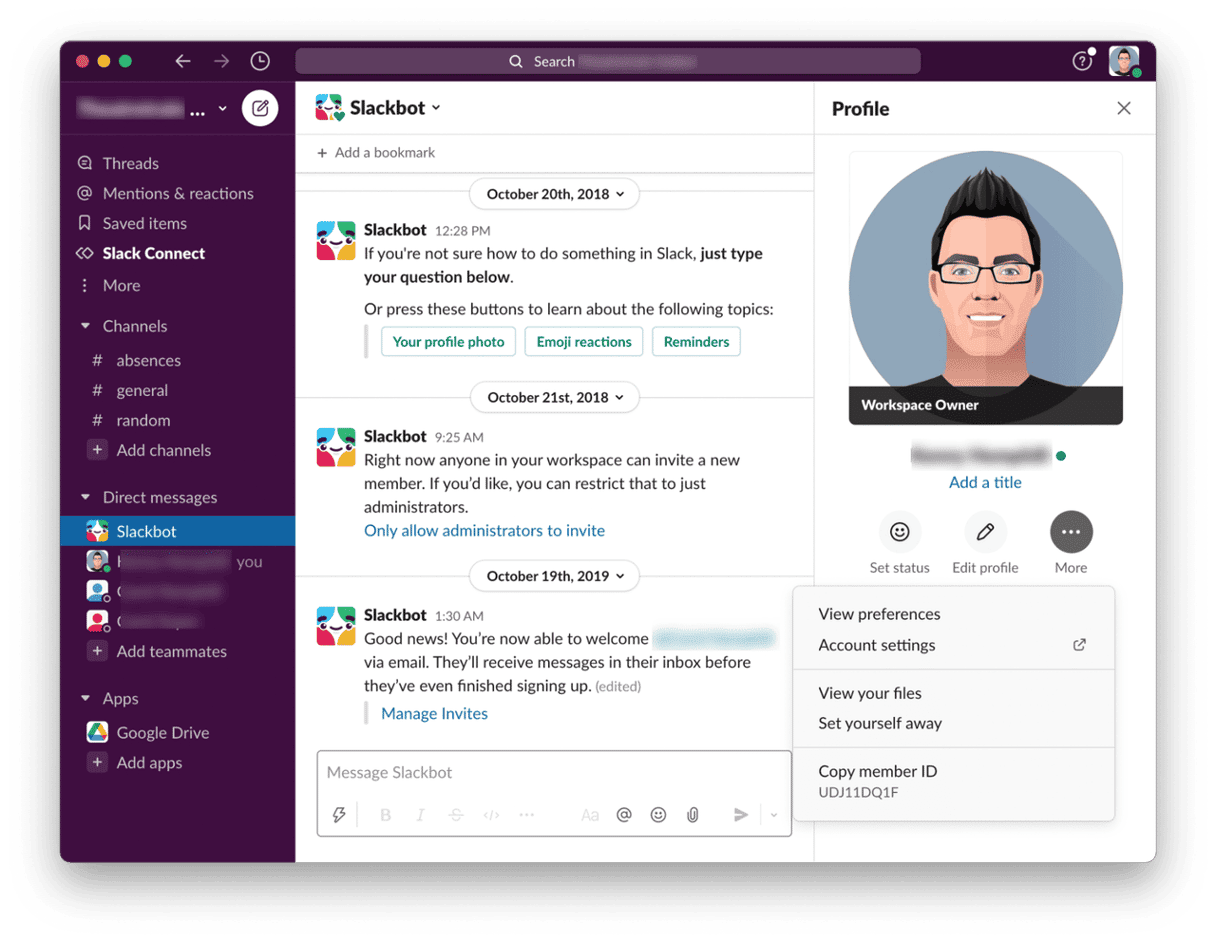
- In Slack, click your account name at the top of the window, then choose Profile.
- Click the three dots under your name on the right of the window and then choose “Account settings.”
- Your account details will open in a web browser.
- Scroll down and select “Deactivate your account.”
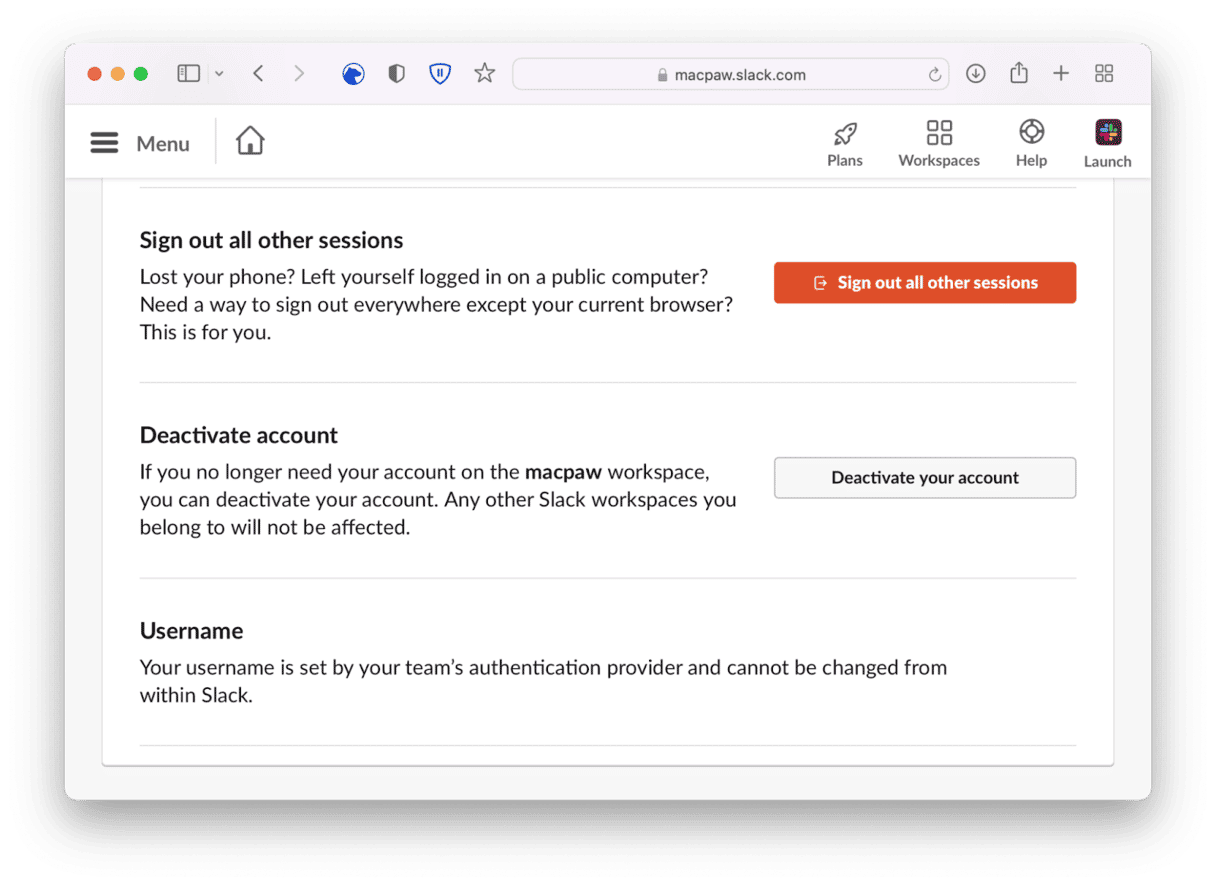
- Type in your password.
- Confirm you want to deactivate by clicking “Yes, deactivate my account”
- Click “Deactivate my account” again.
How to uninstall Slack easily
The easiest way to uninstall Slack is to use a dedicated uninstaller, such as CleanMyMac. CleanMyMac is a handy multi-purpose tool that allows you to uninstall multiple apps completely, among many other things.
It removes all the files associated with an application, not just the application binary. As you’ll see below, uninstalling an application manually means spending time tracking down all the files it has placed in different folders on your Mac. Using CleanMyMac to do the job will save you time.
You can download CleanMyMac for free here. Once you’ve done that, follow these instructions to uninstall Slack.
- Open CleanMyMac and choose the Uninstaller module.
- Find Slack in the list of apps.
- Select the box next to it.
- Click Uninstall.
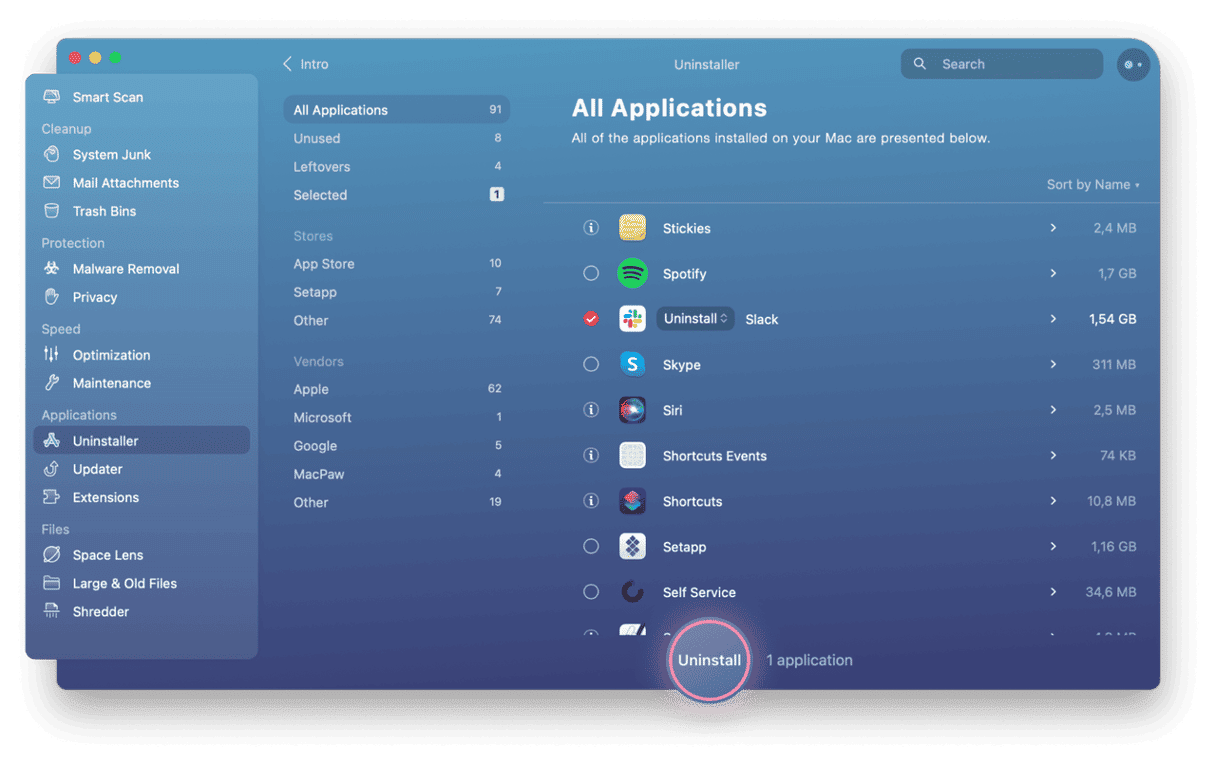
Once you click Uninstall, CleanMyMac will remove all traces of Slack from your Mac.
How to uninstall Slack manually
Now that you’ve seen the easy way to remove Slack from your Mac, let’s take a look at how to do it manually.
- Quit Slack if it is running on your Mac.
- Drag the Slack app from your Applications folder to the Trash.
- In the Finder, click the Go menu > Go to Folder.
- Type the following into the text box: ~/Library/ and press Return.
- Check the following folders inside ~/Library/ for files with the word ‘Slack’ in them. When you find them, drag those files to the Trash.
~/Library/Application Support/Slack
~/Library/Saved Application State/com.tinyspeck.slackmacgap.savedState/
~/Library/Preferences/com.tinyspeck.slackmacgap.plist/
~/Library/Preferences/com.tinyspeck.slackmacgap.helper.plist/
~/Library/Logs/Slack/
~/Library/Caches/
~/Library/Containers/
Once you move all the Slack files to the Trash, don’t forget to empty it.
How to remove apps from Slack
As you may know, it’s possible to add third-party apps to your workspace. If you don’t want to uninstall Slack from your Mac completely but want to remove those third-party apps, follow the steps below.
- Open Slack and click Apps at the bottom of the sidebar.
- Choose Manage in the top right corner.
- Click the “Installed apps” tab.
- Select the first app you want to remove.
- On the app page, click the Configurations tab.
- Scroll down until you see “Remove app,” click it.
- For Slack-made apps, click the pencil icon and select Remove.
How to reset Slack
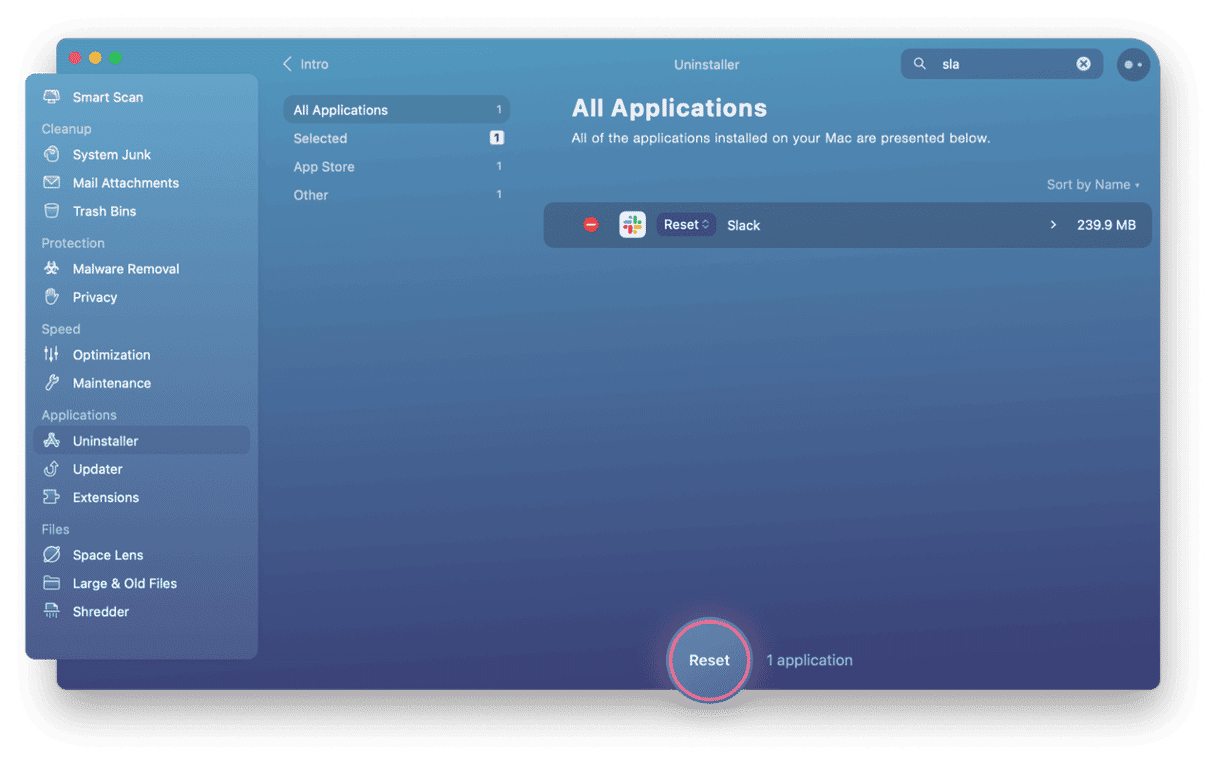
If your reason for uninstalling Slack is that it is running slowly or crashing, try resetting it instead of uninstalling. You can do that with CleanMyMac.
- In CleanMyMac’s Uninstaller module, locate Slack.
- Select the box next to it.
- Click the dropdown menu and choose Reset.
- Click the Reset button.
Slack will now be restored to the state it was in when you first installed it and should run more smoothly.
Slack is a popular app for working together and collaborating with your team members. And, of course, it has been particularly useful as many people have started working remotely. However, it’s not the only team-working app around, and if you have installed it and no longer use it, you may want to uninstall it. You can follow the steps above to do that. But, if you want to reinstall Slack because it’s slow or freezes, try resetting it and see if that fixes the problem.