MacでAndroid アプリを開発したり、勉強したりしたことのある人は、Android Studioをインストールした経験があるでしょう。 しかし、もう使っていないのであれば、ストレージ容量を確保し、後で起こりうる問題を未然に防ぐためにアンインストールした方がよいと思います。 この記事ではその方法を説明してきたいと思います。
Android Studio について
Android Studioは、MacでAndroidアプリをビルド・開発するための統合開発環境(IDE)です。 Android Studioは、Androidアプリのコーディング、テスト、デバッグ、コンパイルに必要なすべてのツールを提供してくれます。 Android アプリを開発するための公式IDE となっており、Mac、Windows、Linux等で使用が可能です。 MacでAndroidアプリを開発し、GoogleのPlayストアで配信したいと考えているなら、Android Studioを使用している人が多いと思います。
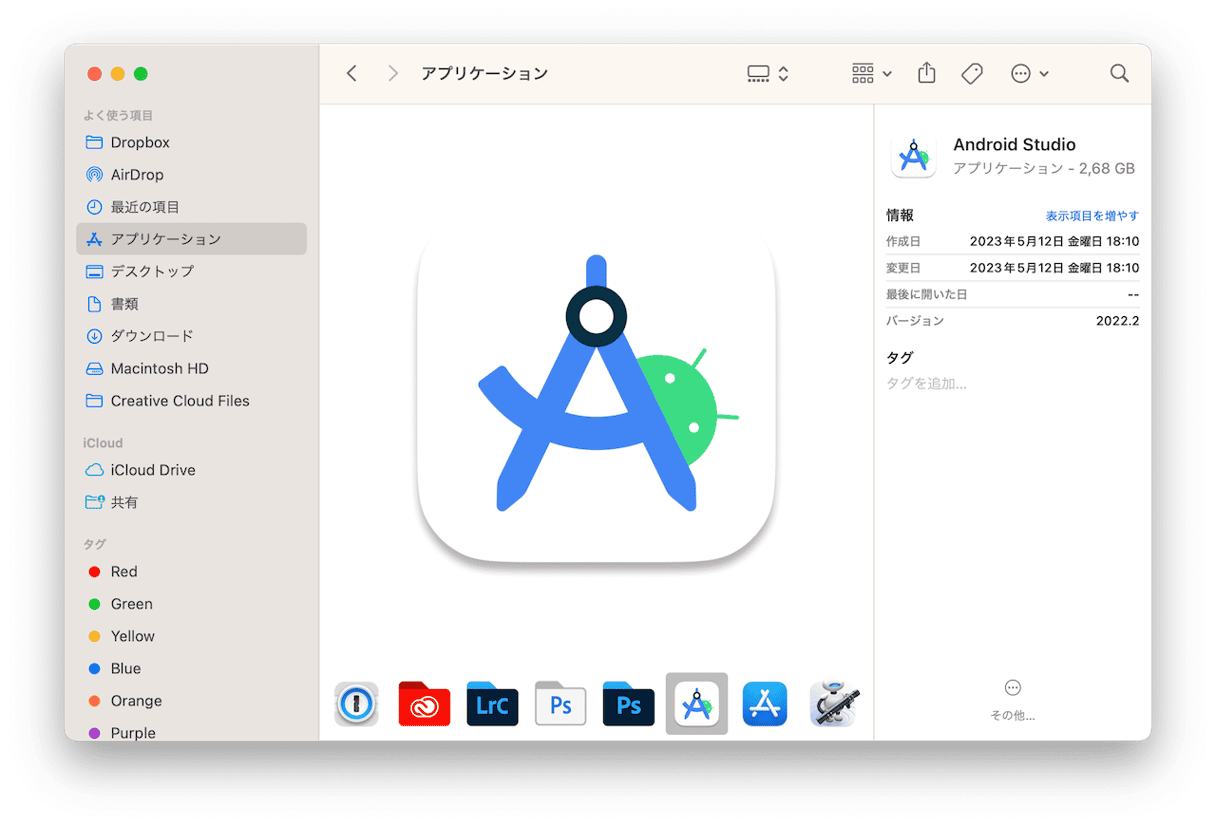
Android Studio をアンインストールする理由
Mac上の他のアプリケーションと同様に、Android Studioが不要になったらアンインストールすることをお勧めしています。 そうすることで、Macの空き容量が増えるだけでなく、将来起こりうる問題を未然に防ぐことができます。 起こりうる問題とは、使用されていないためにしばらく更新されていないアプリケーションに属するファイルが、Mac上の他のアプリケーションと競合してしまうといったことです。
お使いのMacでAndroid Studio をアンインストールする方法
Android Studioをアンインストールするには、アイコンをアプリケーションフォルダからゴミ箱にドラッグしたり、Launchpadから削除したりするだけでは不十分です。 この方法では、アプリケーションバイナリ(メインのアプリケーションファイル)が削除されますが、Android StudioがMacに配置した追加ファイル(別のフォルダとして保存)は削除されません。 これらのファイルを削除するには、以下のいずれかの方法を実行する必要があります。
Android Studio を手作業でアンインストールする
Android Studioを手動でアンインストールするには、いくつかの手順が必要です。 以下の順番に従っていきましょう:
- Android Studioが起動している場合はまず終了します。
- 「アプリケーション」フォルダに移動して、アプリを「ゴミ箱」にドラッグします。
- DockからFinderをクリックし、「移動」メニューから「フォルダに移動」を選択するか、「Command - Shift - G」ショートカットを使いましょう。
- そこに
~/Libraryを入力し、エンターキーを押します。 - そのフォルダの中から以下のフォルダを探し、ゴミ箱に移動させます:
/Android/Preferences/AndroidStudio/Preferences/com.google.android/Preferences/com.android/Application/Support/AndroidStudio/Logs/AndroidStudio/Caches/AndroidStudio - Android Studio プロジェクトフォルダは保存しておいた方がのちに使える可能性もあるので、外付けディスクにコピーし、不要なものはゴミ箱に移動しましょう。
- ゴミ箱を空にします。
結構色々なことを自分でやらなければいけないことがわかります。 しかし、もっと簡単な方法もあります。
簡単にAndroid Studioをアンインストールする方法
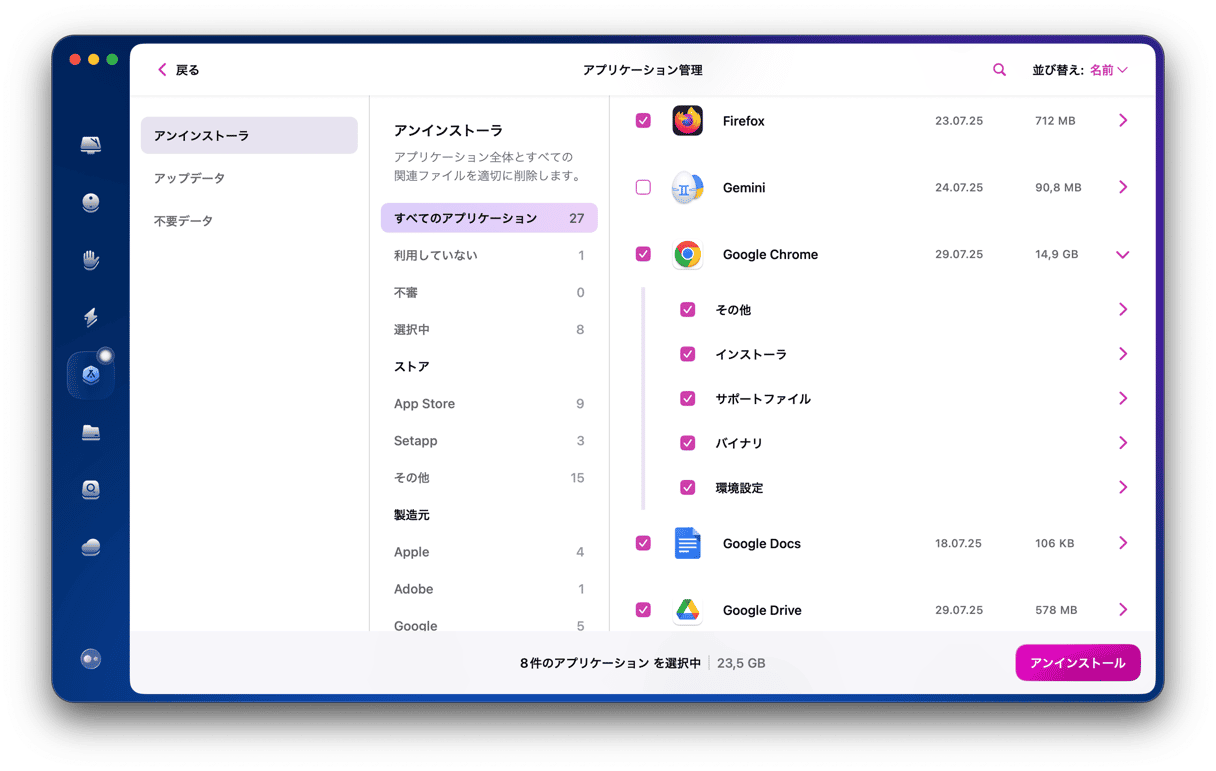
Android Studioやその他のMacアプリケーションをアンインストールする最も簡単な方法は、アンインストールするために設計されたアンインストーラやアプリを使用することです。 アンインストーラがすべての関連するファイルを探し出し、削除してくれます。 特に CleanMyMac というツールのアンインストーら機能がお勧めです。 とても簡単にアンインストールすることができ、このCleanMyMac というアプリには、Macのストレージ容量を解放し、スムーズに動作させるための他のツールもたくさんあります。 また、CleanMyMac を使って、以前アンインストールしたアプリケーションの不要ファイルを探し出すこともできます。 ここから無料でダウンロードすることができます。インストールした後の使い方:
- まずはCleanMyMac を開きます
- 「アプリケーション」>「スキャン」>「アプリケーションを管理」>「アンインストーラ」をクリックします。
- アプリの一覧からAndroid Studioを探すか、検索して、アプリを選択します。
- 「アンインストール」をクリックします。
ターミナルを使用してAndroid Studioをアンインストールする方法
ターミナルで色々やるのが好きで、コマンドラインを使ってAndroid Studioをアンインストールしたい場合は、そうすることもできます。しかし各フォルダを探して個別に削除するコマンドを入力する必要があります。
- ターミナルを開きましょう。
rm -rf /Applications/Android\ Studio.appと入力し、実行します。- 次に、
rm -rf ~/Library/Preferences/AndroidStudio*と入力し実行しま - 以下のフォルダパスに移動して、ステップ3の処理を繰り返しましょう:
~/Library/Preferences/com.google.android~/Library/Preferences/com.android~/Library/Application/Support/AndroidStudio~/Library/Logs/AndroidStudio~/Library/Caches/AndroidStudio
ご覧のように、MacでAndroid Studioをアンインストールするにはいくつかの方法がありますが、ツールを使ってする方法が確実に簡単です。 どの方法を選ぶかはあなた次第ですが、時間や効率を大切にしたい自分はアプリを使用しています!

よくある質問
Android Studio について
MacでAndroidアプリケーションをビルドするための統合開発環境です。
アンインストールをした方が良い理由
どんなアプリケーションでもそうですが、使ってないアプリはアップデートされず放置される傾向が強いです。 セキュリティ上の問題や、今後インストールするアプリケーションとの衝突が発生する可能性があります。 不必要にMacの容量スペースを占有することにも繋がります。
アンインストールするための最適な方法とは?
一番簡単な方法は、専用のアンインストーラーを使うことです。 しかし、アプリのインストールをしたくない場合は、Finderを使ってファイルやフォルダを削除したり、ターミナルを使うことができます。






