フルディスクアクセスとは、CleanMyMac Xなどのユーティリティが、Mac全体のクリーンアップ、メンテナンス、セキュリティ保護などを行う上で必要な権限です。 以下の場合、システムツールにフルディスクアクセスを与えるのは一般的であり安全です:
-
有名な評判の良いデベロッパによって製作されている (CleanMyMac Xの開発者のMacPawなど)
-
Appleにより認証されている (CleanMyMac Xのように)
CleanMyMac Xはコマンドを与えた時にのみ機能し、Macの外に個人ファイル等を持ち出すような事はありません。 これがCleanMyMac Xのさらなる信頼に繋がれば幸いです。
この記事の内容:
フルディスクアクセスとは?
フルディスクアクセスとは、macOSのセキュリティとプライバシーの機能の一つです。 これにより、macOSは“保護されている”と見なす以下のような領域やリソースにアプリがアクセスするのを防止します:
-
他のアプリのデータ (メール、メッセージ、TimeMachine、Safari、ホームなど)
-
ゴミ箱内のファイル
-
一部のシステム設定
このような状況での“保護されたデータ”とは、書類やメールのような個人情報全般ではなく、macOSやその他のアプリがユーザーのために生成するデータ (設定やサービスファイル等) を指します。
ユーティリティやウイルス対策ソフト、およびシステムと密接に連携するアプリ等にフルディスクアクセスを許可する事は一般的です。 もちろん、これらのアプリが信頼できるものであり、評判の良い開発者から提供されているものである事が前提です。
CleanMyMac Xにフルディスクアクセスを許可しないと、どうなりますか?
フルディスクアクセスの権限がないと、CleanMyMac Xがコンピューターの全領域のスキャンを行って、不要ファイルやウイルスを検出することができません。 その結果、Macのハードドライブ上の空き容量が少なくなり、動作が遅くなる可能性があります (そして特に古いコンピューターの場合、これはとても不便で、厄介なことです)。 最後のポイントとして、ディープスキャンを実行しないと、ご利用のMacがウイルス攻撃やネットワークの脅威などに対して脆弱になるリスクがあります。
CleanMyMac Xにフルディスクアクセスを許可しても安全ですか?
はい、もちろん。 以下がその主な理由です:
-
CleanMyMac Xは、Appleから正式な認証を受けていて、App Storeで利用できます。
認証とは、そのアプリが信頼できる開発者からのものであり、悪意のあるコンポーネントが含まれておらず、それを配布しても安全である事を意味します。
-
MacPawは、オフィスファイルやチャット履歴、そしてメールなどの個人データをMacの外に転送することはありません。
CleanMyMac Xの改善の目的で一部の分析データのみを使用しますが、そのようなデータはGDPRおよび当社の非常に厳格なプライバシーポリシーに従って保護されます。
-
CleanMyMac Xは、安全性データベースやスマート選択などの機能を駆使して、クリーンアップ中もMacとあなたのデータの安全を維持します。
詳細は、CleanMyMacは安全かどうかをご覧ください。
CleanMyMac Xにフルディスクアクセスを許可する
まず、CleanMyMac Xを開いて“スキャン”をクリックします。これまでにスキャンを実行したことがない場合は、特にそうしてください。 スマートスキャンの実行中、CleanMyMac XのコンポーネントがmacOSのシステム設定に登録されます。
次に、CleanMyMacコンポーネントにフルディスクアクセスを許可しましょう。
macOS Ventura、およびそれ以降の場合
-
“システム設定”を開きます。
-
画面左のサイドバーから、“プライバシーとセキュリティ”をクリックします。
-
右側のパネルをスクロールダウンして、“フルディスクアクセス”を選択します。
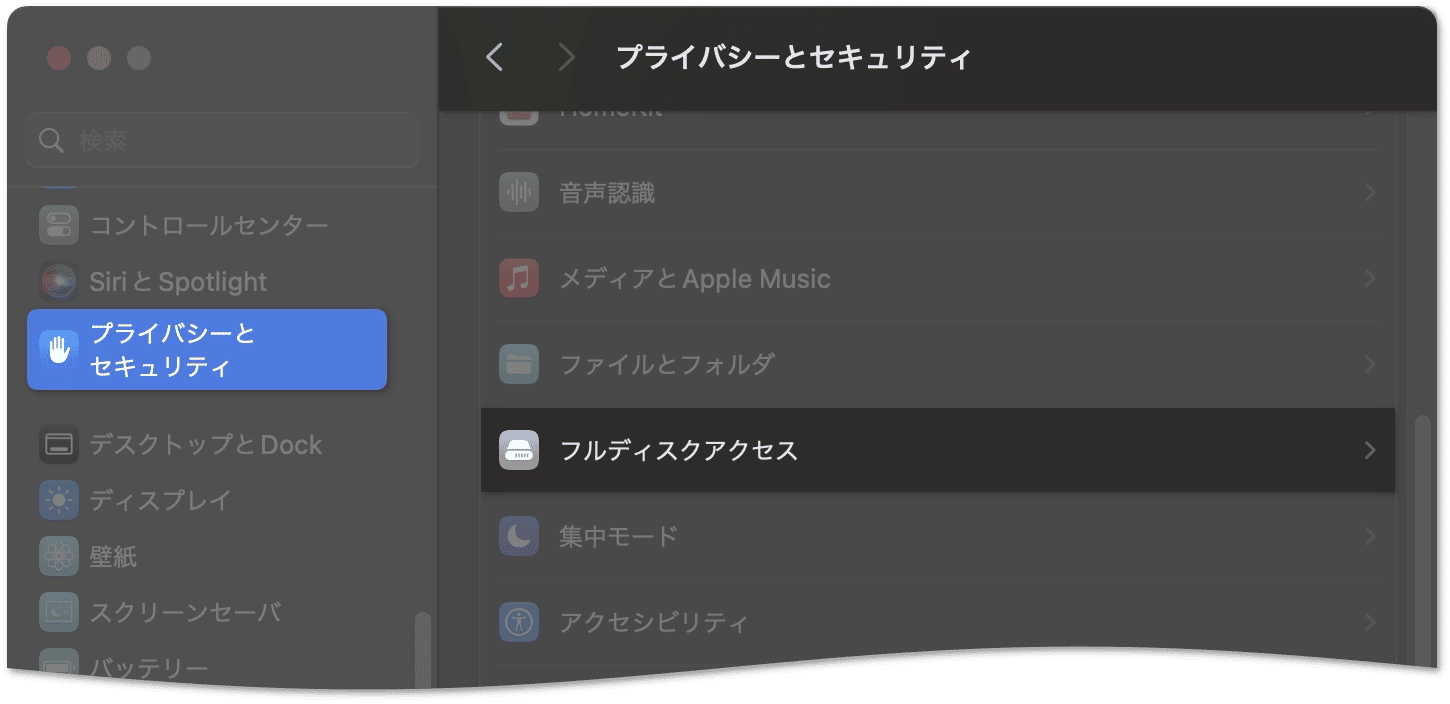
-
CleanMyMac Xのフルディスクアクセスをオンにします。
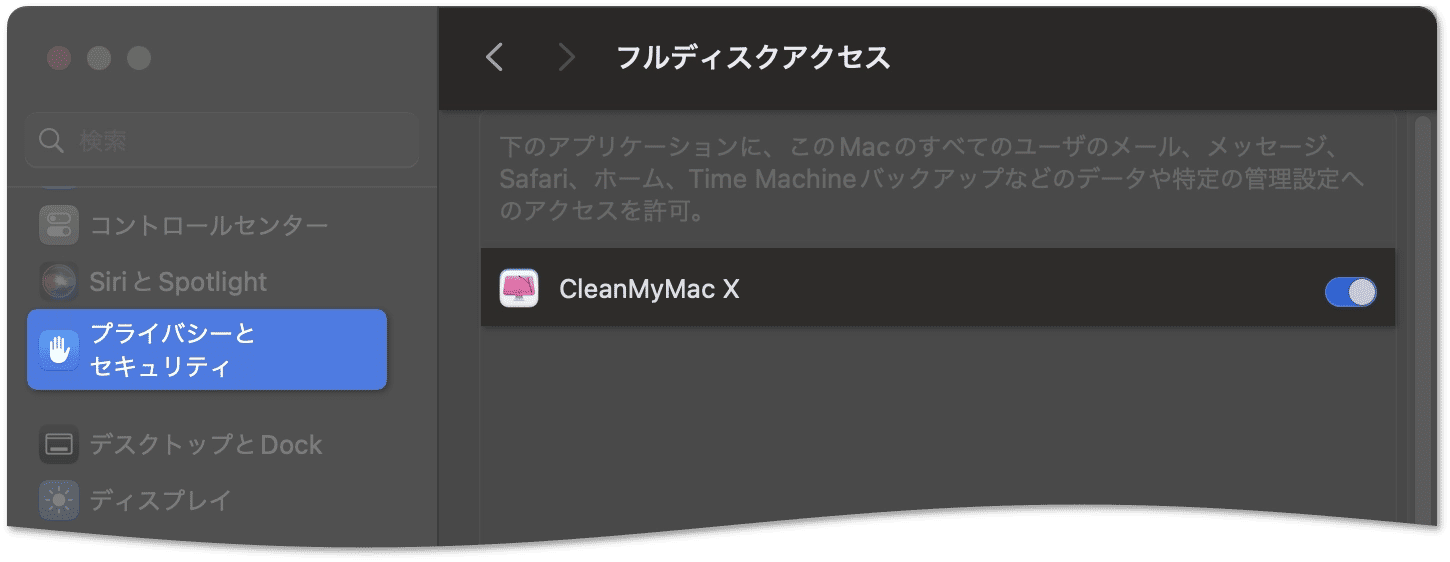
-
Touch IDまたはパスワードを使って、選択内容を確認してください。
macOS Mojave、Catalina、Big Sur、Montereyの場合
-
システム環境設定を開きます。
-
“セキュリティとプライバシー”をクリックしてから、“プライバシー”タブに切り替えます。
-
左側のサイドバーを下にスクロールして“フルディスクアクセス”を選択します。
-
左下の鍵のアイコンをクリックして、パスワードかTouch IDを利用してロックを解除します。
-
右側のパネルから、以下のコンポーネントを選択してください: CleanMyMac X.app、CleanMyMac X HealthMonitor.app、CleanMyMac X Menu.app。
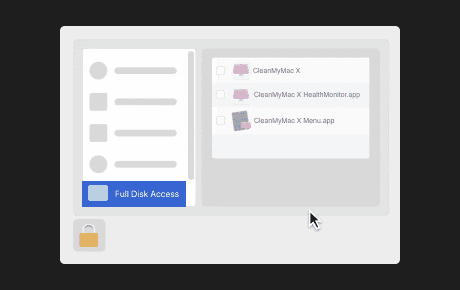
macOS High Sierra、およびそれ以前の場合
これらのバージョンでは、アプリが“写真”、“カレンダー”、“連絡先”にアクセスするために別の権限が必要になります。 CleanMyMac Xにフルディスクアクセスを付与することによって、他のすべてのアクセス許可が自動的に付与されるので、時間の節約としても推奨します。 手順は、macOS Mojave、Catalina、Big Sur、およびMontereyの場合とほぼ同じです。 しかし、フルディスクアクセスの代わりに、CleanMyMac Xが“写真”、“カレンダー”、“連絡先”と動作するための個別のアクセス権を与えることもできます。
以上です! これで、CleanMyMac Xにフルディスクアクセスが与えられ、Mac全体を管理できるようになります。 私たちのアプリを信頼してくださってありがとうございます!
CleanMyMac Xのフルディスクアクセスに関してご不明な点があったり、サポートが必要な場合には、弊社のサポートチームまでお問い合わせください。