大きくて古いファイルは、ファイルを1つづつ確認する必要があるので、最も複雑で面倒なクリーニング作業の1つです。 これはMacと外付けドライブの両方から、最も重いファイルを見つけ出し、種類、サイズ、そしてアクセス日でそれらをグループ化します。 そのため、全てのフォルダを調べるのではなく、適切に配置されたファイルのリストを確認していくだけで済みます。
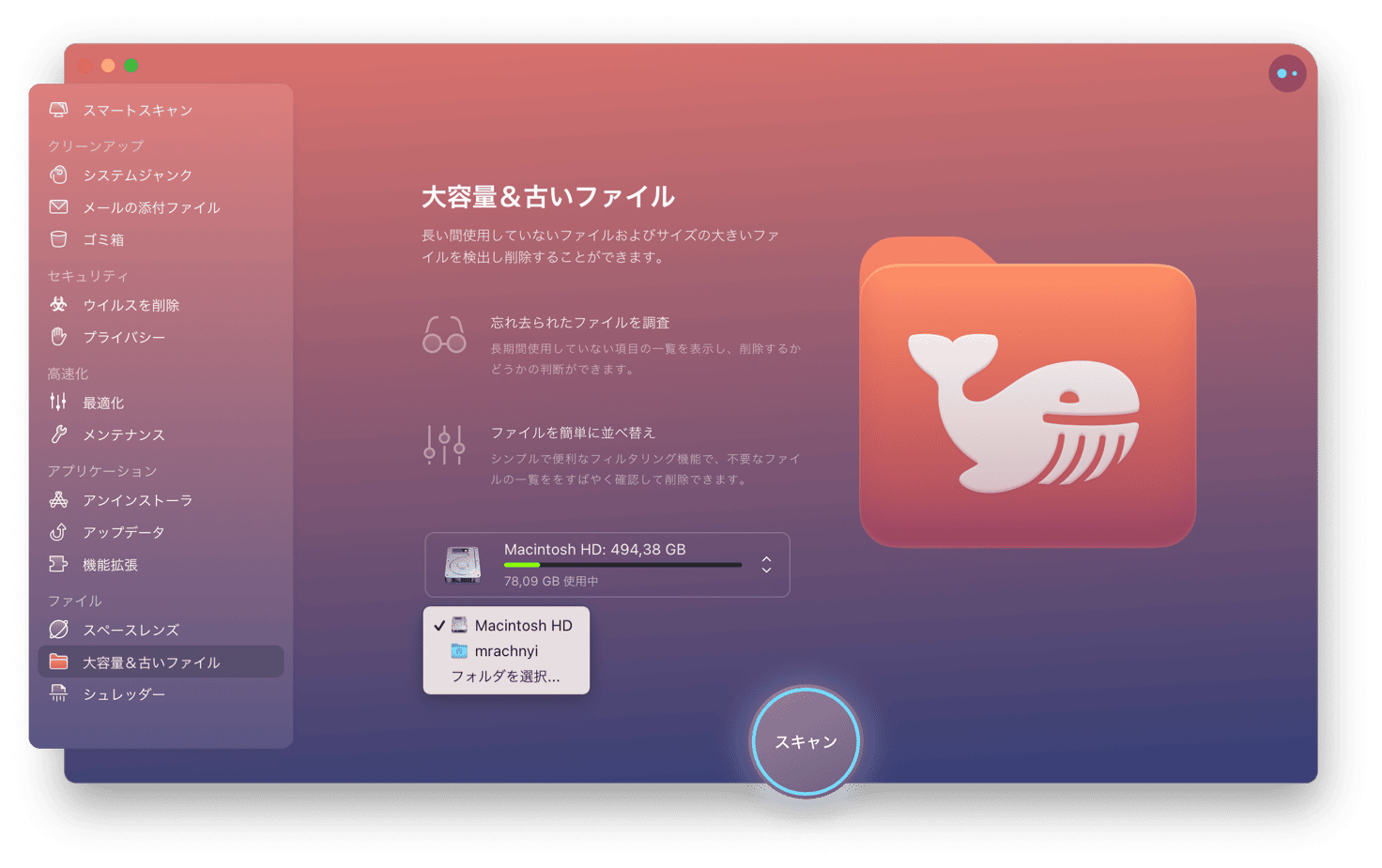
仕組みの解説
CleanMyMacはご利用のMacや接続されているデバイスをスキャンして、50MB以下のサイズのファイルを除外します。 この機能のすべての項目に有用なデータが含まれている可能性があるため、どのファイルも自動的に削除対象として選択されることはありません。 また、CleanMyMacはこの機能に関するアドバイスは行っておりません。
ご利用のMacから容量の大きなファイルを検出、確認し、それらを整理
1. 場所の選択:大容量&古いファイル機能から、クリーニングしたいドライブや外付けデバイス、もしくはディレクトリを選択します。 (外付けデバイスが接続されている場合は、利用可能な場所のリストに表示されます)
2. スキャン:大きくて古いファイル機能から、スキャンをクリックします。
3. 概要の確認:見つかった項目のリストを確認してから選択します。
Finderから項目を確認するには、その項目をcontrolキーを押しながらクリックして、”Finderに表示”を選択します。
4. クリーニングのオプションを選択
- 今すぐ削除:通常の方法でファイルをすばやく削除するデフォルトの選択肢です。
- 完全に削除:ファイルを削除して、特殊なツールでもそのファイルを復元できないようにします。 この削除方法はより多くの時間がかかりますが、全てのデータが書き換えられるため、復元は不可能になります。
- ゴミ箱に移動:選択したファイルをシステムのごみ箱フォルダに入れます。
- フォルダへ移動:選択した内部ドライブ、もしくは外部ドライブのフォルダにファイルを入れます。
5. 整理を開始:削除をクリック (又は移動)。
重いファイルを取り除きましょう。 少数の特定ファイルやフォルダの削除のみが必要な場合には、それらをCleanMyMacにドラッグして、シュレッダー機能をご利用下さい。 これも通常削除と完全削除から選択が可能です。