CleanMyMac XのApp Store版は、その他の場所にて入手可能なバージョンとは少し異なります。 従って、以下で説明する機能の中には、App Storeのガイドラインの関係で利用できない可能性があるものもあります。 それらの違いについてとCleanMyMac XのApp Store版にない機能やその理由をご覧ください。
Moonlockエンジンを用いたウイルス削除機能は、Macで最も一般的に見られる脅威を探します。 これらは、ウイルス、マイナー、ロガー、ワーム、トロイの木馬などの危険で不要なウイルス全般です。 最新の脅威からMacを守る目的で、弊社はウイルスデータベースの更新を最低でも週に1度は行っています。
この記事の内容:
不審なファイルの検出と削除
スキャンを開始:サイドバーから「ウイルス削除」の機能をクリックして「スキャン」をクリックします。
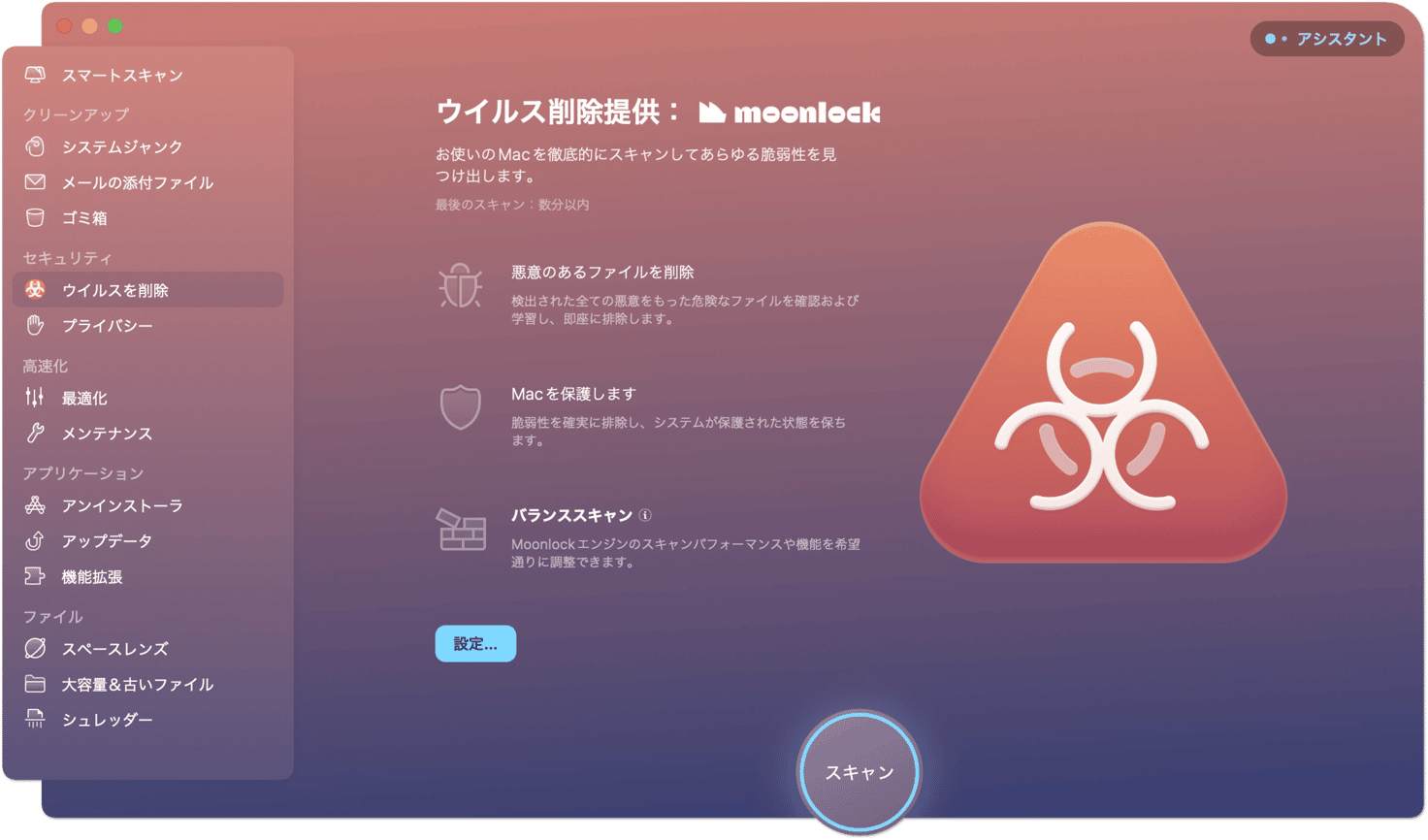
クイッククリーンアップ:スキャンの後に、脅威が見つかった場合は「削除」をクリックする事で、確認せずにすぐに削除する事ができます。
注意点:削除すべき全ての脅威は、アプリが自動的に選択します。
削除を行う前に脅威の確認:スキャンの後に「詳細を確認」をクリックします。
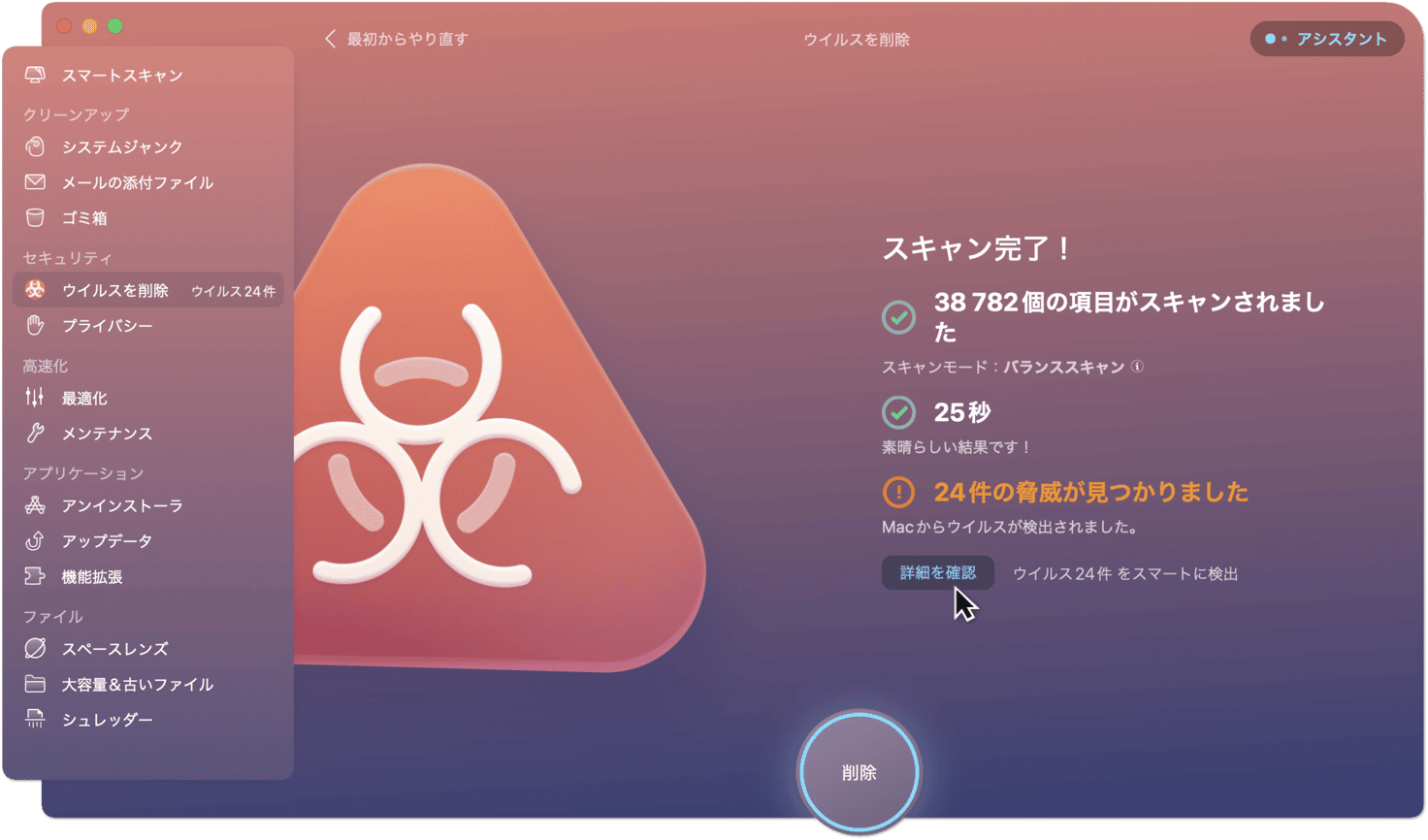
中央の列には、検出された脅威の種類が一覧で表示されます。
- 脅威の種類一覧の行をクリックすると、右側にその特定の種類の脅威が表示されます。
- 脅威の種類のチェックボックスのオンとオフを切り替える事で、削除したい脅威を選択します。
右側の列は、見つかった脅威を特定の原因でグループ化したものです。
- 脅威の横にある矢印をクリックすると、それに関連するファイルが表示されます。 コントロールを押しながら脅威のファイルをクリックした際の選択肢はこちらです:
- ファインダーでファイルを表示
- テキストエディタでファイルの内容を表示
- ファイルが確実に安全なものであれば、それを除外リストに追加
- 脅威の種類のチェックボックスのオンとオフを切り替える事で、削除したい脅威を選択します。
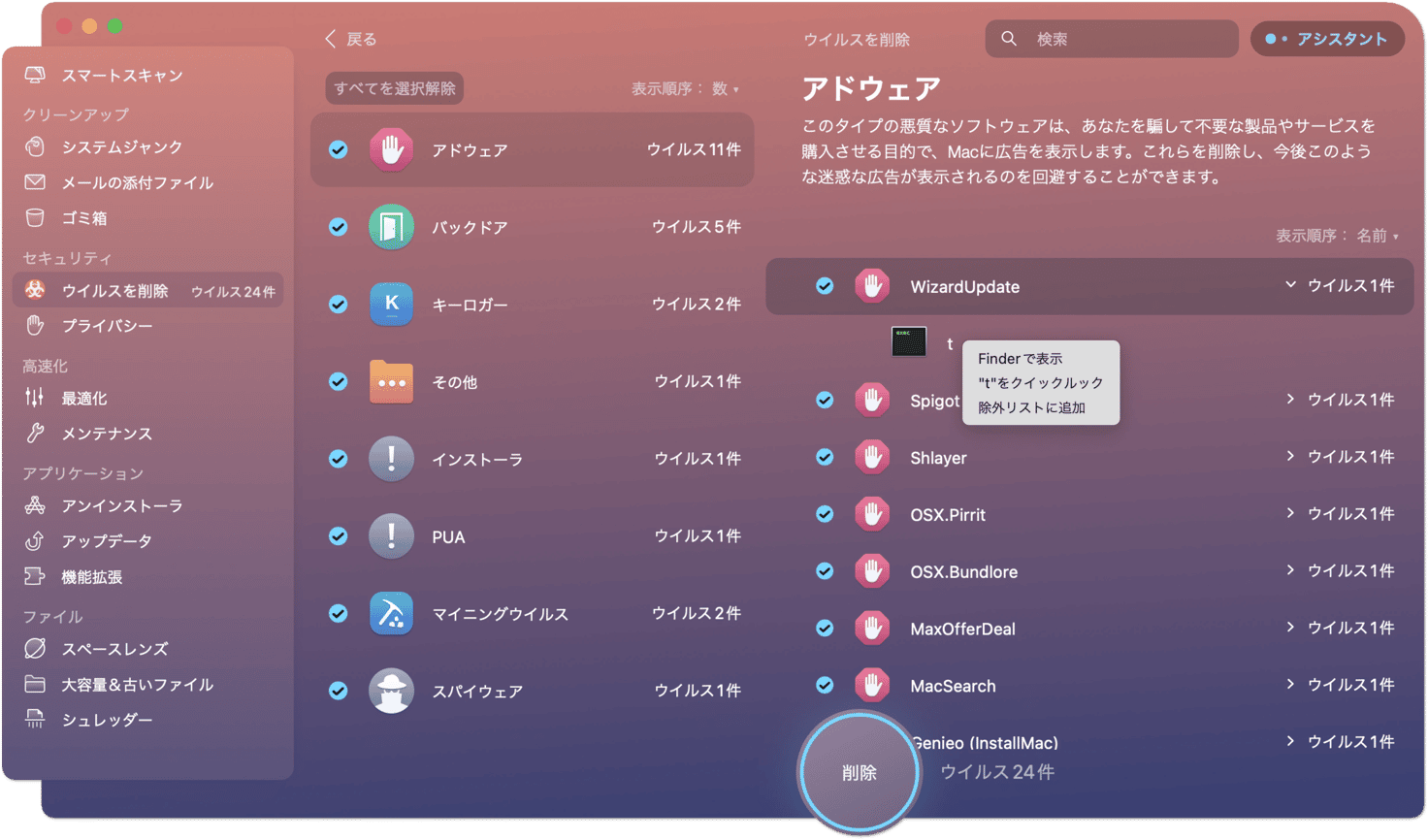
脅威を確認後のクリーンアップ:「削除」をクリックして、選択した脅威を削除します。
スキャンの速度とレベルの設定
弊社のウイルス対策テクノロジーのMoonlockエンジンでは、ウイルススキャンの速度とレベルの設定が可能です。 最適なスキャンのモードを選択して、追加の場所のスキャンのオンやオフの調整を行います。
スキャンモードの選択
- CleanMyMac Xを開いて「ウイルス削除」機能を選択します。 そして「設定」をクリックします。
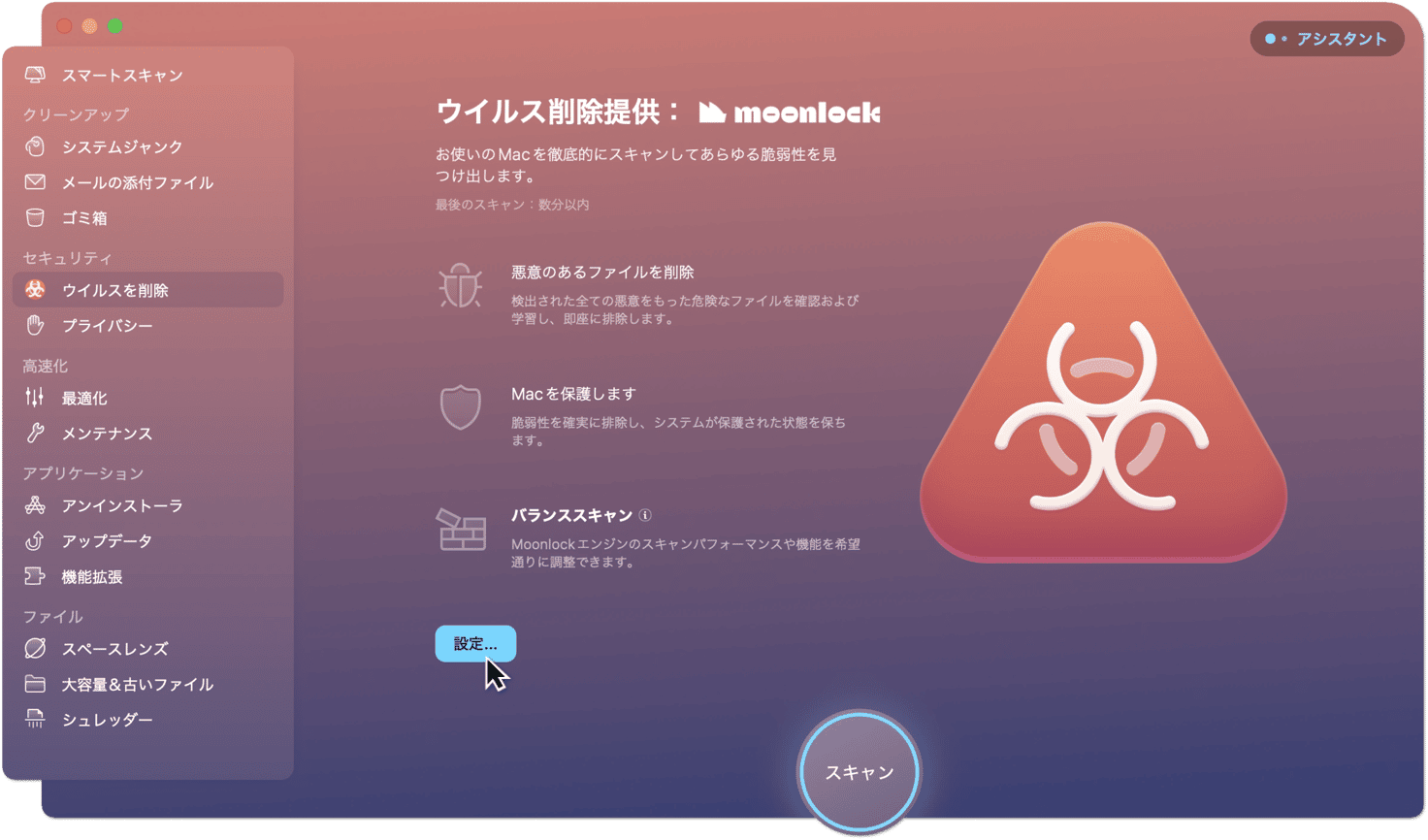
もしくは、CleanMyMac Xを開いて、画面左上のメニューバーから「CleanMyMac X」>「設定」の流れで進みます。 - 「セキュリティ保護」のタブから、利用可能な3つのスキャンモード (クイックスキャン、バランススキャン、ディープスキャン) のいずれかを選択します。
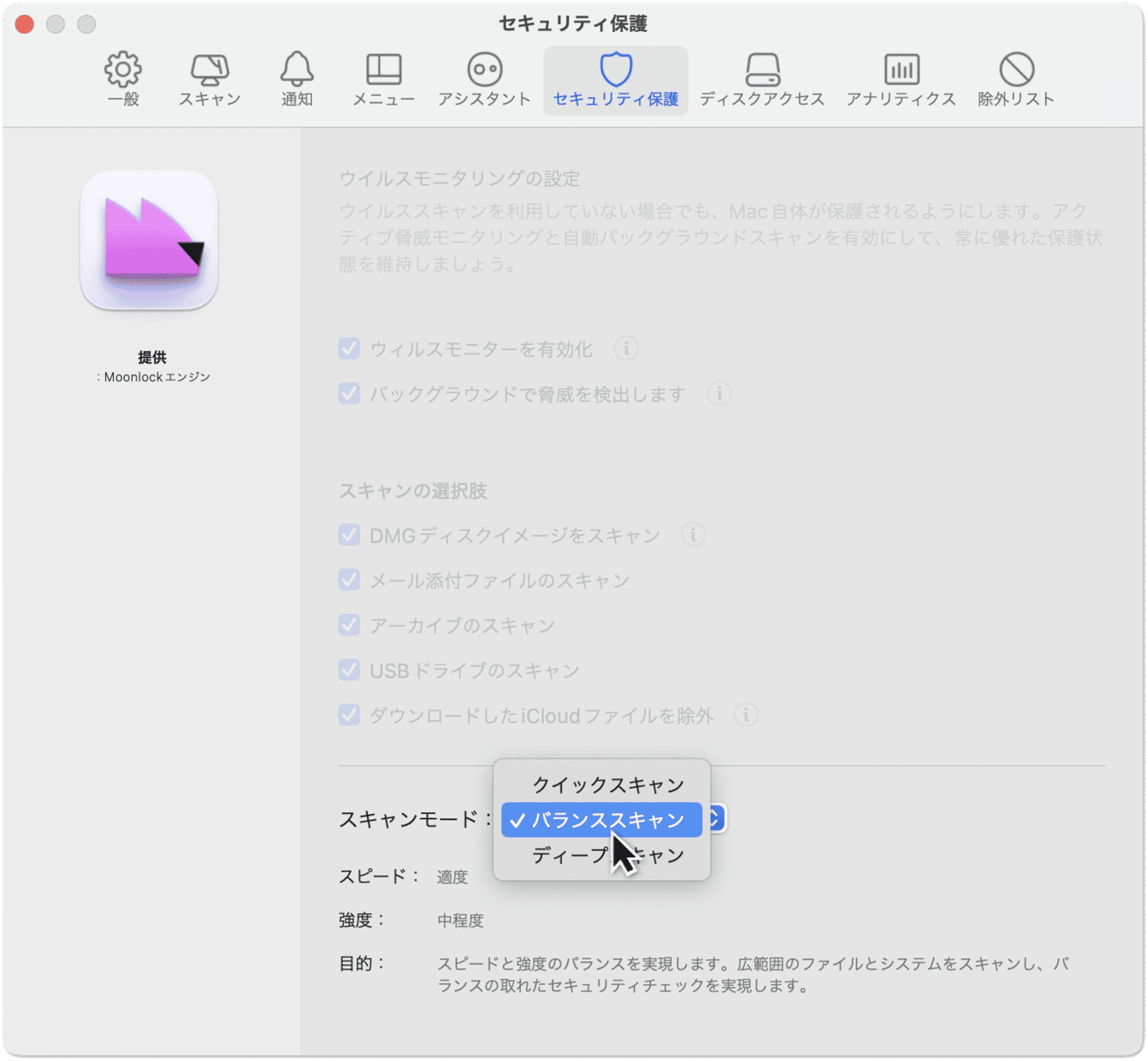
各スキャンモードの詳細をご覧ください:
クイックスキャン:スキャンのレベルよりもスピードを重視したい場合は、このモードを選択します。 このモードにおいて、CleanMyMac Xはウイルスが最も多くのケースで潜んでいる場所をスキャンします。 このアプリは、一般的な脅威の識別に十分な基本的なウイルス検出ルールを使ってファイルをチェックします。
クイックスキャンは、適切なレベルのセキュリティを提供します。 しかしながら、脅威を見逃さない為にも、デフォルト設定としてディープスキャンモードの利用が推奨されます。
バランススキャン:スピードとレベルの最適なバランスを取るには、このモードを選びます。 このモードにおいて、CleanMyMac Xは複数の追加ディレクトリのスキャンを行います。 また、これは業界標準に基づいた更に高度なルールを適用して、既存のほとんどの種類のウイルスがCleanMyMac Xによって識別されるようにします。
バランススキャンは、クイックスキャンよりも若干時間が掛かりますが、強力なセキュリティが保証されます。
ディープスキャン:最大限のセキュリティが必要であれば、ディープスキャンを選択します。 このモードは、CleanMyMac Xのバランススキャンモードでは例外的なケースにおいて見逃されてしまう可能性がある、珍しいタイプのウイルスまで網羅する追加のルールを適用します。
ディープスキャンを実行するには、より多くのシステムリソースが必要で、時間が掛かる場合がありますが、Macに脅威が及ぶリスクはありません。
追加の場所のスキャンの有効化と無効化
いくつかの設定は、App Store版のCleanMyMac Xでは利用できません。
追加スキャンの対象:
- ディスクイメージ (DMGファイル)
- メールの添付ファイル (メールアプリ経由でMacにダウンロードされたものに限る)
- アーカイブ (ZIP、RAR、PKG等のほとんどのアーカイブファイル形式)
- USBドライブ (macOSと互換性のあるファイルシステム形式のほとんどの種類の非暗号化外部ドライブ)
- iCloudファイル
以下の手順でこれらの場所のスキャンの有効化や無効化が可能です:
- CleanMyMac Xを開いて、画面左上のメニューバーから「CleanMyMac X」>「設定」の流れで進みます。
- 「セキュリティ保護」のタブから、有効や無効に追加したい場所に応じて、チェックボックスのオンとオフの切り替えを行います:
- "DMGディスクイメージのスキャン" *
- "メール添付ファイルのスキャン" **
- "アーカイブのスキャン"
- "USBドライブのスキャン"
- "ダウンロードしたiCloudファイルを除外"

*「DMGディスクイメージのスキャン」の設定は、ウイルス削除機能だけでなく、
リアルタイムモニタリング、バックグラウンドスキャン、スマートスキャンにも影響します。
**「メール添付ファイルのスキャン」の設定には、フルディスクアクセスが必要です。 この権限の概要と有効化方法については「CleanMyMac Xのフルディスクアクセス」をご参照ください。
継続的なモニタリングでセキュリティレベルの強化
これらの機能は、App Store版のCleanMyMac Xでは利用できません。
以下の機能を利用する事で、コンピューターの安全性を高める事ができます:
- リアルタイムモニター:全ての新しいインストールをモニタリングし、不審なものがあれば警告します。 CleanMyMac Xメニューのセキュリティ保護モニターからリアルタイムモニタリングのステータスを確認できます。
- バックグラウンドスキャン:コンピューターのシステム全体をチェックして、悪意のある項目が見落とされないようにする迅速なウイルス対策のルーチンです。
CleanMyMac Xのメニューが無効になっている場合でも、リアルタイムモニターとバックグラウンドスキャンは自動的に実行され、CleanMyMac Xの「設定」のセキュリティ保護のタブから双方ともスキャンのオンとオフの切り替えが可能です。
Macのウイルススキャンを行うべき頻度
リアルタイムモニターとバックグラウンドスキャンをオンにしている場合においても、ウイルス削除機能を「最大限にチェック」のモードで、少なくとも月に1度は実行することが推奨されます。 すべてのスキャンを組み合わせることで、完全で信頼性の高いウイルス対策を行う事ができます。 CleanMyMac Xの使用に関する詳細およびその他のヒントについては「コンピューターのウイルススキャンを行うべき頻度」をご覧ください。