Die im App Store erhältliche Version von CleanMyMac X unterscheidet sich in wenigen Punkten von der Version, die auf anderen Plattformen angeboten wird. Einige der unten beschriebenen Funktionen sind in der Version aus dem App Store aufgrund der dort geltenden Richtlinien nicht verfügbar. Was anders ist und warum, erfahren Sie im Artikel Fehlende Funktionen in der Version von CleanMyMac X aus dem App Store.
Angetrieben von der Moonlock Engine, sucht das Modul der Malware-Entfernung nach allen gängigen Bedrohungen für Ihren Mac. Dazu gehören Viren, Miner, Logger, Würmer, Trojaner und andere gefährliche oder unerwünschte "-ware". Wir aktualisieren die Malware-Datenbank des Moduls regelmäßig, mindestens aber einmal pro Woche, um Ihren Mac vor neuen Bedrohungen zu schützen.
Dieser Artikel behandelt:
- Schädliche Dateien aufspüren und entfernen
- Die Geschwindigkeit und den Umfang des Scans konfigurieren
- Erhöhen Sie Ihr Schutzniveau durch kontinuierliche Überwachung
- Wie oft scanne ich meinen Mac auf Malware?
Schädliche Dateien aufspüren und entfernen
Scan starten: Klicken Sie in der Seitenleiste auf das Modul Malware-Entfernung und dann auf
Scannen.
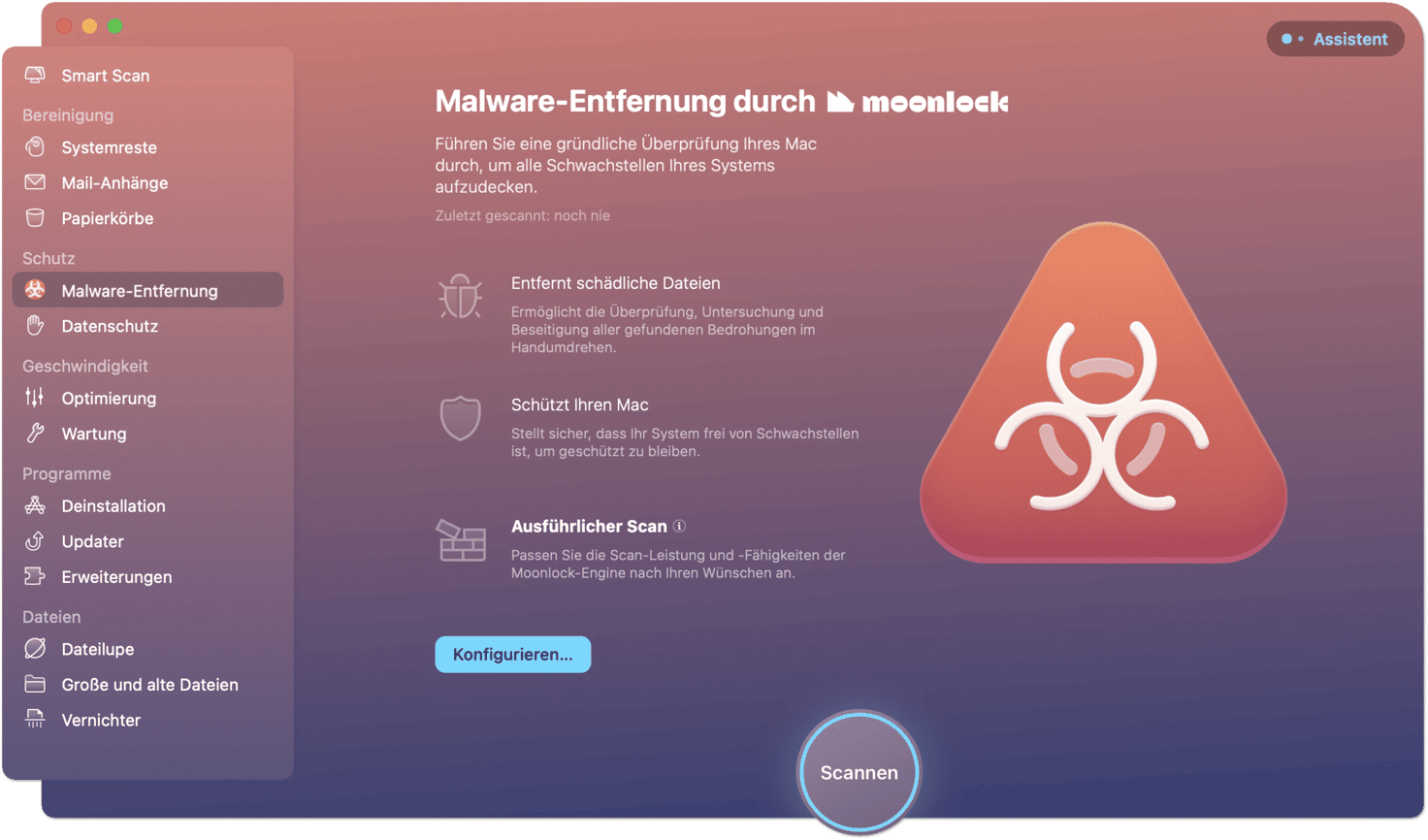
Schnelle Bereinigung: Wenn nach dem Scannen Bedrohungen gefunden werden, klicken Sie auf Entfernen,
um sie schnell und
ohne Überprüfung zu entfernen.
Hinweis: Die App wählt automatisch alle Bedrohungen zum Entfernen aus.
Überprüfung der Bedrohungen vor der Bereinigung: Klicken Sie nach dem Scannen auf Details ansehen.
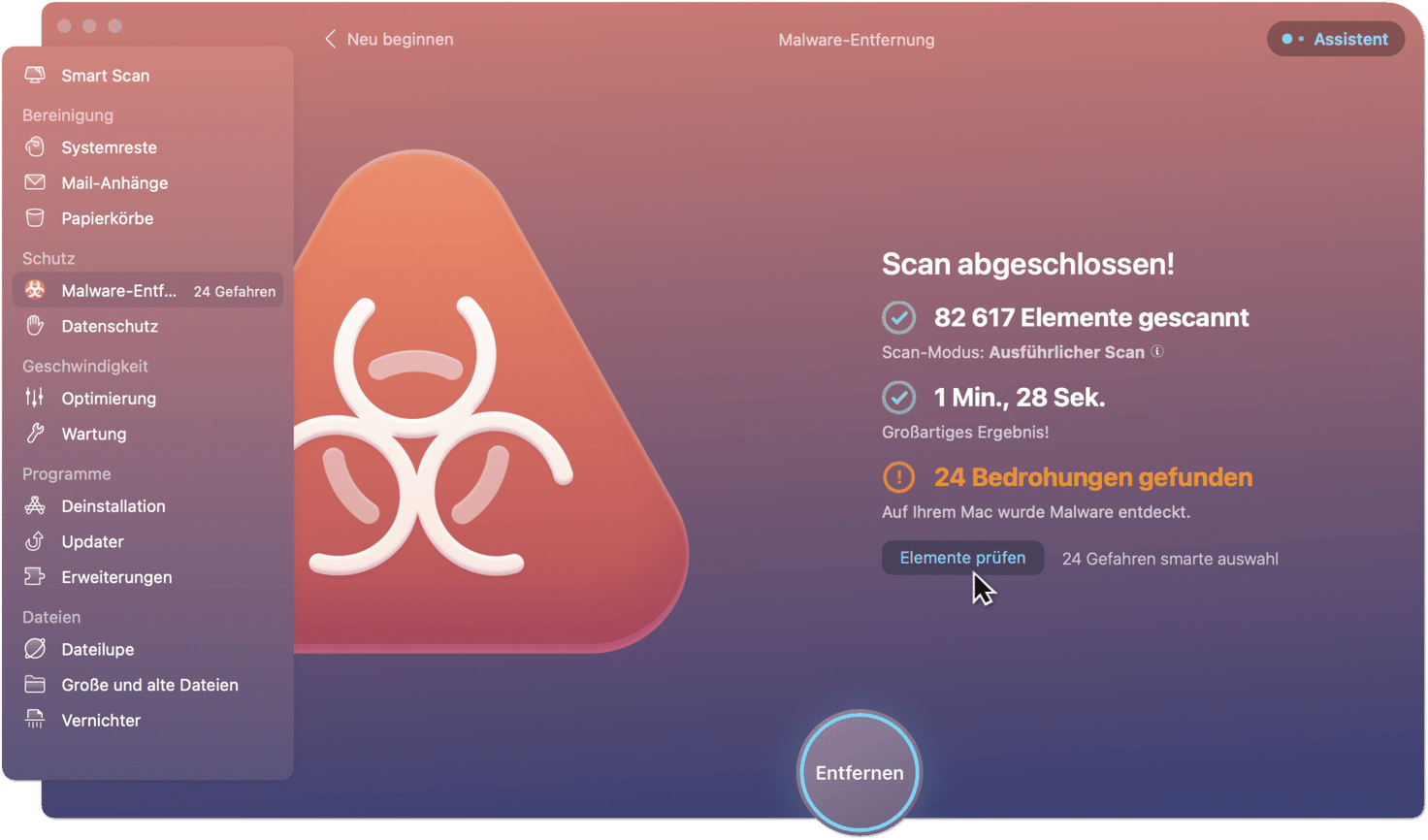
Die Spalte in der Mitte listet die erkannten Bedrohungen auf.
- Klicken Sie auf eine Zeile in der Liste der Bedrohungstypen, um die einzelnen Bedrohungen dieses Typs in der rechten Spalte anzuzeigen.
- Aktivieren oder deaktivieren Sie das Kontrollkästchen eines Bedrohungstyps, um ihn zum Entfernen auszuwählen bzw. die Auswahl aufzuheben.
In der rechten Spalte sind die einzelnen Ursachen der gefundenen Bedrohungen zusammengefasst.
- Klicken Sie auf den Pfeil neben einer Bedrohung, um die mit ihr verbundenen Dateien anzuzeigen. Klicken Sie bei
gedrückter Ctrl-Taste auf eine schädliche Datei, um:
- Datei im Finder anzeigen.
- Zeigen Sie den Inhalt der Datei schnell in einem Texteditor an.
- Fügen Sie die Datei der Ignore-List hinzu, wenn Sie sicher sind, dass die Datei sicher ist
- Aktivieren oder deaktivieren Sie das Kontrollkästchen einer Bedrohung, um diese zum Entfernen auszuwählen bzw.
die Auswahl aufzuheben.

Bereinigung nach Überprüfung der Bedrohungen: Klicken Sie auf Entfernen, um die ausgewählten Bedrohungen zu löschen.
Die Geschwindigkeit und den Umfang des Scans konfigurieren
Mit unserer Anti-Malware-Technologie, Moonlock Engine, können Sie die Geschwindigkeit und Umfang eines Malware-Scans einstellen. Wählen Sie den für Sie am besten geeigneten Scan-Modus und schalten Sie das Scannen zusätzlicher Bereiche ein oder aus.
Wählen Sie Ihren Scan-Modus
- Öffnen Sie CleanMyMac X und wählen Sie Malware-Entfernung. Klicken Sie dann auf „Konfigurieren...“.
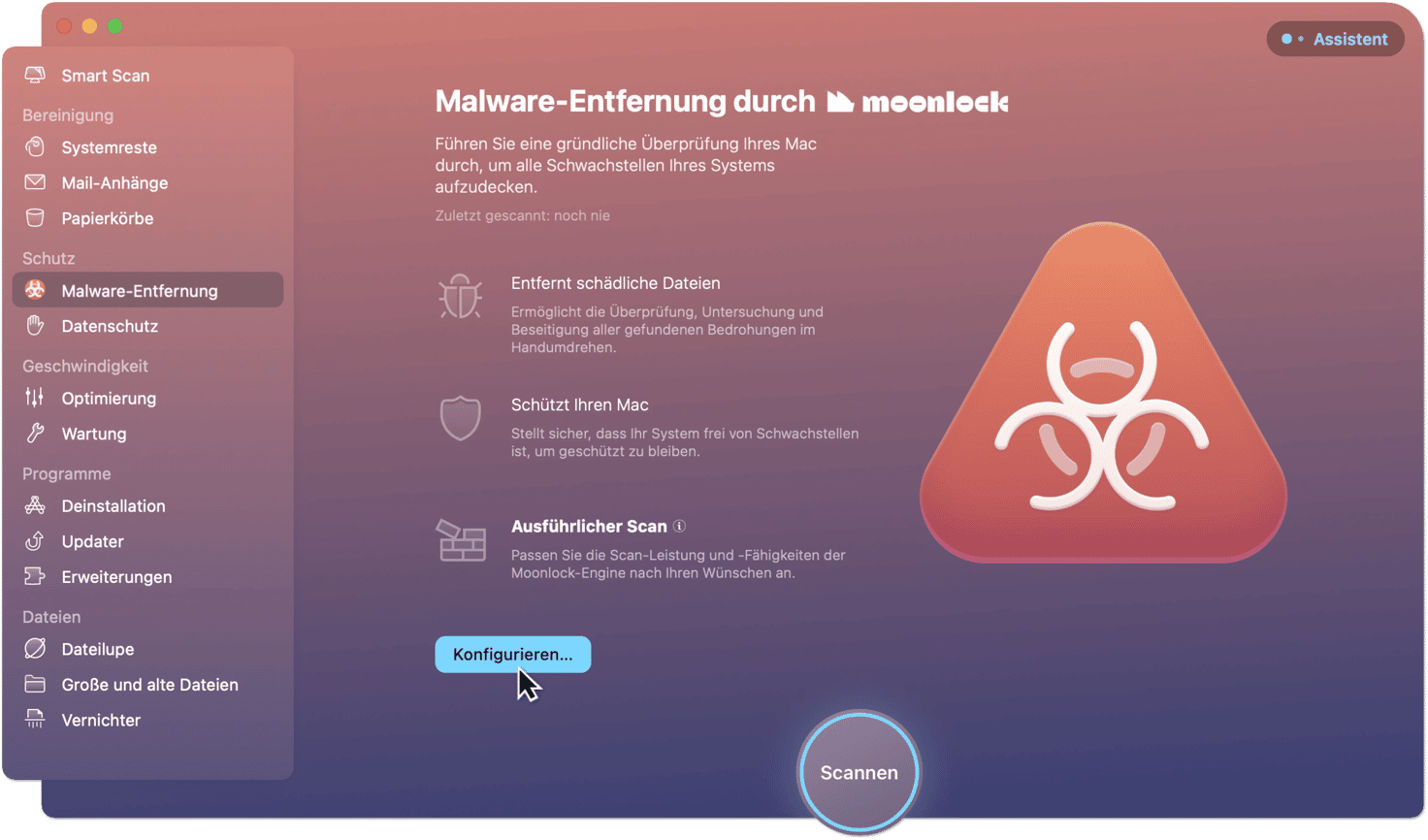
Öffnen Sie alternativ CleanMyMac X und wählen Sie in der Menüleiste (obere linke Ecke des Bildschirms) „CleanMyMac X“ > „Einstellungen“.
- Wählen Sie im Tab „Schutz“ einen der 3 verfügbaren Scan-Modi: Schneller Scan, Ausgeglichener Scan oder
Ausführlicher Scan.
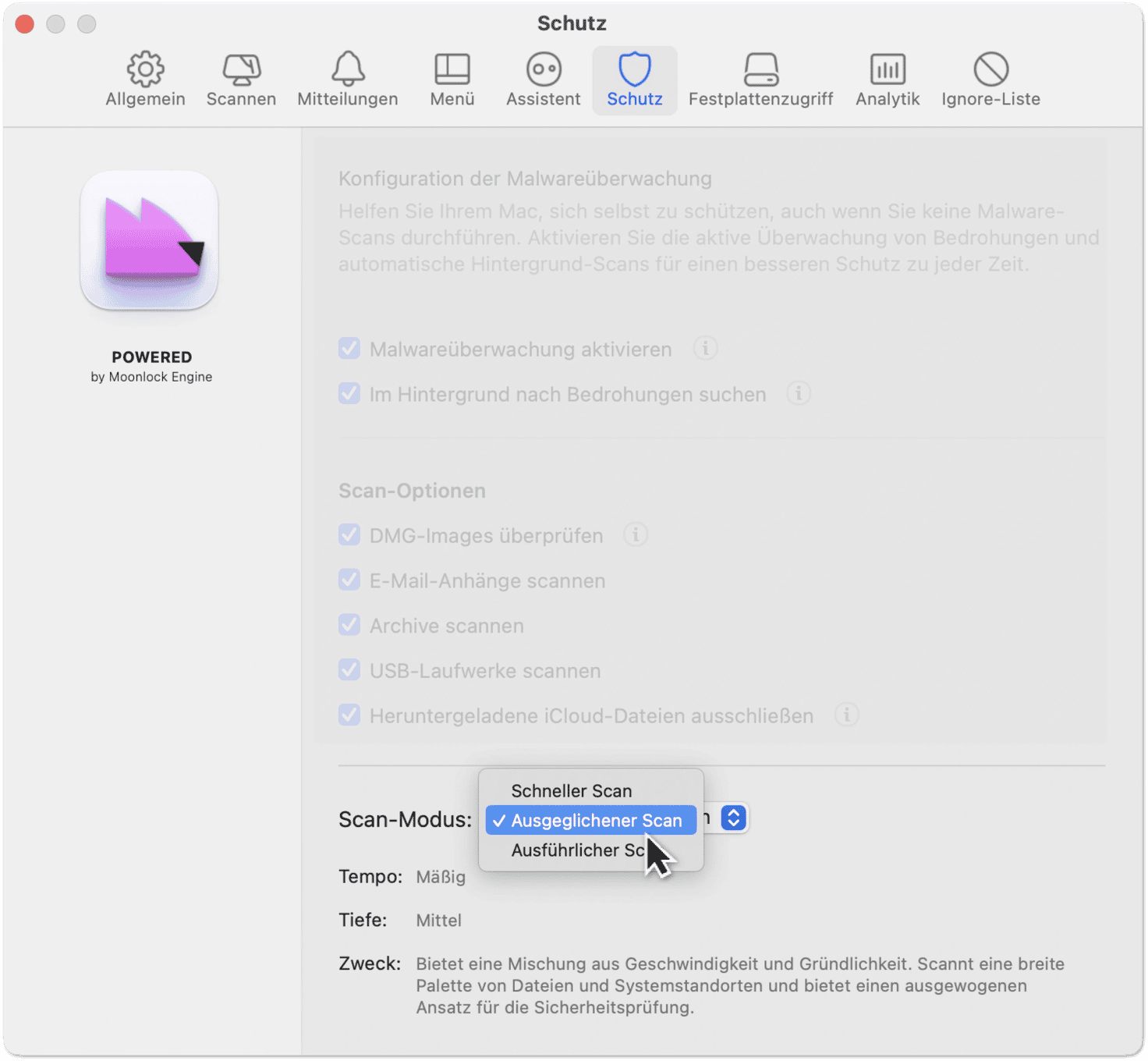
Werfen Sie einen Blick auf die wichtigsten Details der einzelnen Scan-Modi:
Schneller Scan. Wählen Sie diesen Modus, wenn Sie der Geschwindigkeit des Scannens Vorrang vor der Ausführlichkeit geben wollen. In diesem Modus scannt CleanMyMac X die Bereiche, an denen sich Malware am häufigsten versteckt. Die App prüft Dateien anhand grundlegender Malware-Erkennungsregeln (das reicht aus, um die häufigsten Bedrohungen zu erkennen).
Schneller Scan bietet Ihnen ein angemessenes Schutzniveau. Wir empfehlen jedoch, „Ausführlicher Scan" als Standardeinstellung zu verwenden, damit keine Bedrohung übersehen wird.
Ausgeglichener Scan. Wählen Sie diesen Modus, um das beste Verhältnis zwischen Geschwindigkeit und Ausführlichkeit zu erhalten. In diesem Modus durchsucht CleanMyMac X mehrere zusätzliche Verzeichnisse. Außerdem wendet es erweiterte Regeln an, die auf einem Industriestandard basieren, so dass CleanMyMac X die meisten Arten von Malware erkennen kann.
„Ausgeglichener Scan“ dauert etwas länger als „Schneller Scan", gewährleistet aber einen starken Schutz.
Ausführlicher Scan. Wählen Sie „Ausführlicher Scan“ für maximalen Schutz. In diesem Modus wendet CleanMyMac X zusätzliche Regeln an, um seltene Arten von Malware abzudecken, die im „Ausgeglichener Scan“ in Ausnahmefällen übersehen werden können.
„Ausführlicher Scan“ erfordert mehr Systemressourcen und kann eine Weile dauern, aber Sie können sicher sein, dass Bedrohungen für Ihren Mac keine Chance haben.
Aktivieren oder deaktivieren Sie das Scannen zusätzlicher Bereiche
Einige dieser Einstellungen sind in der Version von CleanMyMac X aus dem App Store nicht verfügbar.
Zu den zusätzlichen Scan-Bereichen gehören:
- Disk-Images (DMG-Dateien)
- E-Mail-Anhänge (nur solche, die über E-Mail-Programme wie Mail auf Ihren Mac heruntergeladen wurden)
- Archive (die meisten Archivdateiformate, einschließlich ZIP, RAR und PKG)
- USB-Laufwerke (die meisten Arten von nicht verschlüsselten externen Laufwerken, die ein mit macOS kompatibles Dateisystemformat haben)
- iCloud-Dateien
Gehen Sie folgendermaßen vor, um das Scannen dieser Bereiche ein- oder auszuschalten:
- Öffnen Sie CleanMyMac X und wählen Sie in der Menüleiste (obere linke Ecke des Bildschirms) „CleanMyMac X“ > „Einstellungen“.
- Aktivieren bzw. deaktivieren Sie im Tab „Schutz“ die folgenden Kontrollkästchen, je nachdem, welche zusätzlichen
Speicherorte Sie
aktivieren bzw. deaktivieren möchten:
- "DMG-Images überprüfen" *
- "E-Mail-Anhänge scannen" **
- "Archive scannen"
- "USB-Laufwerke scannen"
- "Heruntergeladene iCloud-Dateien ausschließen"
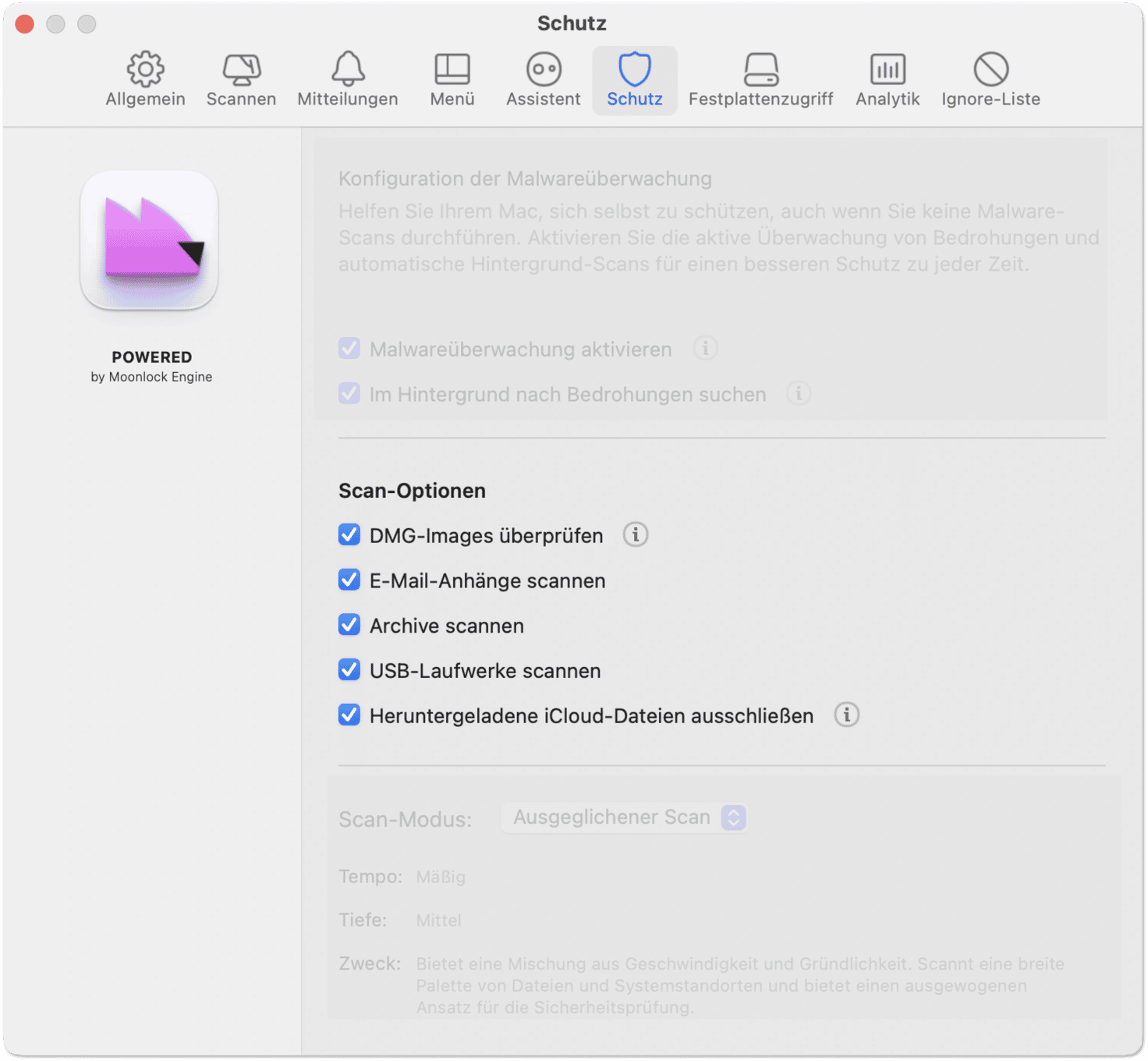
* Die Einstellung "DMG-Images überprüfen" wirkt sich nicht nur auf das Modul der Malware-Entfernung aus, sondern auch auf die
Echtzeitüberwachung, den Hintergrund-Scan, und den Smart Scan.
** Die Einstellung "E-Mail-Anhänge scannen" erfordert die Berechtigung zum vollen Festplattenzugriff. Um zu erfahren, was diese Berechtigung ist und wie man sie aktiviert, siehe Voller Festplattenzugriff für CleanMyMac X.
Erhöhen Sie Ihr Schutzniveau durch kontinuierliche Überwachung
Diese Funktionen sind in der Version von CleanMyMac X aus dem App Store nicht verfügbar.
Sie können die Sicherheit Ihres Computers mit den folgenden Funktionen erhöhen:
- Echtzeitüberwachung überwacht alle neuen Installationen und warnt Sie, wenn etwas Verdächtiges auftaucht. Sehen Sie den Status der Echtzeitüberwachung in der Schutzüberwachung des CleanMyMac X-Menüs.
- Hintergrund-Scan ist eine schnelle Anti-Malware-Routine, die das System Ihres Computers durchsucht und sicherstellt, dass kein bösartiges Objekt übersehen wird.
Echtzeit- und Hintergrund-Scans werden automatisch ausgeführt, auch wenn das CleanMyMac X-Menü deaktiviert ist. Sie können auch beide Scans in den CleanMyMac X-Einstellungen (Tab Schutz) ein- oder ausschalten.
Wie oft scanne ich meinen Mac auf Malware?
Wir empfehlen, das Modul zur Malware-Entfernung mindestens einmal im Monat im Modus "Höchste Intensität" auszuführen, auch wenn Sie die Echtzeitüberwachung und die Hintergrund-Scans aktiviert haben. Alle Scans zusammen bieten eine vollständige und zuverlässige Anti-Malware Lösung. Weitere Details und Tipps zur Verwendung von CleanMyMac X finden Sie unter Wie oft sollte ich meinen Computer scannen?